App On Mac To Text Anodoid Phones

Send anonymous text messages. Text messages, SMS, or even MMS could be sent anonymously via different methods using text messaging websites, apps and email. Here we discuss each method: Websites & apps. Pinger – Pinger is a very famous web application for making private or anonymous text messaging – and even phone calling – possible.
- Jun 14, 2020 The basic app lets you send and receive text messages from your PC. The pro version gives you a bunch of other features as well. The subscription cost.
- Oct 18, 2019 Messages is the text-messaging software included with your Mac. Use it to send messages with iMessage, or send SMS and MMS messages through your iPhone. With Messages for Mac, you can send unlimited messages to any Mac, iPhone, iPad, or iPod touch that uses iMessage, Apple's secure-messaging service. IPhone owners can use it for SMS and MMS.
Messages User Guide
You can send messages with text, photos, and other files to your friends. If you’re using macOS Catalina or later, iOS 13 or later, or iPadOS, you can send messages to businesses.
Note: Before you can send messages, you need to set up your Mac to send text messages.
Good free recording software for mac upload to youtube. Jun 11, 2020 When you are looking for the best free YouTube video editing software program to use with Mac, iMovie will be the best choice to consider. This free video editing software for YouTube allows for easy importing of videos as well as editing in terms of adding effects, inserting titles, and adding. Mar 26, 2018 The best screen recording software for YouTube, regardless if you're on a computer or phone. I share a screen recorders for Mac, PC, iOS and Android. Subscribe for more free YouTube tips: https. Jul 23, 2016 Watch the Top 5 best FREE Screen Recording Software and learn what are the best screen recorders you can download. Each of these screen recording software's are absolutely free and most of them.
Ask Siri. Say something like: “Message Mom that I’ll be late.” Learn more about Siri.
Send texts to people
In the Messages app on your Mac, click the Compose button to start a new message (or use the Touch Bar).
Do one of the following:
Send a message to one person: Type a name, an email address, or a phone number in the To field. As you type, Messages suggests matching addresses from your Contacts app or from people you’ve previously sent messages to.
You can also click the Add button to the right of the To field. Click a contact in the list, then click the email address or phone number.
Send a message to more than one person: See Send a text to a group.
If you’re restricted to sending and receiving messages with only certain people, an hourglass icon appears next to those people you can’t text.
Enter your message in the field at the bottom of the window. You can include any of the following:
Text: Type text in the message field. You can use typing suggestions, if available.
Tip: Press Option-Return to insert a line break in a message.
Photos or videos on your Mac: Drag photos (including Live Photos) or videos to the message field, or copy and paste them.
Note: If you drag a Live Photo to your message, friends see only a still photo. If you want friends to be able to see the Live Photo play, share it from the Photos app. See Use Messages and Mail to share photos from Photos.
Photos or videos directly from your iPhone or iPad camera: Choose File > Insert from iPhone or iPad, then choose Take Photo or Scan Documents to take a picture or scan a document with your iPhone or iPad and insert it in your text. (Available if you have macOS Mojave 10.14 or later, iOS 12 or later, or iPadOS.) See Insert photos and scans with Continuity Camera.
Sketches directly from your iPhone or iPad: Choose File > Insert from iPhone or iPad > Add Sketch to draw a sketch using your finger or Apple Pencil on your iPad and insert it in your note. (Requires macOS Catalina or later, and iOS 13 or iPadOS or later.) See Insert sketches with Continuity Sketch.
Files or web links: Drag or copy and paste files or web links.
Audio clips: If you want to record an audio clip in your message, see Send audio clips in a text.
Emoji: Click the Emoji button to add emoji to your message. If you add three or fewer emoji, they appear as large emoji.
Press Return on your keyboard to send the message.
When a message contains a request where you provide an answer, you can create a reminder. For example, if someone texts you, “Can you get milk tomorrow?” after you reply “Yes” (or something similar), a suggested reminder appears in the Reminders app under Siri Suggestions. See Add, change, or delete reminders.
Send texts to a business
If you’re using macOS Catalina or later, iOS 13 or later, or iPadOS, you can send texts to some businesses. Business Chat helps you get answers to questions, resolve issues, get advice on what to buy, make purchases with Apple Pay, and more.
On your Mac, search for the business you want to chat with using Maps or open an email from the business.
See Find a location in Maps.
To start a conversation, click Message in the Map Info screen or click a link from the email.
If this is the first time you’ve messaged this business, a new conversation is created. Otherwise, you can continue your conversation.
You can’t send a message to a business that’s restricted by communication limits in Screen Time.
Enter your message in the field at the bottom of the window. You can include any of the same content as you can when you send texts to people.
Note: Business chat messages you send appear in dark gray, to distinguish them from iMessage text messages (in blue) and SMS or MMS text messages (in green).
See the Apple Support article How to use Business Chat.
Forward a message or attachment
You can forward a message (or an attachment such as a photo or video) from a conversation.
Scanning software scan mac os x. )It works, and it has a lot of the features that Control Center did. Brother, are you listening?Sometime's it's nice to know you're not the only one feeling this way.I recently upgraded to Catalina and, like many people on here, discovered that I could no longer use Control Center and so had to search around until I found this (the very 2008-named 'iPrint&Scan.'
In the Messages app on your Mac, Control-click the message or attachment, then choose Forward.
You can repeat this to forward multiple messages from multiple conversations at one time.
Add a recipient, then press Return.
All messages and attachments are sent.
You can’t forward a message to someone who’s restricted by communication limits in Screen Time.
Your Mac can receive and send SMS and MMS text messages through your iPhone when you set up text message forwarding. For example, if a friend sends you a text message from a phone other than iPhone, the message appears on your Mac and iPhone in Messages.
Note: To receive and send SMS and MMS messages on your Mac, your iPhone must have iOS 8.1 or later, and your iPhone and Mac must be signed in to iMessage using the same Apple ID. Additionally, you must set up your iPhone.
When you’ve spent your entire day at work looking at a screen, reading the news or a feature on yet another screen isn’t the best way to recuperate. Which is why I converted my Kindle into an E-ink web articlereading machine. But as it turns out, you can go one step further and take your eyes completely out of the equation.
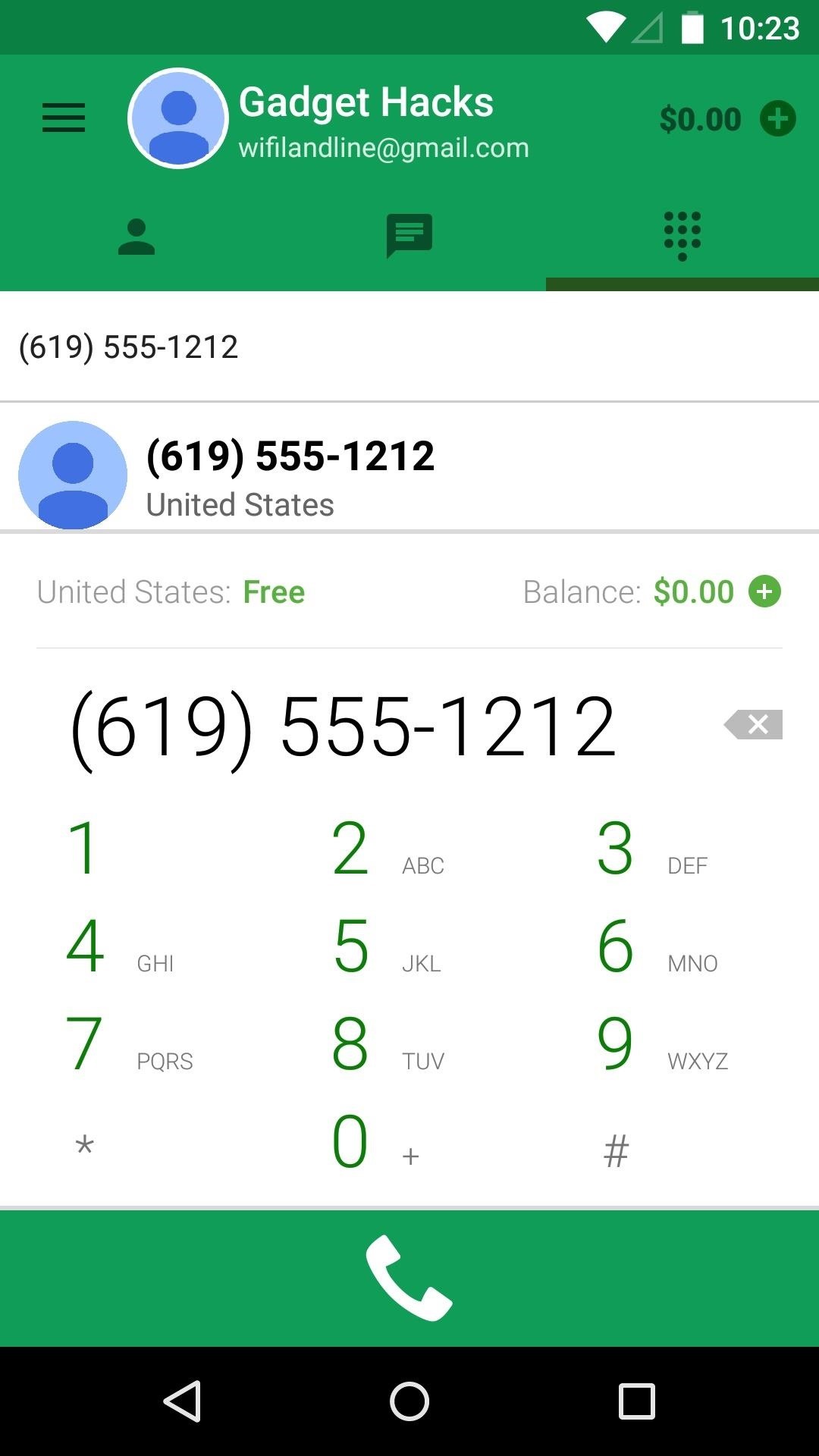
Say hello to the world of voice reading where synthetically created AI voices and sometimes even real human beings narrate you articles, books, your email and even notifications so you don’t have to wear yourself out reading them.
Cool Tip: Voice reading apps are also great for kids with learning disabilities as it allows them to process information without being boggled down with the complications of reading.These apps are perfect to use when you’re driving your car, taking public transport or just doing your daily chores. You can get your work done when catching up on your reading list towards which you’d normally dedicate special time.
1. Default Text-To-Speech for iOS
Just like dictation, the built in text-to-speech agent in iOS is marvelous but it’s turned off by default. Go to Settings ->General ->Accessibility and turn on Speak selection.
You can customize the speed here as well. Now go to any app, highlight some text or an entire article and from the popup menu select Speak.
2. Default Text-To-Speech on Android
Google has its own text-to-speech app on Android and it comes installed on your phone. But it’s limited. It only works in apps that have expressly integrated the functionality – the most notable being Play Books. You can’t share any text you’re reading directly to the app (like you can with the third party app listed below).
3. Voice Reading For Android
Voice Reading is a powerful text-to-speech client for Android. Not only will it read highlighted text for you, it will also let you read ebooks and parsed content just from the URL. Voice Reader also shows the text it’s reading in a floating window so you can scroll back up if you miss something.
You can add content to Voice Reading using Android’s share menu. If you’re browsing an article in Chrome, go to the sharing menu and select Voice Reading. The same works in any app with text. To read books go to the app, tap the + icon, then the browse button and select your ebook file.
Adding more content one after the other creates a playlist that’s editable. And the app can keep reading stuff in the background so you are free to use your phone as you please.
4. Pocket for Android
Pocket for Android has a built in functionality for voice reading. When you’re reading an article, tap the three dotted menu and select Listen (TTS). The app will now read the article to you and you can control the playback and voice speed from the popup.
5. SoundGecko For iOS And Android
SoundGecko takes a different approach to the art of voice reading. You can add links you want to read using its Chrome extension on desktop or the sharing menu on Android. You need to register for an account to be able to play saved articles.
One good thing about SoundGecko is its support for RSS feeds. This way you don’t need to go looking for content to listen to, it comes directly to you. The cloud implementation and sync between devices is helpful as well.
6. Read Out Notifications With Out Loud On Android
Don’t like picking up your phone to look at a meaningless notification? Have Android read it to you using the Out Loud app. But you should spend some time customizing the app and when it’s allowed to run because the last thing you want is for your whole office to listen to the raunchy text your wife sent you.
7. Apps For iPhone
NaturalReader
NaturalReader lets you listen to ebooks, webpages and PDFs imported for cloud servies like Dropbox, Google Drive or just your local storage. But you’ll have to download a voice to get going (some users are reporting issues with downloading a voice in the current version).
Listen to Pocket – Lisgo
The app’s name is pretty self explanatory. If you use Pocket to add things to read later, they will show up in Lisgo. There’s also a built-in web browser if you want to read a particular page.
If you’re interested in having your RSS feed read out to you, check out FeedRead.
8. Have Actual Humans Read To You
If you can’t stand the robotic voice of the text-to-speech engines (they are getting better day by day), there’s an escape for you. Umano (iOS, Android) is an app that employs actual humans (including professional voice-over artists) to read you the best stories from the internet.
There are a lot of different categories in the app and you can customize the sources to create your personalized listening news feed. Best of all, the app is free. There is a premium subscription for playlists and pro features but the free version is going to be more than enough for most users.
Top image credit: Shuttershock.
The above article may contain affiliate links which help support Guiding Tech. However, it does not affect our editorial integrity. The content remains unbiased and authentic.Read NextWhy It's More Convenient to Use OneDrive on iPhone and iPad (iOS 11)Also See#Lists #reading
Did You Know
Google PhotoScan lets you scan your old photos, minus the flash.