App To Leave The Screen Mac On
For certain apps, games and functions (such as writing code, digital art, or when using a PC as a status-update screen in a public space), it makes sense to rotate your Mac's display.
So you are trying to wake your Mac from sleep and it just wouldn’t. All you see is black screen on your MacBook Pro no matter what keys you are pressing. Below you’ll find a couple of solutions (mostly based on users’ cases) to bring you Mac back to the light.
Reasons your Mac screen goes black:
- 3rd party apps that expand the screen
- Recently upgraded operating system
- Corrupted display and energy settings
- Cables not connected
Easy fixes for Macbook black screen
1. Adjust your display’s brightness
It’s possible you had accidentally pressed the brightness keys on the keyboard so your screen dimmed down. Could it be your cat stepping on keys? Use F1 and F2 buttons to light black screen on your Mac.
2. Check if the Power is on
Examine your charger cable is intact and if your Mac is charging. Is the green light on? To rule out the power issues, check if your Mac produces any noise — from the hard drive or fans. If you still see black screen on Mac, read on.
3. Disconnect all peripherals
Remove all external devices like printers or external drives. These devices may start their own dialogues which could interfere with your display settings.
More solutions if your MacBook Pro won’t turn on
Force restart your Mac
In most cases forcing your Mac to restart helps to fix it if your Mac won’t boot. The variance of this issue is your Mac not waking up after sleep. Try to open and close MacBook lid and press a few keys on a keyboard. It might help, but if it doesn’t in no way you should panic — first let’s perform a quick force restart.
1. Hold down the Power key for about 6 seconds.
2. Wait for your Mac to shut down and press the Power key again.
Reset your Mac’s NVRAM settings
NVRAM stands for non-volatile RAM and is basically a functionality that stores in memory settings for display, speakers, primary startup disk etc. Everything even remotely connected with boot process (like your MacBook won’t turning on) can be set back to factory settings during the NVRAM reset.
To flush NVRAM settings:
- Shut your Mac down.
- Press the Power key.
- Wait for your Mac to start loading.
- When you hear a startup sound, hold down Cmd + Option + P + R.
- Keep pressing the keys until you hear a second startup sound
Do basic Mac maintenance: disk permissions and Login Items
Did resetting NVRAM make the trick? Now, that your display is back to the light, you should be able to do a bit of maintenance under the hood of your Mac. In many reported cases, removing old cache files and broken login items helped to prevent the “black screen” problem. Oftentimes, the reason for your Macbook black screen problem is broken disk permissions not allowing your Mac to boot normally. A good solution for this is to use the app called CleanMyMac on your machine and run Repair Disk Permissions command.
- Download the app (it’s free to download)
- Install it and go to Maintenance module
- Tick Repair Disk Permissions and click Run
From my experience, it’s the easiest way to optimize hardly-accessible parts of your Mac.
Another possible culprit — the corrupted Login Items. Truth is, some apps like antivirus software would inadvertently sneak into the list of your startup programs; if something goes wrong with the app, it will then affect your Mac’s booting. So, it makes sense that you check your Login Items list and uninstall the unwanted app — both too can be done with CleanMyMac’s free version.

Zap your Mac’s SMC settings
SMC is System Management Controller. What it controls is temperature, lights, keyboard, fans, and many other side-processes. According to Mac support forums, resetting SMC helps in 90% of the cases when your Mac’s screen goes black. To perform this trick follow the tips below.
For a MacBook with a non-removable battery:
- Shut your Mac down.
- Connect your Mac to a power outlet.
- While your Mac is still shut, Press Shift + Option + Control and Power key at the same time.
- Let go of the keys and boot your Mac again.
For a Desktop Mac: iMac, iMac Pro:
- Unplug the power cable.
- Wait for about 15 seconds.
- Plug your Mac back in and leave it for about 5 seconds.
- Start your Mac in a normal fashion.
Enter your password — a surprising trick that works
Though it looks counter-intuitive you may try this solution when your Mac screen goes black. Still with your Mac’s black screen on startup, enter the password — as if you would do normally. Now press the Return key. Lots of users have reported that this option helped to bring their Macs to life.
A variance of this trick has been found on many Mac forums. Once again it implies that you press the keys on your Mac in a “blind” mode, hoping that it will light up.
- Press the Power key — just once to summon the restart dialogue.
- Press S key to send your Mac to sleep.
- Press and hold the Power key to perform a forced shut down.
- Wait for about 15 secs and start your Mac as usual.
MacBook asking you to reset password on bootup?
It may happen that your Mac became unresponsive and asks you to reset password. However, after following all the on-screen instructions and changing your password, nothing happens — you still see the black screen. Don't worry, there is an easy fix.
When the screen is black, shine the light behind the display through the Apple. This will help you see the login icon and put the cursor in the correct place. Then just login and the screen will come back.
The last-ditch solution to MacBook black screen
Re-install the macOS
The lion’s share of issues we deal with on our computers are software-related. MacBook display not working is not an exception. So it makes sense that you update all your apps to their latest versions including the macOS.
Here is the guide on how to quickly re-install the macOS:
For macOS Sierra
For macOS High Sierra
For macOS Mojave
If all of the above didn’t work, let go of it and take your Mac over to the service — you’ve done all you could. We hope this article was fun and helpful — feel free to share.
These might also interest you:
With macOS Catalina, Screen Time is now available on Macs for the first time. The tool, which launched on iPhone and iPad in 2018, records the amount of time a user spends in various apps, from social networking to games. It also contains blocking features to limit usage. There are also parental controls, such as the ability to place limits on communication, particularly from specific contacts. The feature has been designed to improve our digital wellness and get us away from our screens every once in a while.
Here's how it works.
How to turn on Screen Time on macOS
Screen Time is located in System Preferences in macOS Catalina. To get started:
- Click Screen Time in System Preferences.
- Select the Options button at the bottom left.
Click the Turn On button at the top right.
The Most Intelligent Music Notation Software. ScoreCloud instantly turns your songs into sheet music. As simple as that! Instant Score from MIDI or Audio; Arrange and Edit your Score; Print, Export and Share “Like Google Translate for Music”. Dec 07, 2019 So best top best music notation software window/mac 2020 are following here. Also check- best video editing software / best video player software. 1- Notion 6 (window,mac) Notion half-dozen is accessible for raincoat and Windows computers and has all the vital written material tools we glance for. You’ll be able to input notes with a MIDI keyboard, virtual piano or virtual stringed.
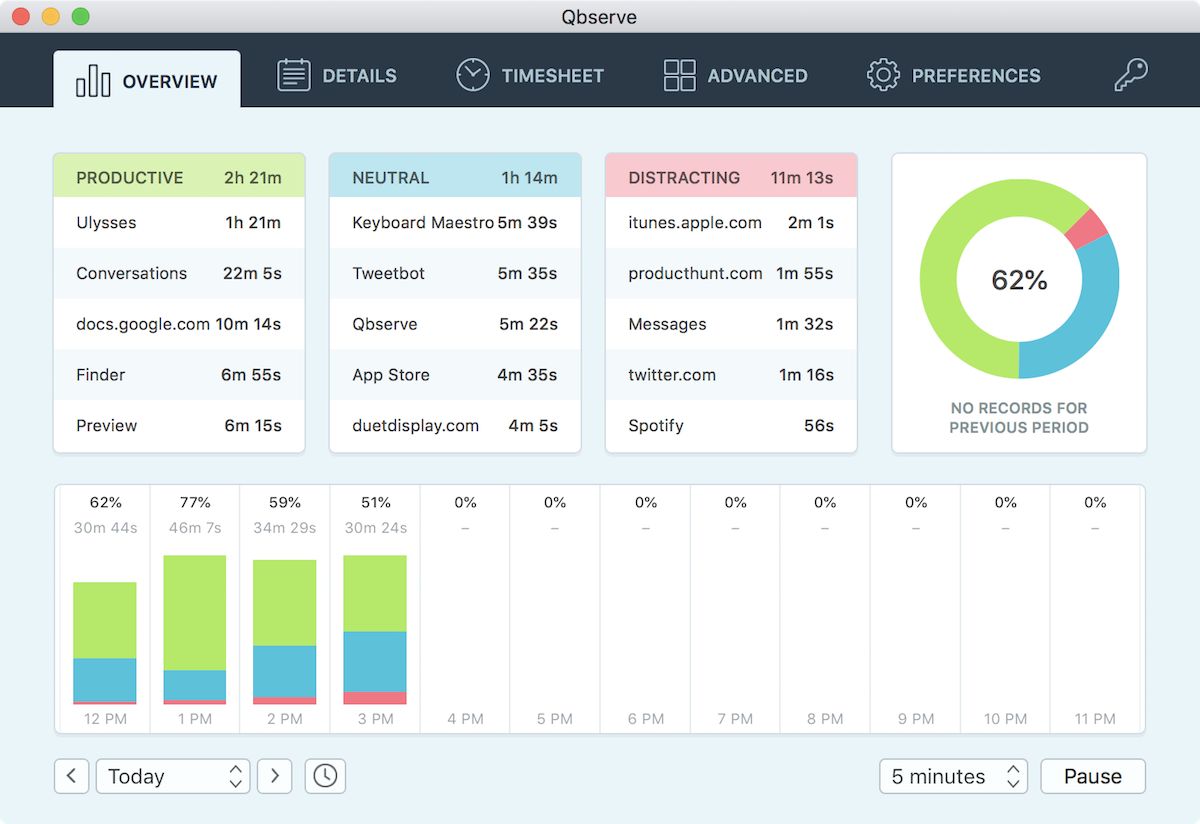 MuseScore is used by schools, conservatories, choirs, orchestras. I found this wonderful program by googling 'how do you compose music'? It's easy to use.
MuseScore is used by schools, conservatories, choirs, orchestras. I found this wonderful program by googling 'how do you compose music'? It's easy to use.Source: iMore
You can now start using Screen Time on Mac.
How to turn off Screen Time on macOS
To stop using Screen Time on Mac:

- Click Screen Time in System Preferences.
- Select the Options button at the bottom left.
Click the Turn Off button at the top right.
Source: iMore
How to share Screen Time on macOS across all devices
To get a more accurate picture of how much time you spend online, you can use Screen Time across all of your devices. In doing so, you can view your total Screen Time from the app. You must first turn this on, however.
- Click Screen Time in System Preferences.
- Select the Options button at the bottom left.
Check the Share Across Devices box.
Source: iMore
How to add a password to Screen Time on macOS
You can set a password in Screen Time on Mac. By doing so, you can secure your settings and also use the password to extend the time for users when necessary.
- Click Screen Time in System Preferences.
- Select the Options button at the bottom left.
Check the Use Screen Time Password box.
Source: iMore
How to view app usage in Screen Time on macOS
- Click Screen Time in System Preferences.
Select App Usage on the left side.
Source: iMore
From this screen, you can see your app usage by day, apps, and categories. When there are limits (see below), you'll also see them here.
How to view notifications sent in Screen Time on macOS
Are receiving notifications on your Mac each day slowing down your work? Do you wonder who's sending all of those alerts? Screen Time can help.
- Click Screen Time in System Preferences.
Select Notifications on the left side.
Source: iMore
Xbox App On Mac
Look how many notifications you've received by who by day or week.
How to view pickups in Screen Time on macOS
If you're sharing Screen Time information across your Apple devices, you can see the number of times you pick up your mobile device(s) through the Mac app. Lifting to see your devices excessively each day could become a distraction.
- Click Screen Time in System Preferences.
Select Pickups on the left side.
Source: iMore
How to schedule Downtime using Screen Time for macOS
During Downtime, only apps you choose to allow will work plus phone calls, when applicable. To set up a Downtime schedule:
- Click Screen Time in System Preferences.
- Select Downtime on the left side.
- Click the Turn On button to activate Downtime.
Using the radio buttons, select Every Day or Custom depending on the schedule you'd like to set.
Source: iMore
With Every Day selected, Downtime is enforced during the same time each day. With Custom picked, you can adjust the time for each day of the week or uncheck the box next to a day to turn Downtime off for that day.
How to set limits using Screen Time for macOS
In Screen Time for Mac, you can set time limits according to app categories.
- Click Screen Time in System Preferences.
- Select App Limits on the left side.
Click the Turn On button to activate App Limits.
Source: iMore
- Select the + to add an app category.
- Next, check the box next to the app category you'd like to limit.
With the app category highlighted, set the limit using the radio buttons. You can set the limits Every Day or using a Custom schedule.
Source: iMore
- Repeat Steps 5-6 for each app category you'd like to limit.
- Click Done to complete.
To remove app limits:
- In Screen Time for Mac, select App Limits on the left side.
- On the right, uncheck the box next to each app category you no longer want to limit.
To turn off app tracking, click the Turn Off button.
Source: iMore
How to set always allowed content in Screen Time for macOS
You might want specific processes available on the Mac all the time, regardless of other restrictions. This can include communication with certain people or apps.
To set always allowed content:
Print Screen On Mac
- Click Screen Time in System Preferences.
Select Always Allowed on the left side.
Source: iMore
Check the box next to each of the items to always allow.
Source: iMore
How to set content and privacy using Screen Time for macOS
Run Iphone Apps On Mac
You can also restrict content and privacy using Screen Time.
- Click Screen Time in System Preferences.
- Select Content & Privacy on the left side.
Click Turn On to activate Content & Privacy.
Source: iMore
There are four sections here: Content, Stores, Apps, and Other. Under each, check the box. See samples below.
Source: iMore
Source: iMore
Final questions and comments
Do you have any questions about Screen Time? How about macOS Catalina? Let us know below.
Iphone Apps On Mac
Updated December 2019: Updated for macOS Catalina.
macOS Catalina
Main
We may earn a commission for purchases using our links. Learn more.
Mac On Screen Keyboard
power balanceNew EU regulations target App Store, empowering developers
The EU has introduced new regulations and measures to help protect developers and publishers who deal with storefronts like the App Store.