Backup & Restore Android App And Data On Mac
By Selena KomezUpdated on October 30, 2018
Doing a backup of your Android app files is probably one of the most important things for any Android device owner across any platform. You never know when things will go wrong and you don’t want to lose your App data when such events occur.After backing up Android App data,you are able to restore backed App data to Android in case lost it.Thankfully, there are plenty of ways to backup your App data on Android.In this guide, we’ll show you how to backup and restore WhatsApp App’s data, texts, call logs, media files and even your document on Android phone without complicated steps.
How to Backup and Restore Android App Data
- Tutorial 1: Backup Samsung Apps and App Data via Android Data Recovery. Android Data Recovery serves as a professional recovery software, enabling to retrieve various data on Android devices, broken phones or SD cards. It moreover has another feature: Backup & Restore which supports to back up a range of data.
- Android Backup Restore is a wonderful tool for Android users to back up and restore app data. It not only allows you to preview types of app but also enables you to choose kinds of app data you want to back up. And it is the same as the recovery process. Just follow us and experience backing up and restoring app data with your phone now!
- Back up or restore data on your Android device Y ou c an back up content, data, and settings from your phone to your Google Account. You can restore your backed-up information to the original phone or to some other Android phones.
Android Data Recovery is one of the basic solution for Android users to backup and restore App data on Android.It can backup a lot of things from Android including Apps,system settings,SMS/MMS/iMessages,call logs,photos,videos,and other various types of file.The program is fairly simple to use,it should only take a few minutes of finish the entire task.It support to restore backed up files to Android with only one click,efficiently.Well, try Android Data Recovery,we can use it to move the App data from android phone to computer, and we can also use it to restore App data on Android phone as well.Let’s see how it work in detail.
Part 1:Backup Android App Data to Computer
Step 1.Preparation Before Running the Program
1. Make sure that your Android phone with the battery of 20% in order to complete the following steps.
2. Check whether the USB cable is workable or not.
Apr 29, 2014 Open the apps click backup button Backup window will be appear, you can select your desired backup data and click OK. Now backup to option window will be appear you can select any one of backup storage as SD Card, Gmail, Dropbox or Google Drive.
Step 2.Enable USB Debugging on Android
Run the program,and choose the feature of Android data Backup & Restore option.If there is the first time to connect your Android phone to computer,you should click “Allow” on your phone.
Note:If you have enabled USB debugging on your device before,you can skip this step.
After that,you will see the window as below.Then you can click “Backup” to start your backup process.
Sluggish deep scansIt may be a specialised Mac recovery app, but doesn't limit its talents to just Apple's file system – it's happy to seek out lost files on USB sticks, SD cards, and even Android phones. It may not be as intuitive as some of the other recovery software in this listing, but it's effective.PhotoRec is cross-platform and can be run as a portable app from a USB stick, which means you don't have to install it on your PC and risk accidentally overwriting the data you want to recover. Recovery can be a little hit and miss as there is no indication of the quality (or recoverability) of files – you just have to hope that the file that are found are in a reasonable state.When it comes to data recovery, there aren't really all that many options other than the ability to search for particular types of files to reduce the size of the list you have to sort through.In terms of extras you also get a disk snapshot tool which basically backs up your drive so you can recover data at your leisure, a secure file deletion tool, and email recovery. No indication of file qualityDespite the inclusion of the word 'pro' in the name, this program is still free; there is, in fact, no non-pro version.The look of may not be particularly appealing, but don’t let that put you off too much as there are multiple tools included here, not just data recovery. Hard disk file recovery software mac. Worth checking out, even if this is not necessarily the best of the bunch.
Step 3.Select File Types to Backup
Now,click “Application data” from the interface below to back up your Android app data.There is a little blue icon beside it for you to click and choose types of app.When it is chosen,click “OK” and then hit the “Backup” button to begin the copy process.
May 08, 2020 Although it requires using certain apps to do the task, you can finally get your favorite tracks on your Mac without much hassle. The following are some of the ways to transfer music from an iPod to a Mac. Transfer Music from iPod to Mac with iTunes. Many iPod users are loyal to the device as it can store amount of songs, and provides high-quality music in iTunes store. IPod has been popular for many years, and the songs may have been stored in the device for years, so when the users updated to a new Mac computer, they will try to find a way to transfer music from iPod to Mac. How to Transfer Music from iPod to Mac for Free Generally, iTunes is the commonest method for iOS users to transfer music from iPhone, iPod, iPad to Mac, but sometimes, complicated iTunes makes it a little bit trickier to transfer iPod music to Mac, so you will find some discussions on Apple Support Communities such as thread free software to transfer music from iPod to Mac. 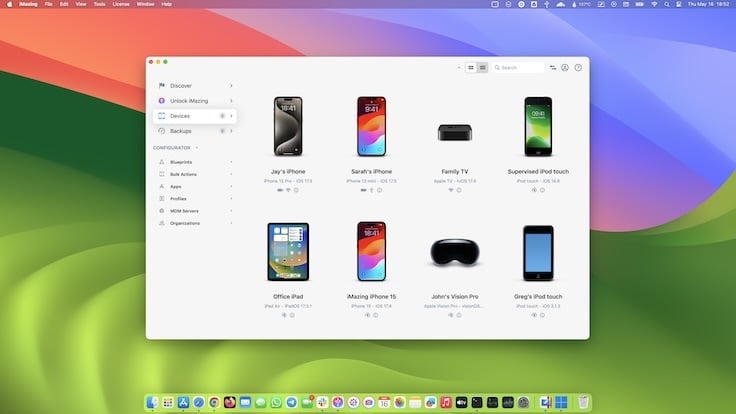
When the backup process is completed,you will be able to check the backup files in detail by clicking “View the Backup”.
Part 2:Restore Android App Data from Backup
Once you have backed up your Android device,you can restore the backed up file if you need.
Step 1.Connect Android and View Backup History
Connect your phone that you want to restore app data as mentioned above.Then tick “Restore” to begin.When connect your Android to PC successfully,you will get an interface as below.Then you should click “View” to preview the precious backup files.Then choose the file you want to get data back and start the restoring.
Step 2.Preview and Restore App Data on Android
Now,you can preview the app data in detail before selecting them to restore from the below interface.Click the “Restore” button and extract data to your Android with a while.
Backup And Restore Android Apps And Data
Note:When restoring data from a backup,any new information in an app that has been added to the device will be overwritten.Click “Yes” if you confirm to continue.
To sum up,you’d better do a Android backup frequently to avoid data loss happen under unexpected situations.
Related Article:
Comments
Prompt: you need to log in before you can comment.
No account yet. Please click here to register.
May 08,2020 • Filed to: Backup Android • Proven solutions
How to take full backup of Android phone to computer?
Backing up Android regularly could be a tedious but essentional thing that you need to do in the digital life. There are lots of options existing and able to backup data from Android to computer. For example, you can auto backup Android or find 3rd party backup tools to reach the goal. But lots of users complained that they can't find an efficient yet reliable way to backup Android phone to PC or Mac, because not all of the Android backup tools are time-saving and high efficiency. And some tools only support specific types of files on the Android phone or tablet.
Thus, if you're also frustrated by this problem, this article will help you get out of the trouble. Why?
In this post, you can find 4 different ways to sync Android phone to computer or Mac. Some of them are desktop application while others can be downloaded and installed on your Android device directly. So you can choose different solutions according to your own needs.
[New Tips] You might lost data on Android without backup, then following articles can help you get out of the trouble:
Now, let's start to backup Android to PC as follows:

dr.fone - Backup & Restore Android Data without Restrictions
When talking about backup, most people might wish to look for a tool that is extremely reliable and secure. dr.fone – Android Data Backup & Restore is one such tool, which can flexibly backup Android phone to PC and restore it whenever required. All the major file types such as photos, videos, documents, contacts, messages, apps etc. are supported by this software. With just a few simple steps, you can backup your files without affecting any otherdata on your phone.
[Update] If your Android screen is broken or stuck in black, dead or non-responsive screen, you need to find another way to backup data from dead or broken Android to PC.
- There is no risk of data loss when it comes to backup Android phone to PC via this powerful program. You can also be assured that any former backup will not be overwritten while taking a new backup.
- You have the privilege to fully backup Android to PC or choose files selectively for backup.
- You also have the flexibility to preview the files before restoring so as to choose which files you require.
- You can not only restore the backup to the original Android phone but also to any other smartphone phone/tablet.
- The tool supports all the versions of Android OS and works well on both Mac and Windows.
Let's Follow the Steps Mentioned Below to Make A Full Backup of Android:
Step 1: Download, Install and Launch Android Backup Software
Click the above buttons to download, install and launch the software on your computer. When you open it, you will find 'Data Backup & Restore' section, just click on it and enter the backup process.
Step 2: Select the Data to Backup
Use a suitable USB cable for the connection, and there might be a pop-up seeking your permission for USB debugging on your phone. Click 'OK' on it. Then, the program detects your phone automatically after a successful connection. And you can see an interface like below. Here, just click 'Backup' button.
The software scans and displays the phone's data on the computer. To backup the entire phone, tap 'Select All' button to tick all types of files in the program. Or just select the file types you wish to backup. Then, hit 'Backup' button to begin the whole process.
Step 3. Begin to Backup Android to PC
Now, the backup has begun. It may take a few minutes to finish the whole process, depending on the amount of data on your phone. Make sure to keep the phone and computer connected as long as the process takes place. Once completed, you can view your backup by choosing 'View Backup'.
See Also:
How to Sync Data from Android to PC/Mac with Nandroid Backup (Root Required)?
Nandroid Backup is another powerful tool to backup your Android phone online. This app can be downloaded, installed and launched on your Android devices directly and it's free. However, your Android device needs to be rooted for this method.
Note: Rooting might carries some potential risks such as, losing phone's warranty, bricking your device and so on. So please make sure you have done the necessary precautions prior to rooting your device.
Step 1: First, you need to install 'Online Nandroid Backup' on your Android device from Google Play Store. After installation, launch the app and it will ask for 'Superuser Permission', make sure to tap on 'Grant' button.
Step 2: You'll then see the Default Backup Settings popped up on your screen having options like Backup Name, Backup Type, Backup Mode etc. You need to configure them one by one as guided in the following steps.
- Select 'Backup Name' if you wish to give your backup a customized name or other system generated names.The default setting is set to 'UTC Timezone Name'.
- Next, choose 'Backup Type' and then either select 'TWRP' or 'Clockworkmod'. By default Backup Type is set to Clockworkmod. From 'Backup Mode', choose from either 'Normal' or 'Selective' backup mode.
- Now, set the preferred location for your backups by tapping 'Save Location'. Lastly, set the preferred number of Nandroid backups you would like to keep. Keep it to 2 preferably and hit on 'Save'. Since, you've configured backup settings, it's time to proceed further with the backup process.
Step 3: Now, from the main-screen of the app, tap on 'Quick Backup' option from the available options and then tap on 'Start Backup' button to confirm your actions and start backing up your data. Upon successful completion, you'll get a notification 'Nandroid Backup has Completed'.
Note: The Nandroid backup file will occupy a great deal of space in your phone when you take a complete backup of Android phone.
How to Fully Backup Android to PC by Manually Copying and Pasting?
If you do not want to use any software or app, you can also backup Android phone to PC manually. This is the most basic method for transferring files from Android to computer. However, please note that this method can only backup data like photos, videos, audios, documents and other files or folders to computer. Referring to contacts, messages, call logs or other data, you'd better to try other backup solutions in thsi page.
The following steps will guide you to backup Android phone to PC manually.
Step 1: Connect your phone and computer using an USB cable. Your device will throw a notification on your screen USB charging this device, tap on that notification and then choose the preferred option of 'File Transfers'.
Step 2: After a successful connection, launch 'My Computer/This PC' and you'll see a device icon with your device's name, double-tap on it to open. Now, open either 'internal storage' or 'SD card storage' to view the files present in them.
Step 3: Now, copy the desired files and folders from the storage location. Then paste it on your computer as per your preference.
Android Backup To Pc Software
How Do I Backup Everything on Android with 3-party Apps?
Wait! We're not done yet, here is another method to backup Android to PC by using an Android app, i.e. Easy Backup Restore - App Backup. However, this app can only backup 'Apps' (not App data or settings) in your device and it works like a professional Android App Manager software. It provides users with lots of amazing app managing features such as uninstalling multiple apps, customization or emailing Apk files etc.
Here is how to use Easy Backup Restore to backup Android apps without computer.
Step 1: Download and install the app from Google Play Store. Now, launch it on your device. Select the apps you wish to back up by checking them one by one or select them all by ticking the box at the right corner of the screen. Now, after you're satisfied with your selection, tap the 'Backup' button. Your apps will now be backed up shortly.
Step 2: To back up the Android apps to PC, manually copy-paste the backup files on your computer using the manual copy-paste method above.
| Features | dr.fone – Android Data Backup & Restore | Nandroid Backup | Manual Copy & Paste | Easy Backup Restore – Apps Backup |
|---|---|---|---|---|
Root Privileges | Not Required | Required | Not Required | Not Required |
Ease of use | Easy | Hard | Easy | Easy |
Direct backup Android to PC | Yes | No | Yes | No |
Data types supported | All major data types | All major data types | Photos, videos, audios, documents and other files and folders | Apps only |
Price | Free Download $29.95/Lifetime | Free | Free | Free |