Bookmarks On Chrome App But Not Mac
Summary
Happen to delete or remove important bookmarks from your Chrome browser? Lost Chrome histories due to browser update? Don’t bother. Here, you can recover deleted or lost Chrome bookmarks/histories/favorites with or without software. Just try to check if these methods can help!
Follow one of the listed methods to find your deleted Chrome history:
Follow these steps to export your bookmarks from Google Chrome:Open the Google Chrome app in OS X.Click the Customize and Control Google Chrome icon in the top-right (shaped as three horizontal lines).Choose Bookmarks Bookmark Manager.Click Organize Export Bookmarks to HTML File. Mar 29, 2019 Arrange your bookmarks. Click on the Bookmarks Bar folder in the left pane. Drag the individual bookmarks in the right pane in whatever order you like. Drag bookmarks you don't use often to the Other Bookmarks folder. This folder always exists, but will not show up on your bar unless it. Google brought its Chrome browser to Apple’s App Store on Thursday. The company is pitching its as a fast browsing alternative for iPhone and iPad that allows users to sync their “personalized.
| Workable Solutions | Step-by-step Troubleshooting |
|---|---|
| Fix 1. Find History on PC | Find Chrome history in C:Users(username)AppDataLocalGoogleChrome..Full steps |
| Fix 2. Recover from PC | Run EaseUS file recovery software > Scan Chrome drive > Restore lost history..Full steps |
| Fix 3. Use NDS | Press Windows + R > Type cmd > Open Command Prompt and type ipconfig /displaydns..Full steps |
| Fix 4. Restore via Google History | Go to Google History > Sign in Google account > Click History..Full steps |
How to backup line chat history. Important bookmarks got removed or deleted when you were trying to clean up the browsing history? Your browsing history and favorites are all lost when you tried to close the Chrome browser? Or perhaps your bookmarks just disappeared after a Chrome browser update into a newer version?
To restore accidentally deleted or lost bookmarks in Chrome, follow the 4 bookmarks recovery solutions below to restore deleted or lost Chrome bookmarks/histories/favorites back.
Method 1. Find Your Deleted Chrome History on a PC
If you happen to have removed the browser history or bookmarks on Chrome, you may have a local file folder which backs up all of your browsing histories and bookmarks in Chrome. You can now find it locally on your PC:
C:Users(username)AppDataLocalGoogleChromeUser DataDefaultlocal storage(or Bookmarks)
When you find it, you can click to add to your Chrome again.
Method 2. Recover Deleted Chrome Bookmarks from PC
If you find no backups on your computer when your Chrome bookmarks got deleted or removed from the browser, you may still have one more chance. You can try the best data recovery software to retrieve the bookmarks and file folder by following the steps below. Download data recovery software - EaseUS Data Recovery Wizard to restore the deleted or lost Chrome bookmarks/histories/favorites on your PC now.
Step 1. Select a location and start scanning.
Launch EaseUS Data Recovery Wizard, hover on the partition, external hard drive, USB, or memory card where you want to perform erased data recovery, and then click 'Scan'.
Step 2. Select the files you want to recover.
When the scanning has finished, select the deleted files you want to recover. Double-click the file to preview its content if you need to.
Step 3. Recover lost data.
After choosing the data, click 'Recover' and choose a location on another drive to save the deleted data.
When you recover Chrome histories, you can then copy the bookmarks back to the local backup folder in your PC as a backup and then browse each one of them to set them as bookmarks again in Chrome.
Method 3. Use DNS Cache to Find Lost Chrome Favorites After the Browser Update
This method will be very helpful when you happen to lose important bookmarks or favorites inside Chrome due to the browser update. Just follow the tutorial steps below to fix the problem now.
Step 1. Press Windows + R, type cmd and click OK. Or you can also type cmdin the Windows search bar.
Step 2. Open Command Prompt, typeipcongif /displaydns and click Enter. All recent websites that you've visited will be listed and you can browse them and set them as bookmarks in Chrome again.
Method 4. Recover Deleted/Lost Chrome Bookmarks/Histories/Favorites via Google History
This method requires you to have a Google Account when you lose Chrome bookmarks. You can check and find all the lost bookmarks back by viewing all your browsing history inside the Google Account.
Go to Google History > sign inGoogle account > click History.
There, you'll be able to find all your browsing histories and then you can add them to your Chrome favorites or bookmarks again.
Note: When you get all lost Chrome histories or bookmarks back, it would be a wise choice to back up your local Chrome browsing files in PC regularly into another hard drive or storage device. If you happen to lose Chrome bookmarks, you can copy the backups into original location and restore them with ease then.
“Is it possible to sync Safari bookmarks with Chrome?” Of course, it is not so difficult to solve how to import bookmarks from Safari to Chrome. In today’s guidance, I would like to introduce 3 solutions to teach you how to import bookmarks from Safari to Chrome.
Part 1. Import Safari Bookmarks to Chrome on Mac
To import Safari bookmarks to Chrome, we have to take advantage of Mac, for Safari is only available on Mac. How to transfer bookmarks from Safari to Chrome on Mac? Here are detailed steps.
1. To import bookmarks from Safari, we first have to export Safari bookmarks. On Mac, open Safari and go to “File > Export Bookmarks” at the top left corner to save bookmarks from Safari on your Mac. Usually, the file is named Safari Bookmarks.html by default.
2. Now we have bookmarks in the format of HTML on Mac. Launch Chrome and tap on the menu button in the top right-hand corner to choose “Bookmarks > Bookmark Manager”.
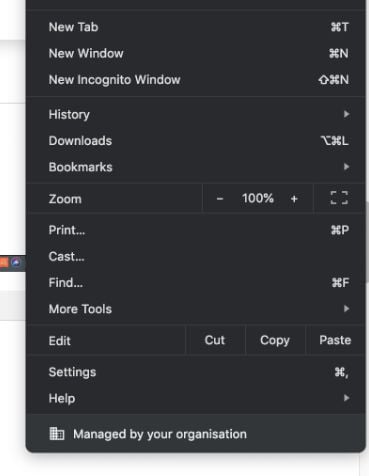
3. Choose “Organize” in top left corner and click “Import Bookmarks from HTML File” to select the HTML file you saved on your Mac to transfer bookmarks from Safari to Chrome.
Part 2. Import Safari Bookmarks to Chrome on iOS with Leawo iTransfer
Leawo iTransfer provides a professional solution to how to import bookmarks from Safari to Chrome. It allows users to transfer a plethora of iOS files like bookmarks, contacts, photos, music, TV shows and so on from iOS to computer and iTunes without limits. You can also use it to back up your iOS information to computer and iTunes in case of information loss accidentally. Furthermore, you can delete unwanted files or duplicate files directly on this powerful software. Anyway, Leawo iTransfer is really a good choice for you to transfer bookmarks from Safari to Chrome.
1. Connect iOS device to computer
Insert the iOS device(eg. iPhone) to computer with USB cable. The software can automatically detect your iPhone and show iPhone categories in the left sidebar.
2. Select bookmarks

Go to “iPhone > LIBRARY > Bookmarks” in the left sidebar and select bookmarks you need to transfer in the right interface. After that, select “Export” at the top.
3. Choose a folder to save
A prompt will ask you to choose a destination folder. Choose a folder to save those bookmarks and click “Save”. Your bookmarks will be saved on your computer in the format of HTML.
4. Import Safari bookmarks to Chrome
Open Chrome and click the menu icon at top right corner to choose “Bookmarks > Import Bookmarks and Settings”. In the drop-down box, choose “Bookmarks HTML File > Choose File” to import bookmarks from Safari to Chrome. Isn’t it so easy to learn how to transfer bookmarks from Safari to Chrome?
Part 3. Import Bookmarks from iOS Safari to Chrome via iCloud
Another good way to import bookmarks from iOS Safari to Chrome is via iCloud. iCloud is useful in backing up iPhone information like contacts, photos, pictures and so forth from iOS devices. With it, you don’t need to worry that you will lose all your iPhone information accidentally. To sync Safari bookmarks with Chrome, you can learn from the following steps.
1. Sync Safari bookmarks with iCloud. First, you have to ensure that your Wi-Fi is turned on, for iCloud only support to sync iOS devices information automatically under this circumstance. Go to “iPhone Settings > Apple ID > iCloud” and toggle “Safari” on. Safari bookmarks will be synced with iCloud in a few minutes.
Edit Bookmarks On Mac
2. Open iCloud app on Mac and check “Bookmarks”. After that, click “Options” after the name of “Bookmarks” and select “Internet Explorer/Chrome”. In this way, you can sync Safari bookmarks with Chrome. Go back to main interface and click “Apply” in the lower right corner. A dialogue will pop out and ask if you need to merge bookmarks with iCloud. Choose “Merge” to continue.
Mac 10 for sale. and other high-gloss materials.Unlock all the possibilities MX Master offers by installing Logitech Options™ software. Darkfield™ laser tracking gives you flawless control on virtually any surface, including glass. In addition to optimizing the mouse for your operating system, the software lets you customize MX Master buttons and actions to fit your needs.Note: Descriptions of features that require installation of Logitech Options software are shown in blue.The MX Master mouse charges quickly: 4 minutes powers it for an entire day.
3. Launch Chrome after you download and install it. Go to “Bookmarks > Import Bookmarks and Settings” in the tool bar. Choose “Microsoft Internet Explorer” in the drop-down box and check “Favorites/Bookmarks”, then choose “Import”. In this way, you import bookmarks from Safari to Chrome.
Bookmarks On Chrome App But Not Macbook
To sum up, these three methods are really efficient when you want to transfer bookmarks from Safari to Chrome. For me, I prefer to adopt Leawo iTransfer, for it also allows me to transfer other contents like photos, TV shows, apps, contacts, ringtones and so forth without limits. Hence, I strongly recommend this easy-to-use software to you.