Can I Transfer My Apps From One Mac To Another
- Can I Transfer My Apps From One Mac To Another Iphone
- Can I Transfer My Apps From One Mac To Another Phone
- Can I Transfer My Apps From One Mac To Another Way
Migration Assistant copies all of your files to your new Mac so that you don't have to copy your files manually.
- If your files are currently on a Windows PC, follow the PC migration steps instead.
- If your new Mac is using OS X Mountain Lion v10.8 or earlier, follow the Mountain Lion migration steps instead.
Check software, settings, and power
Some apps maintain their preferences in an easily accessible configuration text files which can be copied over. The previous approach may still involve a lot of work and may not be desirable. A simpler approach would be using macOS Migration Assistant. This feature lets you easily transfer settings, apps and data from one Mac to another. May 02, 2017 Migrate data directly from one Mac to another Mac over your network. This is the simplest, though slower, method. Migrate data by directly connecting your two Macs using an ethernet, Firewire, or Thunderbolt cable. This is the fastest method, but requires that you have the respective cables and adapters handy.
- Install all available Apple software updates on both Mac computers. Install any updates for your third-party apps as well.
- Make sure that your old Mac is using OS X Lion or later.
- Make sure that your old Mac has a computer name: Choose Apple menu > System Preferences, then click Sharing and check the Computer Name field.
- Connect both computers to AC power.
Connect the computers to each other
- If both computers are using macOS Sierra or later, just make sure that they're near each other and have Wi-Fi turned on. If either is using OS X El Capitan or earlier, connect them to the same network using Wi-Fi or Ethernet.
- Or connect them using target disk mode and the appropriate cable or adapter. Then start up your old computer in target disk mode.
- Or connect your new Mac to a Time Machine backup of your old Mac.
Use Migration Assistant
On your new Mac:
- Open Migration Assistant, which is in the Utilities folder of your Applications folder.
- Click Continue.
- When asked how you want to transfer your information, select the option to transfer from a Mac, Time Machine backup, or startup disk.
- Click Continue.
On your old Mac:
If you started your old Mac in target disk mode or are migrating from a Time Machine backup, skip these four steps.
- Open Migration Assistant.
- Click Continue.
- When asked how you want to transfer your information, select the option to transfer to another Mac.
- Click Continue.
On your new Mac:
- When asked to select a Mac, Time Machine backup, or other startup disk, click the appropriate icon.
- Click Continue. You might see a security code.
On your old Mac:
If you started your old Mac in target disk mode or are migrating from a Time Machine backup, skip these two steps.
- If you see a security code, make sure that it's the same code as on your new Mac.
- Click Continue.
On your new Mac:
- Choose the backup to transfer information from.
- Click Continue.
Continuing on your new Mac:
- Select the information to transfer from the backup.
- Click Continue to start the transfer. If you have a lot of content, the transfer might take several hours to finish.
In the example above, John Appleseed is a macOS user account. If you transfer an account that has the same name as an account on your new Mac, you're asked to rename the old account or replace the one on your new Mac. If you rename, the old account appears as a separate user on your new Mac, with a separate home folder and login. If you replace, the old account overwrites the account on your new Mac, including everything in its home folder.
After Migration Assistant is done, log in to the migrated account on your new Mac to see its files. If you're not keeping your old Mac, learn what to do before you sell, give away, or trade in your old Mac.
How to transfer apps from iPhone to iPhone? In this guide, we are going to show you some easy ways to transfer iPhone apps and app data to new iPhone quickly. Apply to all iPhone models: iPhone 11/XS/XR/X/8/7/6/5.
iPhone to iPhone Transfer Tips
Transfer/Sync iPhone
Transfer Media Data
Transfer Personal Info
AnyTrans for iOS – Full-Way iPhone Apps Transfer Tool
Free download AnyTrans to transfer the apps and app data from your old iPhone to the new iPhone 11/XS/XR/X in just 1 click.
I’ve just got an iPhone 11 Pro from my parents, and I’m looking for ways to transfer some apps and app games from my old iPhone 7 to the new iPhone 11 Pro. How do you transfer apps from iPhone to iPhone? Is there any quick approach to make it? Thanks a lot.
Like this user, you may meet the same situation and need to transfer apps or app games from your old iPhone to the new iPhone. Here in the following guide, we’ll show you how to transfer apps and app data from iPhone to iPhone with 5 simple methods, apply to iPhone 11/XS/XR/X/8/7/6/5/4. You can go through these methods firstly, and then choose the one you prefer to finish the task.
Method 1. Transfer Apps to New iPhone using App Store
If you switched to a brand new iPhone, then you can transfer purchased apps from iPhone to iPhone via your Apple ID. Apple keeps a record of every app you’ve ever downloaded, so you can re-install them at any time on the same phone or any iPhone you later upgrade to. This way allows you to download apps selectively.
This way only applies to transfer the apps, but the app data are not included.
- On your new iPhone: Just log into the Apple ID you used on your old iPhone.
- Then go to the App Store, tap your photo in the upper-right corner and click Purchased.
- Choose Purchased > Click Not on this iPhone option, then all the purchased apps that have not been installed in your new iPhone will be displayed here. Then tab Download button to install one by one right away.
Transfer Apps from iPhone to new iPhone via App Store
Now, find these apps you want and tap on the download button to install them on your new iPhone.
Method 2. Sync Apps with iPhone to iPhone Transfer Tool – AnyTrans for iOS
If you want to transfer not only your apps but app data, you’d better pick up a professional iOS data transfer tool like AnyTrans for iOS. AnyTrans for iOS can help you directly transfer both apps and app data to your new iPhone, move apps among multiple iOS devices and iPods, etc.
AnyTrans for iOS – iPhone App Transfer
- Transfer apps, app data and the game progress to new iPhone directly.
- Transfer all apps to new iPhone at once, no need to install one by one.
- Also transfer photos, music, contacts, messages, and more.
- Work well with all iPhone models (iPhone 11 & iOS 13).
Free Download100% Clean & Safe
Free Download100% Clean & Safe
Step 1: Free Download AnyTrans for iOS on your computer > Run it > Choose “Device Manager” mode > Click on “Apps” option.
Move Apps to New iPhone with AnyTrans – Step 1
Step 2: Select the apps you want to move > Click on the Download to App Library button at the top-right corner to continue.
Step 3: Sign in your Apple ID to download the selected apps to your App Library.
Move Apps to New iPhone with AnyTrans – Step 3
Step 4: Open your new iPhone and go to the App Store app > Sign in the same Apple ID you used in AnyTrans > Tap on your account on the upper-right corner > Click on “Purchased” > Download the apps you need here.
Method 3. Sync Apps to New iPhone with iTunes
iTunes backup is also a good choice. Firstly you need to make an iTunes backup for your old iPhone, and then just restore your new iPhone with the previous iTunes backup. This method will help you get your apps and app data to your new iPhone, but it will get all backup content to your new iPhone. In other words, your iPhone will be erased and the files on iPhone will be replaced by the iTunes backup files. If you’d like to apply this method, you can follow the steps below:
If you already backed up old iPhone, just skip step 1.
Step 1: Back Up Old iPhone
- Connect old iPhone to computer > Open iTunes if it doesn’t pop up automatically > Click the device name on the top right corner.
- Tap This computer button > Choose Back Up Now on Backups column. (For encrypt backup: Click Encrypt iPhone/iPad backup to set a password, then choose Back Up Now)
Step 2: Restore iTunes Backup to New iPhone
- Reach to the Apps & Data screen on your new iPhone, then tap Restore from iTunes Backup > Next.
- Now, Connect your new iPhone to the computer that you used to back up your old iPhone.
- Open iTunes on your computer > Select your iPhone > Tap on Restore Backup and choose a backup. If you need to restore from an encrypted backup, enter your password when asked.
- After the restore process finishes, just follow the steps to complete the rest of the setup steps on your new iPhone. Don’t disconnect your iPhone to Wi-Fi.
Further Reading: How to Backup & Restore iPhone/iPad Using iTunes Step By Step >
Method 4. Sync Apps to New iPhone via iCloud
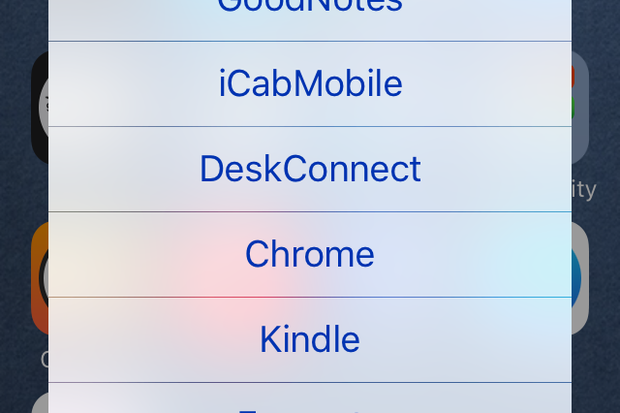
Similar to iTunes, transferring with iCloud will also erase all the existing data on your iPhone. If you want to transfer apps only to your new iPhone, just move to Method 2.
Step 1: Turn on your new iPhone. If you’ve already set up your new device, you need to erase it before you can use these steps: Go to Settings > General > Reset > Erase All Content and Settings.
How to Transfer Apps from iPhone to iPhone via iCloud – Step 1
Step 2: Connect your iPhone to a stable Wi-Fi network > Reach to the Apps & Data screen > Tap Restore from iCloud Backup.
Step 3: Sign in to iCloud with your Apple ID and password > Choose a backup contains the apps you want to transfer.
Can I Transfer My Apps From One Mac To Another Iphone
Transfer Apps from iPhone to iPhone via iCloud – Step 3
Please make sure you already have iCloud backup before using Apps & Data. Or you can follow the details to back up old iPhone with iCloud firstly.
Method 5. Transfer Apps with Quick Start
If your old device is running iOS 11 or later, you can use the iPhone migration feature to move apps from old iPhone to your new iPhone. Here’s how to do it.
- Turn on your new iPhone and place it near your old iPhone that’s running iOS 12.4 or later. If you want to migrate data via wired connection, connect the devices.
- The Quick Start screen appears on your current iPhone and offers the option of using your Apple ID to set up your new iPhone > Tap Continue.
- Wait for an animation to appear on your new iPhone. Hold your current iPhone over the new iPhone, then center the animation in the viewfinder.
- When prompted, enter your current iPhone passcode on your new iPhone.
- Follow the instructions to set up Face ID or Touch ID on your new iPhone.
- Tap Transfer from iPhone to begin transferring your data from your previous iPhone to your new iPhone.
- Keep your devices near each other and plugged in to power until the iPhone data migration process is complete.
Also Read: Best iPhone to iPhone Transfer Software >
The Bottom Line
Can I Transfer My Apps From One Mac To Another Phone
Transferring apps to new iPhone is quite an easy job with the help of AnyTrans for iOS. What’s more, it also can give you a big favor when transferring more data from old iPhone to new iPhone, like Messages, Photos, Music, Contacts, etc. If this guide helps, don’t forget to share it with your friends. Last but not least, do remember to download AnyTrans for iOS to have a try.
More Related Articles
Can I Transfer My Apps From One Mac To Another Way
Product-related questions? Contact Our Support Team to Get Quick Solution >
