Checklist App For Mac Desktop
Available for free, syncs across iOS, Android, Mac, Windows, Web and more. TickTick: Todo list, checklist and task manager app for Android, iPhone and Web Join millions of people to capture ideas, manage to-dos and make the most of your life with TickTick. May 06, 2020 The app is free to download and use, but a Pro subscription for $40 per year lets you access additional features like subtasks, unlimited sharing, colored tags, mobile reminders, an Apple.
Keep notes, lists, and even pictures in sticky notes on your desktop. You see the notes whenever the Stickies app on your Mac is open.
Important: When you first open the Stickies app after upgrading to macOS Catalina or later, follow the onscreen instructions to import any notes you may have had in the Stickies widget in Dashboard.
Custom folder layout mac app. Jun 07, 2013 3. To apply a custom folder to folders on your computer, click “Select items” and browse to the desired folder(s) on your Mac. Once you select the folder(s), click “Open” and the custom folder will be applied immediately. The next time you go to the folder in Finder, you should see your custom folder. Aug 16, 2011 Client Folder Maker utilizes a very simple approach to building custom folder sets for any job. Easily add, rename, or delete folders in the hierarchy and create new files under the folder tree. The hidden gem is CFM's limitless customization of tag variables, so the possibilities for personal customization are endless. How to open any Mac app or folder with custom shortcuts Get at your favourite apps, documents and folders without your fingers leaving the keyboard, with BetterTouchTool for the Mac and its wide.
Create a note
In the Stickies app on your Mac, choose File > New Note.
Enter text. To add a picture or PDF, drag a file to your note.
Your content is saved automatically. The first line of the note is shown in the title bar when you collapse the note.
To customize your note, do any of the following:
Change the note color: Choose a color from the Color menu.
Change text formatting: Choose Font > Show Fonts. Select text, then use the Fonts window to format it.
Make the note semi-transparent: Choose Window > Translucent.
Keep the note in front of other windows: Choose Window > Float on Top.
Tip: If you like how you formatted and customized a note, you can use it as a default template. Select the note, then choose Window > Use as Default.
Add a list to a note
In the Stickies app on your Mac, do any of the following:
Add a list: Press Option-Tab, enter your first item, then press Return.
End a list (and add a regular paragraph): Click at the end of the last list item, then press Return twice.
Increase list level: Click a line in the list, then press Tab.
Decrease list level: Click a line in the list, then press Shift-Tab.
Format a list: Control-click in the list, then choose List. You can change the bullet type.
Find text in notes
In the Stickies app on your Mac, choose Edit > Find > Find, then type text in the Find field.
You can also select text, then choose Edit > Find > Use Selection for Find.
To refine your search, you can:
Select the current note or all notes.
Deselect Ignore Case to find text that exactly matches the capitalization of your search term.
Press Return to start the search.
Click Previous or Next to move to another match.
Note: You can also find and replace text. Enter the text in the Replace With field, then choose one of the Replace options.
View notes
In the Stickies app on your Mac, do any of the following:
Arrange a note manually: Click the top of a note and drag the note where you want it.
Group multiple notes: Choose Window > Arrange By, then choose an option.
Keep a note in front of other windows: Choose Window > Float on Top.
Make a note semi-transparent: Choose Window > Translucent.
Collapse or expand a note: Double-click the title bar.
Change the size of a note: Drag the note’s edge (top, bottom, or sides). To maximize the note, click the triangle in the top-right corner. Click it again to reduce the note to its original size.
See note information: Hold the pointer over a collapsed note—you see when the note was created and last edited.
If you don’t see your note, verify that the Stickies app is still open. When Stickies is closed, notes don’t appear on your desktop.
Import or export notes
You can import a text file as a single note into Stickies or export a note from Stickies as a text file. You can also export all your notes from the Stickies app and import them into the Notes app, where you can write and organize notes in a single window and see your notes on all your devices.
In the Stickies app on your Mac, do any of the following:
Import or export a single note: Choose File > Import Text or File > Export Text.
You can import and export notes in common formats such as plain text, RTF, and RTFD (includes graphics). When you export text, you can choose where to save the file.
Export all notes from Stickies to Notes: Choose File > Export All to Notes, then click Export All.
All your notes are imported to Notes into the Imported Notes folder, which contains subfolders for each color of note. (Your notes also remain in Stickies.)
Delete a note
Click the box in the top-left corner, then click Delete Note.
For many of us, lists are necessary when it comes to getting things done. We end up with so many tasks during the day, it's hard to remember every single thing that needs to be done unless it's laid out in an organized list or project in front of us. This is especially true for those of us who are in front of our Macs all day long, so here are the best to-do apps for Mac to help you stay on task.
Things
Things is my personal favorite of the bunch. While it appears simple, it actually has a lot of powerful features but is still super intuitive and easy to use, even for non-power-users.
For one, you can easily capture new tasks into Things from anywhere, no matter what app you're in, thanks to the Quick Entry feature. I also love the fact that you can create 'Goals' and add projects into them, and you can see your progress from there. And when creating tasks, it's easy to add notes, make it recurring, assign a due date or deadline, add tags for organization and searching, create nested checklists, and flag priority items.
I've been using Things for a few years now, and it's my go-to app when it comes to staying on top of everything. This is especially true when you integrate your calendars into Things as well, so you get everything in your schedule at once.
OmniFocus 3
If you want even more powerful features than Things, then you should look at the opposite side of the coin: OmniFocus 3.
Jun 30, 2020 Escape to the world of farming, friends and fun! Go on farm adventures to collect rare goods and craft new recipes. Raise animals and grow your farm with friends. Join a farm Co-Op to trade and share or play on your own in Anonymous Mode. You can play FarmVille anytime, anywhere even when not connected to the internet. Best of all, the world’s most popular farming game is free to play! FarmVille 2 For PC Windows 10/8/7 & MAC DOWNLOAD. How to Install Android Apps on PC Laptop & Mac. FarmVille 2 For Windows Free Download – Play Now. FarmVille 2 Description: About. Break to the universe of cultivating, companions and fun! Go on homestead experiences to gather uncommon goods and specialty new formulas. Raise creatures. Go on farm adventures to collect rare goods and craft new recipes. Raise animals and grow your farm with friends. Join a farm Co-Op to trade and share or play on your own in Anonymous Mode. You can play FarmVille anytime, anywhere even when not connected to the internet. Best of all, the world’s most popular farming game is free to play! The Facebook App Center is a place to play games and discover great apps on Facebook. Sections of this page. Accessibility Help. Press alt + / to open this menu. Email or Phone: Password: Forgot account? This page isn't available The link you followed may be broken, or the page may have been removed.  Welcome to the Official Fan Page for FarmVille 2 and FarmVille 2: Country Escape! Like us to stay up to date with the latest news about FarmVille 2!
Welcome to the Official Fan Page for FarmVille 2 and FarmVille 2: Country Escape! Like us to stay up to date with the latest news about FarmVille 2!
OmniFocus 3 follows in the more traditional GTD (Get Things Done) format, which can take some time to learn and understand fully. But once you get the hang of it, OmniFocus 3 becomes incredibly powerful. There are a ton of ways for you to organize your tasks, such as location, project, context, priorities, people, and much more. There are now enhanced repeating tasks, so you can set things up like 'on the first weekday of each month.' OmniFocus 3 also supports attachments (graphics, video, audio), making it even more invaluable to those who need these things for their tasks.
OmniFocus 3 is free to download and try for 2-weeks. If you want to get the Standard version, it will be $50. There's also a Pro version that costs $100, though you can get it for $50 if you upgrade from Standard.
Todoist
Todoist is another great service to check out, and it's especially useful for those who like automation and insights.
With Todoist, you'll get your basic task management features, including a way to quickly add a task with a natural language parser. But the real magic with Todoist lies behind all of the app integrations, including IFTTT, Slack, Zapier, Amazon Alexa, and more. There are more than 60 of them to go through, so there are a ton of possibilities with what you can do with Todoist.
While Todoist is free to use forever, you can also upgrade to Premium for things like long-term goals and planning. But if you don't need the extras, then the free version should be fine.
Microsoft To-Do
Since Microsoft bought Wunderlist a while back, they've been using that to help develop their own task management software called Microsoft To-Do. And it just recently became available on the Mac.
With Microsoft To-Do, managing your tasks has never been easier. You can create as many lists as needed, and assign them all a color for easy recognition. All of your lists will become available on any device, as long as you sign in to your account. Your tasks can be broken down into more manageable steps if needed, and there is support for files and notes.
A unique feature is the 'suggested tasks,' which may help you remember things you'll otherwise forget. It's personalized just for you and is designed to help you stay focused. Microsoft To-Do also syncs with Outlook, giving you a seamless experience. And if you need to share your lists with friends, family, or coworkers, it's no problem!
2Do
If you like the idea of GTD, but don't want to be over-intimidated by software like OmniFocus, then you should give 2Do a try. It's like OmniFocus, but much easier to pick up and use.
One of the best features of 2Do is the ability to create simple tasks, checklists, or even projects with sub-tasks. Every task item in these can have notes, attachments, and even multiple alarms (sometimes we need that extra push). 2Do also not just does lists, but there are smart lists, which utilize filters and custom views. There is tag support to make organization a breeze, as well as a ton more features.
I used 2Do (along with everything else here) a while ago and must say that it's definitely one of the more underrated to-do apps out there.
Any.do
If sharing is a big priority for you when it comes to task management, then Any.do should be on the top of your list.
Any.do features a clean and smart design that is easy for anyone to pick up the app and start using it without fuss or hassles. You can share lists or even tasks themselves with others, such as your spouse, a family member, friend, or coworker. Any changes are pushed immediately, so you work together in real-time. The cloud syncing is fast and seamless, and there's also support for subtasks, attachments, notes, and more. Any.do can capture and do it all!
Any.do is free to download and use, but there are more features in the Premium subscription. This includes unlimited access to moments, themes, files, and collaboration for $3 a month or $27 a year.
Your favorite?
Youtube App For Mac Desktop
These are some of the best to-do apps we found on the Mac App Store. What are your favorites? Let us know in the comments!
We may earn a commission for purchases using our links. Learn more.
Checklist App For Mac Desktop Free
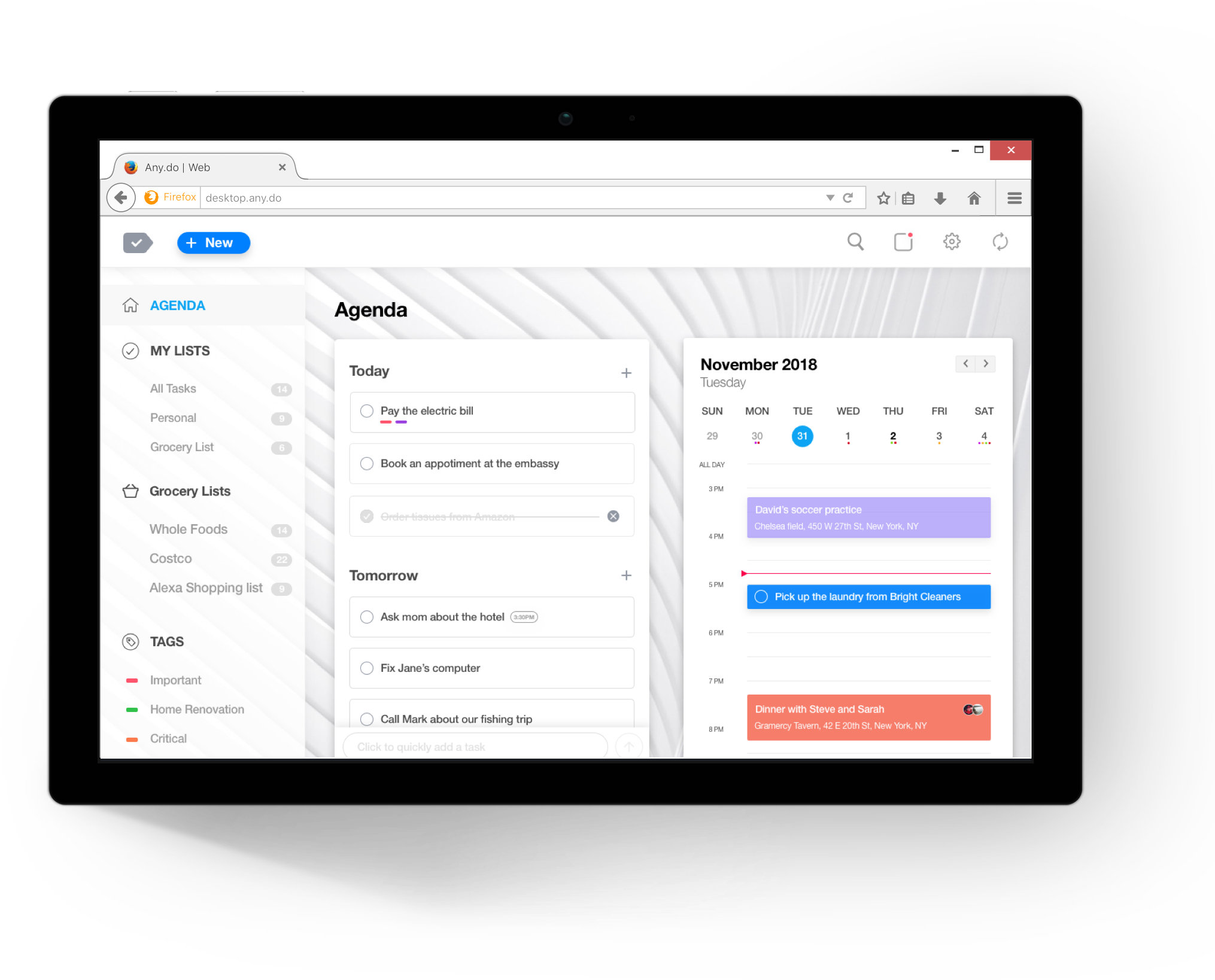 We are open
We are openApple Sanlitun, Apple's newest store in China, is opening today
Apple has announced that its newest retail store, Apple Sanlitun in Bejing, is opening to customers in the area later today.