Chime App Screen Share Doesn't Show Correct Screen Mac
So, you turn on your Mac. You hear the trusty chime, and then nothing else. You wait for what must seem like an eternity to Mac users and all you get is a white screen. Or, maybe you get the ever hopeful Apple logo and hold out faith that things will come on line just as they always do. After all, what would you do if they didn’t?
The black screen during scree sharing could be caused by automatically switching graphic card (such as an Nvidia card). Open the Nvidia Control Panel in the Windows Control Panel.; Click Manage 3D Settings.; Click on Program Settings under I would like to use the following 3D settings.; Under Select a program to customize add Cpthost.exe from the Zoom bin directory.
MacBook doesn't boot, no chime, blank screen Hi and thanks in advance for any suggestions/advice. I have an early 2008 white MacBook 2.1 GHz Core 2 Duo with 4GB RAM 120GB HD, upgraded to superdrive, running OSX Lion. Oct 25, 2019 While the built-in Mac VNC (virtual network computing) app does all the basics well and is good enough for those who just need to peek at their remote Macs once in a while, it doesn’t really address the needs of those who need need to screen share on Mac or PC on a regular basis. The new 15-inch and 13-inch Touch Bar Retina MacBook Pro, along with their 13-inch function key sibling, do away with the Mac startup chime. Turns out the chime isn’t gone, but is only disabled.
Hp printer software mac os x. Get professional-looking documents for the lowest cost per page vs. This free driver update download gives your HP all in one printer the most recent updates to insure that your HP printer is working at its most optimum efficiency.
Not only can a white screen slow down a project or an idea, but is can be daunting to the inexperienced Mac user. Don’t worry; Mac’s are user friendly, with the right instructions.
A white screen is sometimes indicative of an issue or possible error with the OS X operating system. When this happens, your computer stops working accurately and goes into a suspended mode that makes the screen white.
There could be a number of reasons that your Mac won’t properly boot up. There are also a number of helpful pointers that may be useful in fixing the problem.
This article will cover how to repair the white screen problem so that your Mac will be able to function as usual.
The devices this article applies to include the MacBook Pro, MacBook Air, MacBook, iMac and the Mac Pro.
In case the Mac becomes inaccessible as a result of whatever the issue causing the white screen, make sure you keep a backup of whatever information you have been working on saved. Just in case, you should be trying to back up your computer now before you do anything else. This can still be done even when you Mac is not booting. (You can totally skip this step, if you already have backups). You should be capable of backing up you Mac using OS X Recovery.
This Is How to Backup a Mac That Does Not Startup:
- Make sure you connect an external hard drive is attached. This will be needed to back the Mac drive up onto. It is important to remember that you have enough available memory on the external drive to store everything you are about to back up from the Mac internal drive.
- Shut Sown your Mac
- Turn on the Mac > right after it starts, hold down “Command” and “R” keys, till you see the Apple logo is on the screen
- Next, wait until the OS X Utilities Window appears
- Select the “Disk Utility” Button and click
- Note in the side bar to choose the drive, which you would like to back up.
- Locate “Verify Disk” and click, if the verifying disk has a problem, click on “Repair Disk”
- Now, in the Toolbar, “New Image” icon will appear
- Select your external hard drive to save. This should generate a compressed disk of all of your disk’s contents
Keep in Mind that these steps can differ slightly depending on the version of OS X you are working with
Fixing the White Screen on a Mac
Please attempt to re-boot your Mac after each step to see if the issue has been resolved. Mac mail app html signature online.
- Force shut down Mc by holding the power button down until the Mac turns off. Disconnect everything connected to your Mac. All printers, scanners, USB’s and even external speakers, leaving the keyboard and mouse attached. Try re-starting your Mac while everything is disconnected. If your computer re-starts without having any issues, that means that the culprit is likely one of the accessories you previously had plugged in. Try narrowing it down to the likely suspect by plugging one extra in order to find out the issue.
- If you have tried re-starting your Mac without any extras attached/plugged into it and that doesn’t work, then you should try the safe mode. If your Mac does not want to start up, you can use “safe mode or safe boot). Safe mode is a diagnostic mode technician’s use on a Mac to troubleshoot issues just like this one, making it a very helpful troubleshooting system.
This is how you can start your Mac in the safe mode:
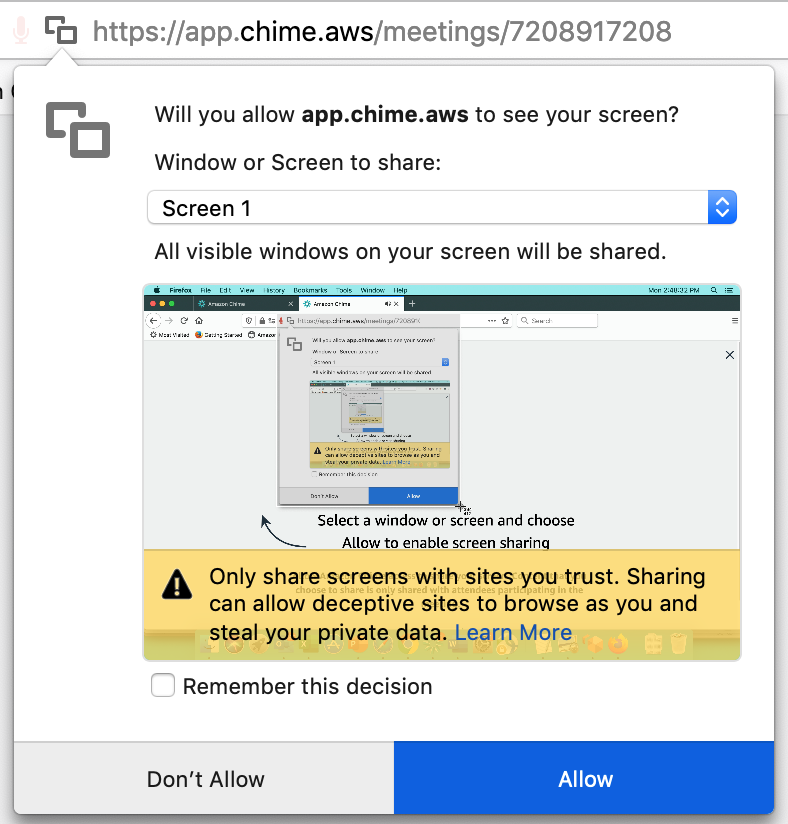
- Shit Down your Mac, then wait as a minimum of ten seconds
- Re-start your Mac
- While your computer is restarting, press and then hold the “shift” key. Hit the shift key directly after the start chime sounds and before the Apple logo shows on the screen
- Once you see the Apple logo, release the key
- The safe mode takes longer to start up, please be patient
- If your Mac starts up, you need to re-start your Mac without touching any other buttons
- Follow these steps in order to repair the startup disk by opening “Disk Utility” in “OS X Recovery”:
- Shut Down your Mac, then wait about ten seconds
- Re-start your Mac
- While your computer is restarting, press and hold the “option” and “R” keys instantly after the startup chime and until the Apple logo appears
- Once the computer has started the OS X Utilities menu should be visible on the screen
- Choose “Disk Utility” and then click “Continue”
- Select the start up disk
- Press “Repair Disk”
- Now, re-boot Mac
- It may be time to re-set “non-volatile random access memory”, also known as NVRAM. To do that, make sure to follow these instructions:
- Shut Down Your Mac
- Then Wait about ten seconds
- Turn your Mac back on
- Press and hold on the “Command-Option-P-R keys straightaway following the start up chime
- You have to keep holding on the keys, then your Mac will re-start
- Release all of the keys the second time you notice the startup chimes
- This should have reset the NVRAM
- Re-setting the System Management Controller –
If you have current Mac Notebook (Macbook Pro, Macbook Air), that does not have a removable battery, this is how:
- Shut Down Your Mac
- Make sure the power adapter is connected
- Hit the “Shift-Control-Option” and also the power button (all at once)
- Release all of the keys together
- Reboot Mac
If you have an older Macbook, one with a removable battery, follow these instructions:
- Shut Down Your Mac
- Make sure the power cord is disconnected
- Eliminate the battery
- Now Hold down the “Power” button for a count of five and then release
- Reconnect the power cord
- Re-attach the battery
- Now turn on Mac
If you have an Intel-based Mac Pro, iMac or Mac Min. follow these instructions:

- Shut Down your Mac
- Disconnect the power cord
- Now wait about 15 seconds and re-connect the power cord
- Wait about five more seconds and then turn on Mac
- Re-Installing OS X – You can go for OS X Recovery in order to do this, here is the instructions:
Chime App Screen Share Doesn't Show Correct Screen Mac Free
- Shut Down your Mac
- Then turn it on
- When you here the start chime, press and hold on the “Command and the R” keys until you see that the Apple logo is appearing on the screen.
- Then select “Reinstall OS X and make sure to track the installation instructions