Clear App Caches Mac Os X
If you have been using Mac from a long time that you may know that OS X saves a ton of cache files on the hard disk.
System Cache: It's produced in a device whenever an app, browser, the system performs any task and the any built-in system services that run your Mac's OS. However, cache performs a critical function by creating a shortcut to the task that you have already performed in the system. Basically, when you open a same task again and again, it will re-open very fast by loading the cache files.
App Cache: App cache are produced by apps and system or third party applications to save temporary information such as websites that are visited in your favorite browser to speed up the loading process. So if you consider then it can be said that cache are important and rather good to make the apps faster. However, there are also certain disadvantages of cache that could create bugs and rather have negative effects like crashing the app or even slow it down to death. And there are many apps that makes unnecessary amount of data that are totally useless and will eat up all the space in your system. These cache are supposed to be erased from the device and a user must clear them regularly to save space on Mac. So, to sustain smooth performance for your Mac device, it is necessary for the users to clear App cache regularly.
Thank fully, there is a hidden feature available in latest version of Safari web browser on Mac to clear web caches automatically from browser without requiring removing cookies, browsing history, searches etc. So let’s talk about ways to clear cache on Mac OS X. Cleaning browser's cache is necessary for the comfortable Internet surfing. And I want to tell you how to clear Safari Caches on Mac OS X today. There is a plenty of cases when cleaning Safari cache is necessary. The first thing is an improper work of some website, for example, Facebook may stop loading new posts or images can disappear. Apr 27, 2019 How to Clear Cache on Mac in One-Click. Mac Cleaner is a powerful Mac Cache Removal app to clear all cache, cookies and logs on Mac. It is compatible with all systems, from OS X 10.8 (Mountain Lion) to macOS 10.14 (Mojave). With the help of Mac Cleaner, it works with a Safety Database and knows how to clear cache fast and safely.
But the monotonous question is 'where to begin the excursion from?' Why not start the excursion of cache cleaning here and now. The methods below are no less than the effective solutions dictated by Mac experts. So here they are at your service.
In the Opera browser, you can delete the cache quite easily. Follow this step by step guide to find the options. Using the keyboard-shortcut. How to clear cache files on Mac with a single click of a button. Instead of searching all over your Mac to find and remove cache files yourself, you can clear user caches on a Mac using CleanMyMac X. It makes removing cache files as easy as can be. To get rid of cache files with CleanMyMac X: Download CleanMyMac X (free) and launch it.
Part #1: How Does Cache Affect Your Mac?
But, many times these useless cache files can get damaged due to malfunction, failed software updates which could cause issues and slow down the system. What's more, even if you have uninstalled the software, these cache files don't get deleted automatically and stays on the system. By the time goes, these cache files gets bigger and bigger and takes up GBs of space on the system which may cause low memory storage space. Even if they are temporary, no one is actually removing them. So over time, these cache files takes you storage space and will make it so slow that you won't be able to use the system. Cache files are both extremely necessary and utterly useless after a while, as they become a storage killer, dragging your Mac's performance to a laughable speed.
Also if you want to add an app as Startup item but do not require it to display the window then just tick the checkbox ‘hide’ which is available next to each and every Startup item. Stop app from automatically opening.
Part #2: Delete App Cache Files Manually on Mac
The manual guideline is always the first priority of every user as there are no troubles of tool downloading, etc. And this is exactly what we are going to follow up. To know the locations where you can clean the unused app data, read the steps below carefully:
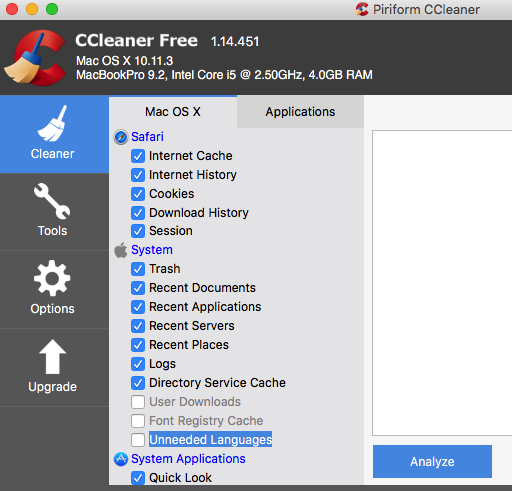
Step 1. Open up 'Finder' utility and then choose 'Go'.
Step 2. Click on 'Go to Folder' from the further options shown.
Step 3. Type -/Library and hit 'Enter'.
Step 4. Click on 'Cache' folder. Doing so selects everything in the 'Caches' folder.
Step 5. Now in the Cache folder, choose the specific files or the entire lot and place the cache items to the Trash and the cleaning is done.
Cons –
- While clearing the cache, there is no specification of App cache.
- Even if the caches are deleted, App caches remain within the system completely hidden from the user sight.
Part #3: Clear Caches on Mac using CleanGeeker
Disappointments are bound to come if you are recklessly trying out the any tools and methods mentioned hitherto or elsewhere. But there is one such tool which will not fail you, the name is Tunesbro CleanGeeker. In few simple steps, CleanGeeker can clean all kinds of junk files from your Mac, though we would focus primarily on the App cache. It makes deleting cache files on Mac as easy as can be.
CleanGeeker - Delete All Apps Caches on Mac with just 1 Click
- It can clean Junk Files, App Caches, Duplicate Files, Large Sized garbage files, etc.
- Three types of scanning are available, namely App Scan; Junk Scan; Deep Scan.
- Clear browser cookies and mail attachments easily.
- More other features >>
Step 1Download and Install CleanGeeker on Your Mac
First of all, avail your system with CleanGeeker and install with necessary step instructions. On the tool's screen, click on 'Home' tab on the left and here you can clearly discern the total memory, used space, etc.
Step 2Scan All App Caches on Mac
Go now to the 'Junk Clean' section below in the same line of 'Home' option and click on it. Here you get to see all the junk files associated with your recently installed apps or previously installed apps.
Step 3Start to Delete App Caches on Your Mac OS X
Select your apps by ticking the checkboxes next to it and once done, click 'Delete' button at the bottom right corner of the screen.
CleanGeeker can collect and clear associated cache items of all those apps which are not installed formerly on your Mac but their junk items remain within the system. Mere manual deletion or uninstallation of Apps sometimes don't flush out the real problem, but with this last tool you can root out once and for all from your Mac. The previous two methods can equally give you the aid you need, but the guarantee that CleanGeeker holds is dearth and unparallel. So choose wisely after all it's your Mac which matters a lot.
Related Articles & Tips
One thing I noticed after upgrading my Macbook Pro 2010 model to OS X Lion is the startling drop in speed. Using Parallels Desktop to run Windows apps on Mac could be a reason, but overall the speed has reduced substantially from what I used to get in Snow Leopard. It is obvious-since there are a lot of new services and features in OS X Lion the exiting RAM and system resources would find it difficult to handle the load.
Those who are using Lion in a scanty hardware configuration might have already spotted kernel panic messages, and performance lags while working with multiple applications. In Windows, you could get a system maintenance utility to fix speed issues-but in Mac, the choices are less. After testing various tools and internal settings of Mac OS X Lion, I’ve formed a quick guide-that would help you in speeding up the OS to some extend.
Mac OS has ingrained tools to regulate its health by running intermittent scripts. These scripts run on daily, weekly and monthly schedules to pull off the system logs, debris, caches and other redundant items that would impinge upon system speed. Since these actions are carried out on a predefined time, it may not take place always. The system should be ON and working at the time of script execution, otherwise the garbage files will keep on accumulating.
Yasu is a freeware Mac OS software (compatible with Lion) that let you initiate the system repair scripts manually. Apart from running the OS X scripts, it provides options to clear various types of caches, log files and history entries. Alterations will come into effect after a quick restart.
2. Exit background running apps in Lion: When you hit the close button on a Mac app-it just hides and keeps running in the background. This is to prevent the accidental loss of your data and to ensure that you save the modifications in open documents. However, when the system crashes or slows down to an unresponsive state, it becomes inevitable to quit some applications forcefully. You can launch the Force Quit window in Mac by using the Command+Option+Esc key combination. Then select the required app and press force quit button. All of sudden you will observe an upswing in speed.
If you’re familiar with the common Macintosh processes introduced by system and applications, there is an advanced way for quitting apps using the Activity Monitor app. This app is located in the Utilities folder inside OS X Applications folder. It will itemize a set processes and child processes initiated by different applications and daemons. Select the required one and click on Quit Process option at the top left side.
3. Close unwanted program cycles: Check the image given above. Here, the Firefox app for Mac is using around 1GB of RAM and 6% processor resources. This is because I’m using it with around 50 tabs and three windows open. So the point is simple-to speed up the OS, close those unwanted browser tabs and program windows that are not in use.
4. Disable Mac OS X services or daemons: Similar to that in Windows, Mac OS also has a set of services that links its hardware and software parts, and they are called Daemons. These Daemons launch various processes and expedite a smooth operation of applications. Nearly all services are essential for functioning of the OS, then there are some, which are not much useful but drains a share of resources.
Lingon is a freeware (advanced version in available in Mac app store) Mac OS software that allows you check Mac OS X services and disable the undesired. It will populate the list of user generated and System Demons. Make sure that you get more details of a service before deactivating it using the edit an option in the software interface.
Empty Cache Mac Os X
5. Adjust the visual effects and hidden settings: Download this app. It enables you customize some settings of the Mac OS X Lion operating system. Features like animations, effects can be turned ON/OFF-also it gives access to some hidden system features. Once the animations are turned OFF, the related process quits and ultimately results in a slight improvement in speed.
How To Clear Cache In Mac
The Mac OS X Lion alternative of the well-liked Windows utility cCleaner is now available for download.
CCleaner for Mac is still in its beta stage but provide decent options. It can be used to clear the cache files generated by applications, OS X components, browser history items, saved passwords, cookies and software log files.
