Close Apps In Mac From Dock
Knowing which Apps or Processes are running on your Mac is important, because some of these Apps could be slowing down your Mac. You will find below 4 different ways to show All the Running Apps and Processes on your Mac.
Why to See All Running Apps and Processes on Mac
In case you are coming from a Windows computer, you must be used to opening the Task Manager on your Windows computer, in order to take a look at all the running apps and processes on your computer.
In the case of a Mac, there are multiple ways to see all the Running Apps and Programs, ranging from the simple option of using the Dock to using the Terminal command.
May 15, 2018 How to Close All Open Windows of an App in Mac OS. This wikiHow teaches you how to close all the windows in an app without quitting the app, using Mac OS. Click the app icon on the Dock. Make sure the application switcher is on the app you want to close. Scroll through apps in the switcher until you're on the correct app. Show All Running Apps On Mac Using Force Quit Applications Manager. Another method to check all the Running apps and programs on your Mac is through the Force Quit applications manager on Mac. Click on the Apple icon in the top menu bar of your Mac and then click on Force Quit Application in the drop-down menu (See image below). One way Mac OS X differs from Windows is that when you close the last window, the app itself stays open. If you look at the Dock, you will still see a small dot underneath the app icon to indicate.
In general, the purpose of taking a look at All the Running Apps and Programs on your Mac is to get an idea of which programs are actively running on your Mac, what resources they are using and also to rule out the possibility of any unnecessary programs running in the background and using up resources on your computer.
Show All Running Apps and Processes On Mac Using the Activity Monitor on Mac
Activity Monitor can be described as the Mac equivalent of a Task Manager in a Windows computer. The Activity Monitor provides a very good view of the App and processes running on your Mac and the amount of resources being uses by these Apps and Processes.
1. Click on the Finder icon located in the left corner of the Dock (See image below)
2. On the next screen, click on Applications in the left sidebar menu and then click on the Utilities folder.
3. In the Utilities folder, click on Activity Monitor which should be the first item in Utilities Folder (See image below)
4. Once Activity Monitor opens, you will be able see a list of All the Processes or Applications currently running on your Mac (See image below)
As you can see in the above image, there are 5 different tabs in the Activity Monitor -> CPU, Memory, Energy, Disk and Network.
Clicking on each tab will show you more details, for example, clicking on the Memory Tab will show you how much memory each process is using. Similarly, clicking on the CPU tab will show you the amount of CPU being used by each of these Apps and Processes running on your Mac.
5. To view more info about a specific Process or Application, simply click on the Application/Process and then click on the i icon button located at the top left Corner of the screen (See image below).
6. To force quit an application or process through Activity Monitor, simply click on the application you would like to force quit and then click on the x button, located at the top left side of your screen (See image below)
Show All Running Apps On Mac Using Force Quit Applications Manager
Another method to check all the Running apps and programs on your Mac is through the Force Quit applications manager on Mac.
1. Click on the Apple icon in the top menu bar of your Mac and then click on Force Quit Application in the drop-down menu (See image below).
2. This will open the Force Quit Applications manager which will show you all running apps on your Mac
3. To force quit one of these applications, simply click on the application from the list and click on the Force Quit button.
Show Running Apps and Processes On Mac using the Terminal Command
The Terminal also shows you a detailed view of which applications and processes are running on your Mac, along with the percentage of CPU used by each of these applications/processes.
1. To open Terminal on your Mac, do a spotlight search for the Terminal by pressing the Command + Space keys on your Mac keyboard and searching for Terminal in Spotlight Search. (See image below)
2. Next double click on the Terminal option or press the enter key on your Mac’s keyboard to open up Terminal
3. In the terminal type in top –o cpu and press the enter key on your keyboard
This will show you a list of all running apps and processes with the apps consuming the most CPU at the top of the list.
4. To reorganize this list close the Terminal and reopen it. Once Terminal reopens type in top –o rsize and press the enter key on your keyboard.
Now applications or processes which are using the most memory will be listed at the top of the list and the application or processes using the least memory will be listed at the bottom of the list.
Show Running Apps Through Dock
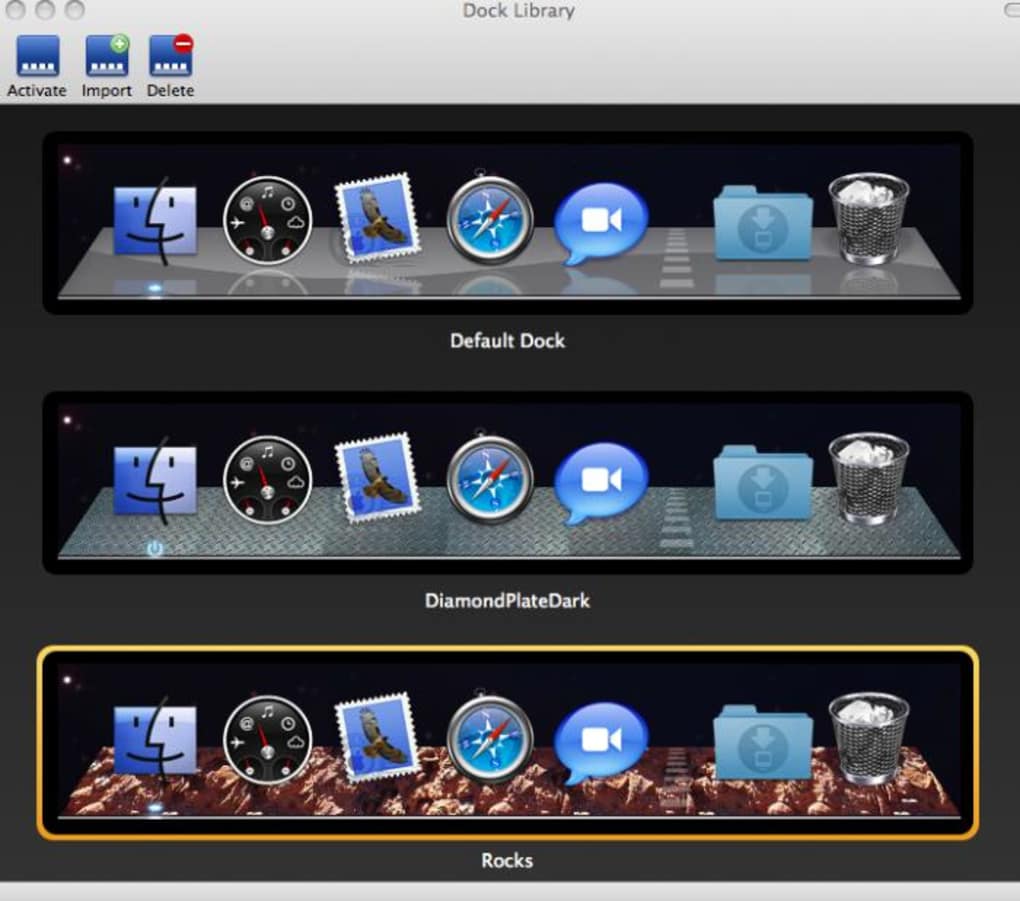
The easiest way to view running apps on your Mac is by simply taking a look at your dock.
All running applications will have a black dot underneath the applications icon (See image below)
While this method is easy to follow, it sometimes will not show you all apps running in the background and does not even show you which processes are running in the background.
This method also does not give you much detail, like how much memory each application is using or how much CPU is being used by each application.
The Dock on your Mac is an important tool. It provides quick access to the apps you use most often, those you’ve used recently, and those you are currently using.
There are a lot of ways that you can customize your Dock. From changing its size and location to enabling magnification and effects, you can make your Dock look and act exactly as you want.
Convert mkv to mp4 free. I know few thing are free in this world and Im all for paying for a service if I feel that its an honest transaction but this is not that. Its even overpriced compared to its competitors. Chuy Godinez, if you want to sell something sell itIt says its free and sure it is it will convert the file but not before striping it of all the original quality and trying to sell you the quality back. Please contact us via and you will receive a reply within 24 hours.If you love this app, do not hesitate to leave a review.
In addition to basic customization options that you can find in your System Preferences, there is another little trick using Terminal that you might like. You can add spaces to your Dock and we’ll show you how.
Related:
Contents
- 2 Add spaces to your Dock on Mac
- 3 More space, better organization
Why add spaces to your Dock?
Since you have a Dock full of icons, it can get cluttered. And depending on exactly how many apps you decide to keep in your Dock, it can get really messy.
By adding spaces to your Dock, you can not only put some gaps between the icons, but even use spacing to group them.
Maybe you want to keep your communication-related apps next to each other or apps you use for images and photos grouped together. Spaces in your Dock can help you do this.
Add spaces to your Dock on Mac
If you’re not very familiar with Terminal on your Mac, don’t be intimidated. Once you open it and pop in the command we’ll give you, you can close it again forever if you like.
Force Close App In Mac
Open Terminal
There are actually more than a handful of ways to open Terminal on your Mac. But using one of these three ways is the quickest and easiest.
- Access Siri and and give the command, “Open Terminal.”
- Open Spotlight Search and type in “Terminal.”
- Click the Applications folder in your Dock, select Utilities, and choose Terminal.
Enter the Terminal command
Best free antivirus for mac. Put your cursor in the Terminal window when it opens and type or copy and paste the following command:
defaults write com.apple.dock persistent-apps -array-add ‘{“tile-type”=”spacer-tile”;}’; killall Dock
Press your Return key.
Move the space
Using the Terminal command above, you should now see a space in your Dock. Click and drag the space where you want it and release.
To add another space, run the Terminal command again. Then drag the second space where you want it.
If you decide later to remove the spaces you’ve added, just click and drag them out of the Dock.
More space, better organization
By adding these spaces to your Dock on Mac, you can easily group and organize your app icons easily.
Are you going to give this nifty trick a try? Let us know!
Sandy worked for many years in the IT industry as a project manager, department manager, and PMO Lead. She then decided to follow her dream and now writes about technology full-time. Sandy holds a Bachelors of Science in Information Technology.
She loves technology– specifically – terrific games and apps for iOS, software that makes your life easier, and productivity tools that you can use every day, in both work and home environments.
Close Apps On Mac
Her articles have regularly been featured at MakeUseOf, iDownloadBlog and many other leading tech publications.