Customize Touch Bar Mac App
Every morning, before I start my day, I spend a long time (I don't even want to say how long) going through my inbox, deleting junk, responding to emails, and organizing communications into various folders. With the Touch Bar, the Mail app on the MacBook Pro is easier to navigate, and you can customize your actions, too. Here's what it looks like.
How to customize the Touch Bar in the Mail app
If you are adopting Touch Bar support for your app, but running Xcode on a Mac without a Touch Bar, you can enable the Xcode Touch Bar simulator by choosing Window Show Touch Bar in Xcode. Interface Builder supports development for the Touch Bar with nib objects available in the object library. How To + Software & Apps. Customize and Personalize Your MacBook Pro’s Touch Bar. Posted on September 10th, 2018 by Craig Grannell In 2016, Apple introduced the Touch Bar.This touchscreen strip replaces the function keys on higher-end MacBook Pro models with a touchscreen canvas.
The default Touch Bar settings in the Mail app include composing a new email, replying all, archiving, moving to a folder, junking, and flagging. However, if these aren't typically the tools you use when you are using the Mail app, you can switch them out for different ones.
Customize output settings, work faster with distributed encoding, and easily package your film for the iTunes Store. Learn more about Compressor The Mac App Store features rich editorial content and great apps for Mac.
When you have the Move to tool in the Touch Bar, you can have a maximum of six tools. If you don't use the Move to tool, you can have as many as eight. The Move to tool is kind of big.
There are two sets of tools on the Touch Bar for the Mail app, one for the main mail system, and one that appears when you are writing an email. You can customize each set of tools separately.
Dec 15, 2016 The best example of that is the Mail app, which offers different shortcuts based on what you are doing. For instance, the Mail app lets you customize what you see in the Touch Bar when reading emails, and offers a different set of customizations when composing emails. This varies from app to app, although most apps seem to offer only one level. The built-in Dictionary app in macOS is hardly the sexiest piece of software out there, but it is a crucially overlooked resource. When combined with the context menu’s “Look Up” function, it makes both learning words and using words correctly far easier.
How to customize the main Mail tools
- Launch the Mail app.
- Click on View in the app menu section of the Menu bar.
Click on Customize Touch Bar.
Your screen will blur and the customization panel will appear. The buttons on the Touch Bar will also enter jiggly mode.
Drag a tool from the screen and into the Touch Bar to add it to the Control Strip.
Even though the Touch Bar is not attached to the screen, it will appear as though you have crossed a barrier with the tool. Drop it into the Touch Bar.
Move the cursor down into the Touch Bar and select a tool to remove it from the Control Strip.
You will notice that, as you move your cursor above the tools, they light up.
Select a tool on the Touch Bar and drag it to a new location on the Touch bar to rearrange the order.
Click Done when you are finished.
How to customize the email composition tools
You'll have to go through one additional step in order to access this tool section in the customization panel.
- Launch the Mail app.
- Select any email and hit Reply (this is the additional step).
- Click on View in the app menu section of the Menu bar.
Follow steps 3 - 7 above to customize the email composition tools.
How to use the Touch Bar to send an email in the Mail app
To start a new email, tap the Compose icon, which looks like a square with a pencil inside of it. This will open a new window with a fresh email to compose.
To reply to an email, select it, and then tap the Reply icon, which looks like a curved arrow pointing to the left, or the Reply All icon, which looks like two curved arrows pointing to the left.
To forward an email, select it, and then tap the Forward icon, which looks like a straight arrow pointing to the right.
When the Compose, Reply, or Forward window appears, you can write your content. If you are in the email address section of the form, you can start typing a name and contact suggestions will appear in the Touch bar. You can then tap the address you want to use and it will appear in the address section of the email form.
When writing the subject or body of the email, you'll see word suggestions. If you have the emoji icon, you can tap it to access the various smiley faces. You can also tap the Collapse arrow next to word suggestions in order to access the formatting tools, which include text color, font styles, paragraph positions, and lists.
When replying to an email, you can tap the Include Attachment icon to include any attached files with your response. It looks like a rectangle with a paperclip on it.
When you attach a new file to an email (currently, there is no Touch Bar tool to attach a new file to an email), the Touch Bar will show tools to choose the currently selected file, or cancel the action.
When you are ready to send the email, tap the Send icon at the far left of the tool bar. It looks like a paper airplane.
Bonus tip: When you press and hold Reply All, a sub-tool appears to let you choose whether to reply to the sender, reply to all, or forward.
How to use the Touch Bar to organize your email in the Mail app
In addition to email composition tools, the Touch Bar on the MacBook Pro make inbox organization easier. You can archive, junk, delete, flag, mark as read or unread, and move to a predicted folder, all with just a touch of your finger.
To organize your inbox, select an email to perform an action.
- Tap the Archive button to send it directly to your archive folder. it looks like an office box.
- Tap the Junk icon to send it to the junk folder. It looks like a box with an X on it and an arrow pointing downward. This action also marks all future emails from the same address as spam or junk so you can quickly identify them in the future.
- Tap the Move to icon to move it to a folder that macOS predicts you will want to move it based on past actions. For example, if you always move folders from your boss to a folder called 'Work,' the Touch Bar will include that as one of the suggested folders. If you swipe to the left, you can see all of your folders. So, even if the Touch Bar gets the folder suggestions wrong, you can swipe to find the proper folder.
- Tap the Trash icon to throw away an email. It looks like a trash can.
- Tap the Mark Unread/read icon to mark an email as read or unread. It looks like either an envelope with a dot or an opened envelope, depending on the status of the email.
- Tap the Flag icon to flag an email. If you long-press on the flag, you can open a subset of tools that let you change the color of the flag.
Any questions?
That's everything the Touch Bar can do on the MacBook Pro. If you have questions, let me know and I'll help you out.
MacBook Pro
Main
We may earn a commission for purchases using our links. Learn more.
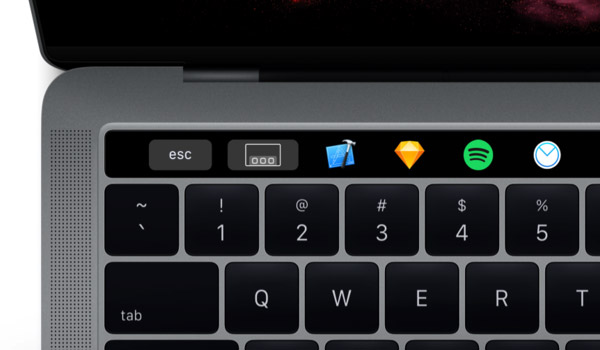 👩ðŸx8F¾â€x8D💻👨ðŸx8F»â€x8D💻
👩ðŸx8F¾â€x8D💻👨ðŸx8F»â€x8D💻Review: The Oak Hollow Aloria Series Office Chair is comfy and customizable
To maximize your productivity, you need a comfortable, ergonomic office chair. Consider Oak Hollow Furniture's multi-adjustable Aloria Series Office Chair, designed for comfort.
As we know touch device become more functional compare to physical keyboard or access in all device. That’s we have experienced in our old generation mobile, TV Remote, Car and Other Electronics Gadgets. With new Macbook pro that story is totally awesome, because you will get high technology touching experience with different gesture and Customizations options. And also became more faster and useful in Processor, Sound and Screen Visibility. Learn how to use or Customize & Use Macbook Pro touch bar from 13-inch and 15-inch.
Ibar
From the First Five days New Macbook Pro selling report compare to other laptops and Old Macbook Pro/ Air models, This Macbook pro more success forever in history.
we are happy to help you, submit this Form, if your solution is not covered in this article.
Where, How to Use Macbook Pro Touch Bar and Touch ID: Other Features
Access Regular software on Touch Bar and Upcoming new Popular Third-Party software. Make chibi software for mac free.
Unlock Macbook: Touch ID at the End of Touch Bar very easy then unlock with Apple Watch. See the Image below,
Unlock/ Lock #Note App Using Touch ID
Apple Play: New Apple pay on Web not need to use your iPhone/ iPad or Apple Watch. Validate your Touch ID for Purchase using Macbook Pro Touch ID.
Photos: Fast Preview on screen by sliding finger, Picture Effects, Adjust, Crop, Photo straightening.
Final Cut Pro: The Best Pro Features Free video maker and Editing Tool also support on New Macbook Pro 13 inch or 15 inch. That’s very easy and more accurate to set scrub timing, Swipe to both side. and many other operations faster and easily with Ease.
Mail: Type Text in mail/ Message with emojies and Other Symbol by just tap on it. Quick Type suggestion just like on iOS device. Add Recipients mail address,
Safari: Instant Previews of all pages at once and Jump to there in single touch on Touch Bar. New Tab and Open Favourite website page in New tab with touch on Touch Bar.
Keynote: Make presentation more Functional with powerful suggestion on Touch Bar.
Siri Button, Volume Button, Brightness, Screen Brightness, Keyboard Brightness shortcut are available to use Macbook Pro Touch Bar.
How to customize Touch Bar on Macbook Pro 13 inch or 15 inch
We can customize or Manage Tools in Touch Bar for individual Program or App that’s support Touch Bar. Like Photos, Mail act.
Even if a neighbor isn't using one of these distinct channels, anyone using a nearby channel can cause interference. However, if you are surrounded by technically savvy people, you may still encounter a crowded channel. Some channels overlap, while others are more distinct. App to continuously scan wifi mac 2019 mac. People in the know choose one of these three channels for their routers. On routers that operate on the 2.4 GHz band, channels 1, 6, and 11 are distinct channels that don't overlap.
1: Open App on Mac, for that you want customize touch bar.
2: Go to the Mac Top Menu > View > Customize Touch Bar from Drop menu.
3: From the customization Tools pane, Drag Tool icon that you want add in Touch Bar. Place in jiggly icon strap. Like iOS app.
Touch Bar Supported Third-Party Software for MacBook Pro
Thir-Party App and Software Developer can use this touch bar more preciously.
Next Version of Photoshop
Office for Manage Documents
Skype for Receive call/ Decline call or Instant chat
Will be Listed here, when available in Mac App store
New Macbook Pro hands on Video Tutorial:
Thanks to SlashGear YT Channel
/cdn.vox-cdn.com/uploads/chorus_image/image/55882035/Google_Chrome_60_Touch_Bar_support.0.png)
Premium Support is Free Now
We are happy to help you! Follow the next Step if Your Solution is not in this article, Submit this form without Sign Up, We will revert back to you via Personal Mail. In Form, Please Use the Description field to Mention our reference Webpage URL which you visited and Describe your problem in detail if possible. We covered your iPhone 11 Pro, iPhone 11 Pro Max, iPhone 11, iPhone 8(Plus), iPhone 7(Plus), iPhone 6S(Plus), iPhone 6(Plus), iPhone SE, SE 2(2020), iPhone 5S, iPhone 5, iPad All Generation, iPad Pro All Models, MacOS Catalina or Earlier MacOS for iMac, Mac Mini, MacBook Pro, WatchOS 6 & Earlier on Apple Watch 5/4/3/2/1, Apple TV. You can also mention iOS/iPadOS/MacOS. To be Continued..
Touch Bar Chicago
Features:
- 256GB and 512GB Storage
- 2.9 GHz Dual core Intel core i5 Processor
- Intel Iris Graphics
- Four Thunderbolt 3 Ports
- Touch Bar and Touch ID/ Without Touch Bar & Touch ID
- Expensive TrackPad
- Battery Life: 10 Hours
- 58% More Volume
Worlds most power full and creative tools by apple is now available in new Macbook Pro 13 inch and 15 inch screen size.
This is the new way to interact to your new Macbook pro with Touch Bar and Touch ID. Let’s Discuss about Customization/ Improvements and Use Macbook Pro touch bar or Touch ID.