Default App Change In Mac
Jun 05, 2016 How to Change Default Mac App for Any File Type. Find a file of the type you want to change the default mac app for by opening Finder. Some file types won’t show you the extension that identifies the type of file. The extension is the ending of the file. For example a picture file type known as JPEG has a file ending of JPG. Jun 21, 2019 Switching and customizing your default apps will improve your interactions with your Mac, enhancing how you experience the activities you spend time doing everyday by making them faster and easier. Once you know how to switch the default apps, you may find yourself customizing other aspects of your computer use. Jun 19, 2018 In a Finder window, right-click (or Ctrl-click) the file whose default launch app you want to change. From the contextual menu, select Open With - Other.
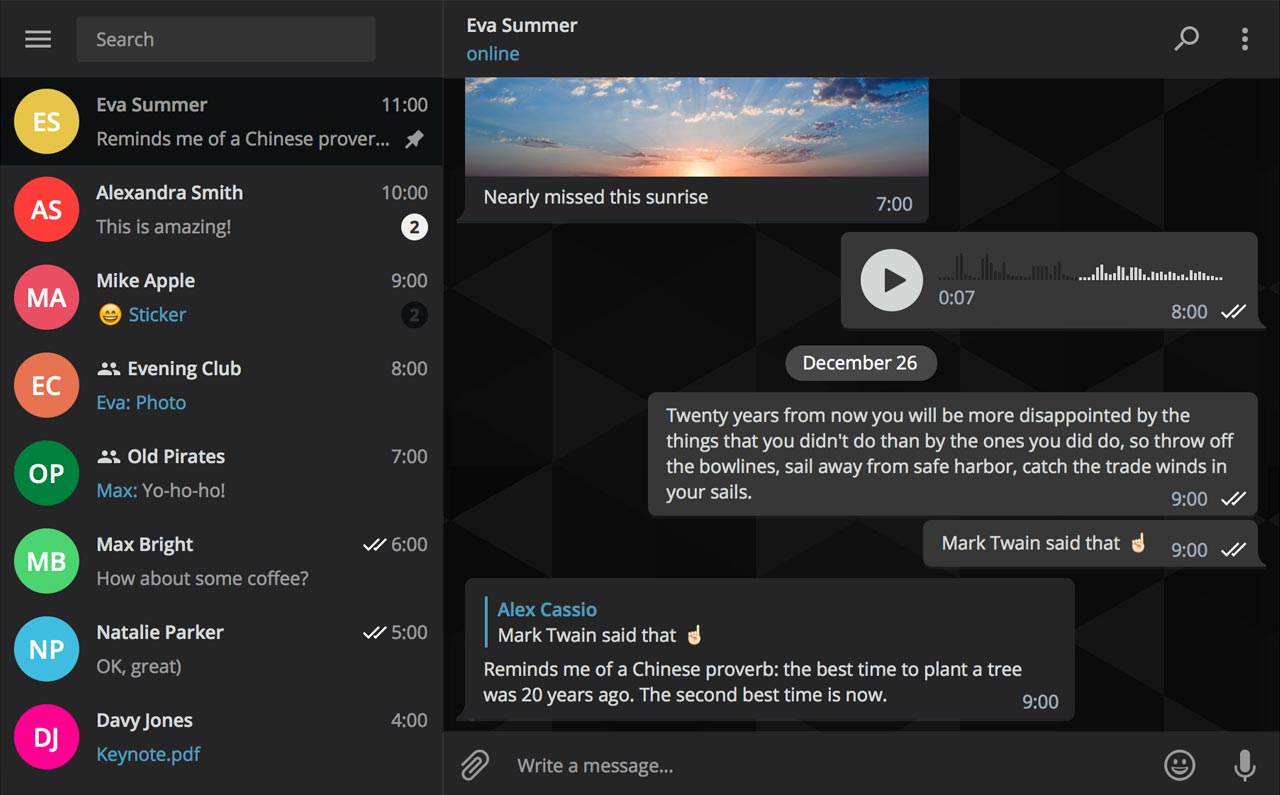
- Sep 05, 2019 Speaking of email, you can change your default email app with ease on your Mac. To do so, open Apple’s Mail app. In the menu bar at the top of the screen, click Mail.
- May 03, 2019 That’s all you need to do. DO NOT click the ‘Change all’ button. If you do, it will change the default app for all files of this type. In the screenshot below, you can see the Get Info window for two different PNG files. For one file, the app that will open it is the default Preview app whereas, for the other, Chrome will open it.
Your Mac is smart – it has an app for each of your actions. Clicking on a text doc will open Pages and playing media content will take you to QuickTime. But what if you could make it even smarter by choosing the apps responsible for all actions? Well, you can.
How to change default programs on a Mac
To customize defaults for specific files:
- Right-click on a file.
- Select Get Info > Open with.
- Click on Change All to make the selected app default.
Similarly, you can replace defaults for other utilities on a Mac. To pick a custom email client, go to Mail Preferences, select Default Mail Reader and click on the app in the drop-down menu.
Setapp apps that replace Mac’s defaults
Change default application, replacing them with more cutting-edge alternatives and see how your casual Mac environment evolves into an incredible space for productive work. Here’s an ideal app switching plan:
Simplified activity monitoring with iStat Menus
So here’s the truth about Activity Monitor – it’s just too complicated. You have to sit and scroll through tons of data to figure out why your Mac is misbehaving or how to optimize battery use. In contrast, iStat Menus is a minimalist app that adds only 9 icons to your menu bar. And guess what, they give you all the insights about Mac’s performance in seconds. Look no further.
QuickTime alternative: Elmedia Player – take better care of your media content
The default media player on Mac is called QuickTime – a simple, free solution that handles Apple’s preferred media formats seamlessly. So when you get a new Mac and want to play any content, QuickTime would be the program that opens your media file – in case the file is supported.
If you’re already thinking about an alternative that supports all types of files, including AVI and WMV, we don’t judge you. In fact, we have a good suggestion. Elmedia Player supports virtually any type of media content as well as allows you to download files from YouTube and watch online videos without ads.
A custom dock on a Mac with uBar
Dock is big. Of course, this part of your screen is super important, but not exactly functional. Look at your Dock right now. Do you need all the items you see there? Most likely, 10% of the Dock apps are those you used yesterday and forgot to hide. uBar makes your Dock shrink, adding lots of precious space to Mac’s screen. Customize the look of your custom dock once, enjoy an improved Mac environment always.
Finder alternative: Enhance file management with ForkLift and DCommander
Your starting point to everything on a Mac. That’s how you can describe Finder. It could seem you're so used to Mac’s native file manager, there’s no chance you ever betray it. But with extra features at stake, think twice.
Default App Change In Mac Computer
The beauty of ForkLift, an alternative file manager app for Mac, is that it’s pretty similar to Finder in terms of the flow. Only with extra capabilities. You can customize file visibility, compare files right from the toolbar, and create presets for renaming files.
Another alternative to the old good Finder is DCommander. If you’re looking for a pro-level file manager with superior batching capabilities, this is the one. From checksums to HEX viewer, the app gives you all the details about your files. The interface might look overwhelming for a beginner, but it’s worth mastering.
Personal assistance on a Mac in human terms
Lacona is basically an ideal version of Siri – faster, more accurate, and customizable. Unlike Mac’s default virtual assistant, Lacona has excellent natural language processing capabilities. This means you can ask anything in plain language –from launching an app to reminding you about someone’s birthday – and get an answer instantly. Ensure your Mac gives you the best assistance possible.
BusyCal, a better version of Mac’s Calendar
A superb substitute for Apple’s native Calendar, BusyCal adds all the perks you’ve been missing in the default app. Integrate live weather forecast, fully customize the feel and look of a calendar, add graphics and to-dos.
While BusyCal clearly wins in functionality, it’s also pretty expensive if you buy a single app – $49.99. There’s an option to test the calendar with a free 30-day trial or get it as a part of Setapp’s subscription.
Apple Mail alternative: Replace your default email client with Canary Mail
Half the workday. That’s an average estimate of how much time people spend in their email apps. If you think about it, your productivity pretty much depends on your email flow and the tools supporting this flow. Apple’s default email client does a good job in case you’re not bombarded with emails every day. If you have to act on most of the emails though, you might want to change the default. And get Canary Mail.
The app aligns your inbox with daily tasks – a get-things-done solution. You can drag emails right from the inbox into a to-do list or follow-ups, as well as track read activity. Integration with Dropbox, Google Drive, and iCloud makes it easy to transfer data. To accelerate your email workflow even more, you can store ready-to-use templates and signatures in the app.
CleanShot for clean screenshots
If you’re a Mac user, Command-Shift-4 is the extension of your hand. Keyboard shortcuts for taking screenshots in macOS are relatively easy to keep in mind. So you don’t have to puzzle about how to capture a portion of the screen, a menu, or a window.
But that’s just a fraction of what you can do with screen recording software. From annotations to custom wallpaper, there are tons of other goodies to benefit from. CleanShot is a small app that has most of them. Apart from the basic screen recording toolkit, CleanShot adds a special superpower to your menu bar – you can toggle desktop icons and set any background for your screenshots. The app also has a Quick Access Overlay menu, which allows you to edit, save, and share your captures right away.
Archive Utility alternative: Create, split, and protect archives with Archiver
Just in case you didn’t know, there’s Archive Utility on your Mac – a small hidden tool that allows to create and expand archives. But more importantly, there’s a world-class app that does way more. Here’s what you get with Archiver if you use it instead of the default utility:
- RAR, Stuflt, Zip, and many more archive formats available in one click.
- Preview archives and selectively unzip specific files.
- Create split archives.
- Protect sensitive data by encrypting your archives.
- Unpack multiple archives simultaneously.
Alternative to Time Machine: Get Backup Pro to backup like a pro
Launch Time Machine, click to backup, hope your data is safe. That’s how we’re used to protecting files on a Mac. Bad news: If you rely on the default utility only, your data might be in danger. It’s always better to use at least two tools, so that when you’re backing up to an external drive with Time Machine, there’s also a utility for running regular backups. Or, you can use Get Backup Pro. The app allows to decide which units to backup as well as runs scheduled procedures – two birds with one stone.
Best free plotting software. Dec 28, 2019 Inkscape Inkscape is the most popular free vinyl cutting software among crafters all over. The free software offers you a suite of flexible drawing tools and a powerful text tool to enable you to work on just any craft from start to finish.
Apple Notes alternative: Distraction-free text editing with Ulysses
Like most word processing programs, Apple’s native Pages have one drawback – they fail to get a creative into the right flow. Writing is a fragile process and requires a perfect environment. The things like font customization, distractive menus, and folders kill all the vibe. Ulysses helps you get rid of the problem by switching to a plain text editor that’s all about you and your creation. Write non-stop, format, and publish right from the app.
From a Mac file opener to a ZIP reader, the choice of replacements for Apple’s defaults is huge. The curated collection we’ve brought to you in this article is a great place to start if you want to upgrade your Mac’s capabilities – get the whole pack with a Setapp subscription or test specific apps for free.
The Mac default apps that come with your new Mac are great for everyday functionality. They fulfill their core purpose elegantly and simply. But when it comes to preferences to adjust and knobs to twist, Mac default apps have never been the best choice. That void is filled by third-party app makers, who include more customizable options in their own apps.
There are also apps out there that awful major upgrades from Mac default app functionality. Take Mail.app, for example: a truly broken email application that doesn’t seem to get any better. There are far better options out there on the Mac App Store, which you should definitely explore.
Once you’ve found a better default application, what do you do with the old app? It will keep popping up on contextual links and actions until you tell it to stop. Change your Mac default apps for email and everything else by following the instructions below.
Change Your Mac Default Apps: Mail
1. Open Mail.app from your Applications folder.
2. In the menu bar, choose Mail > Preferences or press Command + , as a shortcut.
3. Pick your preferred email application from the drop-down menu next to “Default email reader” at the top of the window.
If you see some non-email applications in there, just ignore them. Applications can sometimes be overly broad with their file type associates, leading to things like iTerm showing as email apps. Don’t select those: they just won’t work.
Change Your Mac Default Apps: Calendar
1. Open Calendar.app from the Applications menu.
2. In the menu bar, choose Calendar > Preferences or press Command + , as a shortcut.
3. Select your preferred calendar application from the “Default calendar app” drop-down at the top of the window.
Change Your Mac Default Apps: Web Browser
Change your Mac’s default web browser in the General pane of System Preferences.
In the General pane, click the drop-down menu next to “Default web browser” and choose your desired default browser.
Again, some non-browser applications might pop up. Make sure not to select something like Evernote.
Setting Chrome as your Default Browser
Chrome can also set itself as the default web browser from within the browser.
1. In the menu bar, click Google Chrome > Preferences.
2. Under the “Default browser” section, click “Make Default” on the right.
3. Click “Use ‘Chrome’” in the macOS dialog box to confirm.
Setting Firefox as your Default Browser
Firefox can also adjust your Mac’s default web browser from within the app.
1. Click Firefox > Preferences in the menu bar.
2. In the Startup section of the General preference tab, click the “Make Default…” button.
3. Click the “Use ‘Firefox’” button in the macOS dialog box to confirm your change.
Change Your Mac Default Apps: Image Viewer
The default image viewer on your Mac is Preview. It’s a totally acceptable application for viewing files, but it has limited editing capability. If you want to adjust your image files, you might set a photo editor as your default image viewer application instead of Preview. This is the same process for changing default apps for any other file type, as seen below.
1. Default application associations are sorted on a file extension basis. Each file extension has its own default application. Find an image file with a common image extension to change the default image viewer application for all files of that type. The most common image extensions are .jpg, .gif, and .png.
2. Right-click on the image and select “Get Info.”
3. Find the Open With section of the Get Info window, towards the middle.
4. Click the Open With drop-down menu. Select the app you want to use as your image viewer.
If you don’t see the app you want, click “Other…” at the bottom of the menu.
6. At this point, the change only applies to this individual file. To propagate the change to all images with that same extension, click the “Change All …” button below the Open With drop-down.
This change will apply to all JPG files on this Mac. Preferences for other image types, like PNG and GIF, will need to be set separately. While this might be time-consuming, it does allow a greater degree of flexibility. You might not want to open an animated GIF, for example, with the same program you use to edit photos.
Change Your Mac Default App for All Other File Types
Other files don’t always open with the application you prefer. Take HTML files, which open in your Mac’s default web browser. That’s not so useful for web developers, so you can change the default application to your preferred text editor instead.
1. Find the file you want to change and right-click it to choose the “Get Info” option.
2. Go to the Open With section in the Get Info window and choose the application you want to open this file type.
3. Click “Change All …” to apply the change to all files that share that extension.
Conclusion
If you’re not seeing the apps you expect in the Open With dialog, or apps are appearing multiple times, you might need to manually edit the file type associations by customizing the macOS context menu.
Apart from the changes on the list, there’s not much you can change using the system dialogs. But there are other ways to adjust Mac default apps. Some application, like Path Finder, provide a way to suppress macOS’s built-in Finder and replace it with its own functionality. That’s a rare option, but it does exist. If you find a system replacement app, you should look for it. You might be able to wiggle around your Mac default apps for app types not listed here.
You might also be interested in the following posts: