Discord Mac App Always Showing Notification
Discord is a VOIP app that was mainly designed for gaming communities but it’s used by almost everyone these days. During the usage of Discord app, you might notice that you aren’t hearing the notification sounds. This can lead to a lot of communication problem since a lot of people keep the discord app open in the background. Incase you want to go the easy route, open up the same Notification Settings panel from the above step (click on your Server Name, then select Notification Settings in the drop down menu) and enable the first option, Mute Server Name. Discord for Mac 2020 full offline installer setup for Mac Discord for Mac is the only cross-platform voice and text chat app designed specifically for gamers. All-in-one voice and text chat for gamers that’s free, secure, and works on both your desktop and phone. Open the Discord app. You can use the shortcut on the Desktop, if it exists, or browse the start menu for icon and start the Discord app. Go to the user settings, a button for which is located on the bottom left on the Discord windows of the app for desktop.
- Apple Watch Problems
- Apple Watch Tips
by Jenefey AaronUpdated on 2020-06-20 / Update for Apple Watch

Apple Watch is designed for convenience, when you want to see your email and other important notifications. Traditionally you receive notification on your iPhone but when you have paired Apple Watch and your iPhone is locked or in sleep mode then you can view these notifications on your Apple Watch. But sometimes you can face Apple Watch notifications not working problem for unknown reasons. There are few things you must know beforehand troubleshooting this problem, those are:
- Alerts for new notifications will only appear on your Apple Watch when it's unlocked and you're wearing it.
- You will not get any notifications alerts on your Apple Watch if you're actively using your iPhone.
Part 1: How to Fix Apple Watch Not Showing Notifications
There are wide number of reasons why your Apple Watch may not have been working like it is supposed to. We will cut down the most common reasons and list down some of the most generic yet effective solutions to solve Apple Watch no notifications problem.
Solution 1: Turn Off Do Not Disturb On Apple Watch
Do not disturb mode prevents you from getting alerts, if you are not getting notifications on email, text, or any other notification then you should check and turn off Do not disturb mode to fix notifications not working on Apple watch. This is how you can do it:
- Open Settings app on your Apple Watch
Tap on 'Do Not Disturb' and turn off the switch
Solution 2: Turn off Wrist Detection
I have already discussed that Apple Watch only shows notifications when you are wearing it, however this can cause problems like notifications not going to Apple Watch if there is sensor problem. Fortunately you can disable Wrist Detection if you have faulty or damaged back sensor. This is how you can do it:
Go to Watch app on your iPhone
Now tap Passcode then turn off switch in front of Wrist Detection
- Confirm selection, one thing must be noted here if you disable Wrist protection then your Apple Watch won't automatically lock.
Solution 3: Customized Notifications
If Apple Watch notifications not coming through for a certain app then you must have messed up customized notifications, however this can fixed easily just follow these steps:
Open Apple Watch app on your iPhone
Now tap, My Watch tab and then tap Notifications
Now select Mirror my iPhone if you want to clone notification settings from your iPhone or you can select Custom Settings in case you want different notifications setup.
Apple users are facing issues while using their iPhone, iPad, Apple TV or Apple Watch from time to time. . For common system errors, you can use Tenorshare ReiBoot Tenorshare ReiBoot, the professional system careing and repairing tool for iOS, tvOS and watchOS. It helps to fix many stuck issues like Apple logo, black screen, recovery mode, boot loop and more without losing the previous data.
We have discussed common reasons why users can face notification not working issues on Apple watch and we have also provided some of the most common and effective solutions to troubleshoot this issue with step by step guide. At the end we have recommended our personal favorite tool you can use to fix all sorts of iOS stuck issues with few clicks.
Discord is Free VOIP and Chat application, specially designed for the Gamers back in 2015. It’s a cross-platform Application. Even, the Web version of this App also available. But, recently many users started facing multiple problems with Discord. And, I have written an article about “Discord mic not working” problem. And, In this article, I am providing certain solutions for two new Discord problems.
1. Discord won’t Open / Launch. – When the user tries to open Discord App in their Windows or Mac Computer. Nothing appears on the screen. Even, if you run “Discord as Administrator”, then also, the problem not gets resolved.
2. Discord stuck on the main connecting screen. – This is a different problem, but similar to the first problem. In this problem, the discord screen appears. But, either it shows a blank screen or shows a loading screen. But, doesn’t get open up properly. If the loading screen gets appears, then it could be the internet issue.
So, If you’re also, facing these two issues. Then, try out these following solutions.
Contents
- 1 Fix – Discord Won’t Open.
Fix – Discord Won’t Open.
Solution: 1. Close all Discord Background Processes.
When you launch Discord App, and if Discord screen doesn’t appear. Then, you need to check task manager. I can’t tell you the exact reasons. But, this is the problem with Windows. Sometimes some Apps doesn’t get launch but keep running in the background. So, you need to stop all background process of that software. And, then after restarting the Computer, you can open again.
1. Open task manager. – In Windows 10, right click on the start button. And then, from the menu choose “task manager”.
- If you’re using an older version of Windows, then Press “Ctrl + Alt + delete” key simultaneously. After that, from security options, click on task manager.
2. In task manager, first, go to the startup section. Now, make sure that Discord is disabled. If not then right-click on it, and then choose to “disable” option.
3. To end all background Discord processes. Go back to the Processes section of the task manager.
- Here you can see, Discord is running in the background. And, to stop it. Right click on Discord in task manager, and then hit the “End Task” option. (If you haven’t launched Discord Application, then it will not show up here.)
4. Now, restart your Computer. Don’t try to launch Discord now. After restarting the Computer, right click on discord App, choose “run as administrator”.
That’s it. Discord won’t open problem will get resolved. But, if its stuck on the loading screen or show the blank screen. Then, try out the next solution.
1.1 Alternative Solution: Terminate Discord processes using CMD.
Download apps by Google LLC, including YouTube: Watch, Listen, Stream, Google Keep - Notes and lists, Google Maps - Transit & Food, and many more. Does google have a macos application. Aug 26, 2013 The Nest app had a flow of devices with relevant content. For each thermostat, it showed the settings and current temp. I only had to click through to the device of I wanted to make changes. In Google, I have to select the category thermostats and then an individual device before I. Nov 11, 2019 Since the Google Home app is only supported on Android and iOS devices, you must install an emulator in order to run the Android operating system on your macOS device. All Google Home & Chromecast devices require this functionality in order to be set up for the first time.
If you don’t want to go through the above steps. Then with one command line, you can close all Discord Process. And, after that, you can start Discord normally.
1. Press Windows + R key simultaneously to open Run Window.
- In run Window, type CMD and press enter.
2. Command prompt Window will open now. Enter the following command and press enter.
taskkill /F /IM discord.exe
That’s it. restart your Computer and run Discord Application.
Discord Mac App Always Showing Notification 2017
Solution: 2 Allow Apps from anywhere.
If in your Apps settings, by default it’s set to “Allow Apps from the store only”. Then, it could be the reason behind “Discord won’t open” problem. Though, you can solve it by changing a single setting.
- Press Windows + I key simultaneously to open settings App.
- In Windows 10 Settings App, Go to Apps > Apps & features.
- Now, in “installing Apps” section. From the drop-down menu select “Allow Apps from anywhere” option.
If this option is already selected. Then, the problem could be with the antivirus program. So, try the next solution.
Solution: 3 Disable Antivirus Program temporary.
There is a problem with “Windows defender” in Windows 10. Sometimes, it blocks normal Windows Application, by thinking as malware. It happens because Windows defender scans each app. Which is not installed from Microsoft store.
So, to fix the discord App launch problem. You need to turn off real-time protection of third-party antivirus. And, after that kill Discord app process using the first solution. Then, you can launch the discord Application. You also need to turn off “check app and files” settings. Here is the instruction to follow.
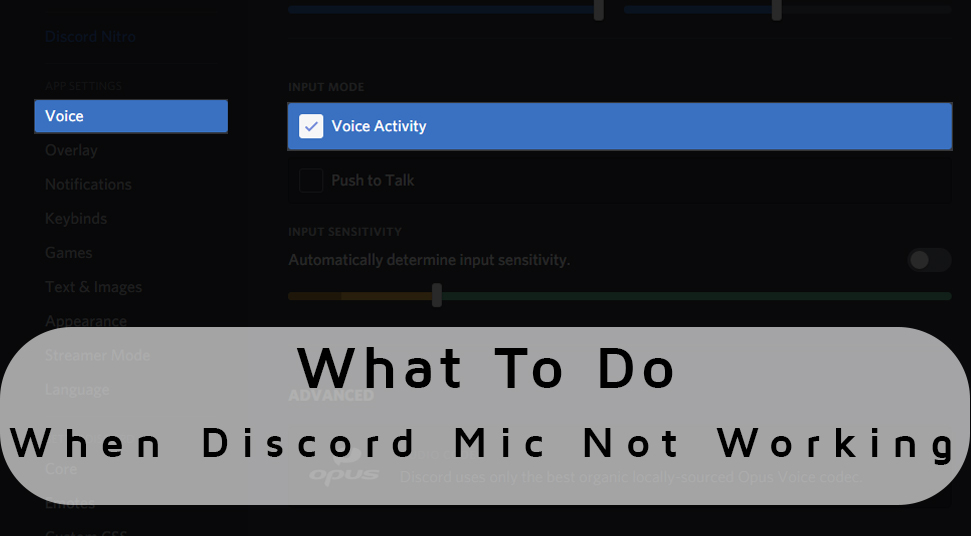
1. Open Windows 10 Settings App. (Press Windows + I key)
2. Go to update & security > Windows security > App & browser control.
3. Now, just turn off “check app and files” section, if its set to block. (Block option prevents Apps like Discord, to launch.) After that, scroll down and set all the remaining option to ‘warn’.
- Also, make sure controlled folder access option is turned off. Windows defender security center > virus & threat protection > Ransomware protection > Turn off “Controlled folder access”.
Solution: 4 Log in into Discord Web App.
Some Discord users are telling that, after logging into the web browser. Discord stuck on main connecting screen problem get resolved. So, I suggest you open discord site in chrome browser. Now, log in using your personal details. After that, close all background process of Discord App. And, now you can run it.
Also, make sure that in Windows firewall settings, discord app is enabled. If it’s set to disable, then App will not able to log in. And, will show you a blank screen.
Solution: 5 Reinstall Discord App.
It could be possible that discord files got corrupted. That’s why “Discord won’t open” problem is occurring. In that case, reinstallation of Discord application will solve this problem.
1. To jump directly to app uninstall menu. Press Windows + R key to open run Window. In run Windows, type appwiz.cpl and press enter.
2. Uninstall program window will appear now. Locate Discord Application, right-click on it. And, choose to uninstall option.
Delete Discord App Data.
- Press Windows + R key again, in run Window type %appdata%.
- Locate Discord Folder, and delete the entire discord folder.
That’s it. Restart Computer now. And, then reinstall Discord App. Hopefully, your problem will get resolved. If not, then feel free to Comment.