Find Background Apps On Mac
- Mac Apps Download
- Find Background Apps On Mac Windows 10
- Find Background Apps On Mac Download
- Iphone Apps On Mac
Click or tap the “Privacy” icon in the Settings window. Scroll down to the bottom of the list and select “Background apps.” You’ll see a list of apps that have permission to run in the background with an “On/Off” toggle. The default setting for each app is “On,” allowing each app to run in the background.
- Jan 24, 2012 Can someone please let me know if there is a way to close apps running in the background on my mac. MacBook Pro, iOS 5.0.1 Posted on Jan 25, 2012 12:43 PM. Reply I have this question too (422) I have this question too Me.
- Jul 29, 2019 How can I find hidden programs running in the background? Is there a way to find hidden programs running in the background, on my Windows 10 laptop? I'm referring to programs that are set to not show up in Task manager or Process explorer.
- Nov 28, 2019 In the left hand sidebar of CleanMyMac, click on Uninstaller under Applications. Find the app that's causing a problem. Scroll through the list of apps until you find the one that's been crashing or running slowly. Click on it to highlight. Reset the app. With the app highlighted, you'll see all the files associated with it in the right-hand.
- May 17, 2013 View All Running Apps & Processes with Activity Monitor. The most powerful app and process management utility in the Mac OS X GUI, Activity Monitor is a powerful task manager that will reveal not only all running and active applications, but also all active and inactive processes. This includes quite literally everything running on the Mac, including the aforementioned windowed apps.
Preview User Guide
You can extract part of an image. For example, you can extract one person’s face from a group photo and then paste the face elsewhere.
If an image’s background consists of areas that are mainly the same color, you can also remove the background.
Extract an image
In the Preview app on your Mac, if the Markup toolbar isn’t showing, click the Show Markup Toolbar button , click the Selection Tools menu , then select the Smart Lasso tool .
Trace the edge of the image you want to extract.
Make sure the image’s edge is within the thick border that appears as you trace.
Connect the end of the border back to its beginning, or stop dragging to connect the border in a straight line back to the beginning.
Do one of the following:
Extract a PDF page as an image
You can select part of an image opened in Preview, then copy and paste it elsewhere or crop the content surrounding it. If the image is in a PDF, you need to extract the PDF page as an image before you can use the image markup tools.
In the Preview app on your Mac, open the PDF file, choose View > Thumbnails, then select the page in the thumbnail sidebar.
Click File > Export, type a name, add a tag (optional), then choose where you want to save it.
Click the Format pop-up menu and choose an image format (such as PNG).
Click Save.
Remove the background from an image
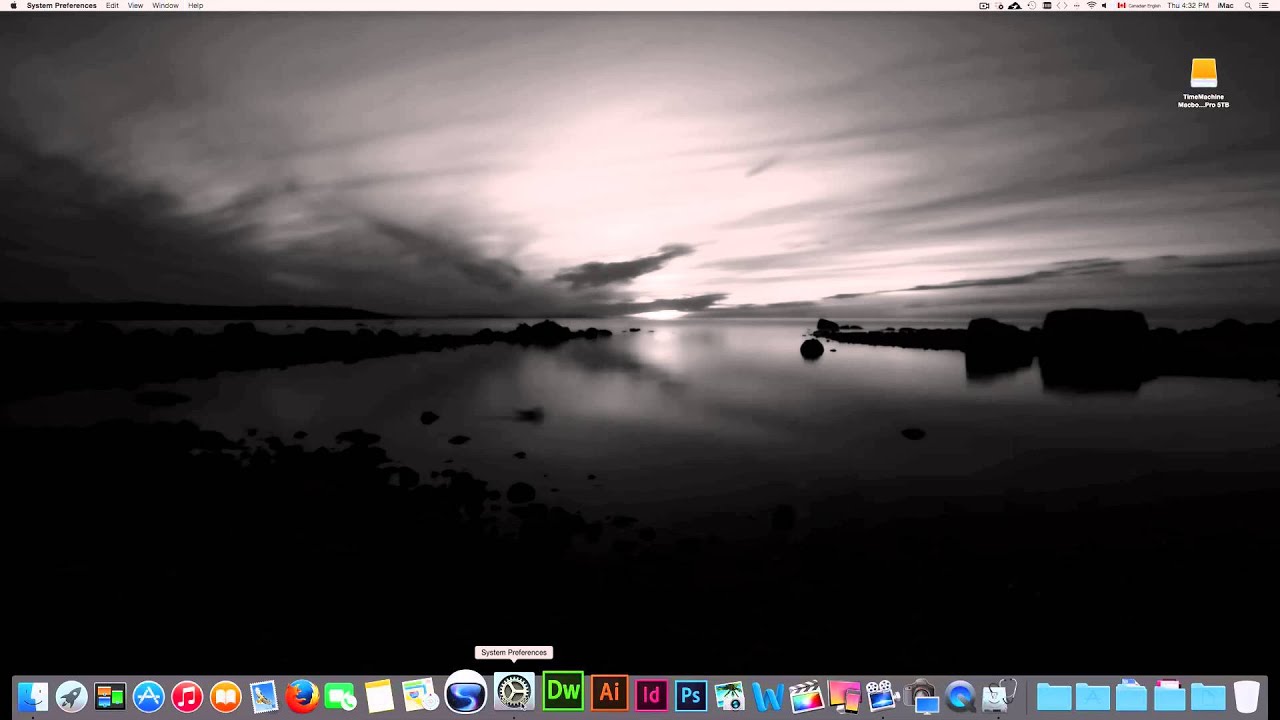
In the Preview app on your Mac, if the Markup toolbar isn’t showing, click the Show Markup Toolbar button , then click the Instant Alpha button (or use the Touch Bar).
Drag over part of the background.
Preview selects the area you dragged over and any pixels adjacent to it that have the same colors.
To delete the selected area, press Delete.
To delete everything outside the selected area, choose Edit > Invert Selection, then press Delete.
Repeat steps 2 and 3 until you have the image you want.
Blurring your background makes your surroundings appear out of focus so people can't see the details of what's going on behind you. Alternatively, you can completely replace your surroundings with one of the preset backgrounds.
On Mac or Windows, you can use virtual backgrounds in meetings and events using the Webex Meetings desktop app. On iOS devices, you can use virtual backgrounds in meetings, events, and training sessions using the Webex Meetings mobile app.
For WBS40.6 sites and later on Mac, and for WBS40.7 or later on Windows, you can change your background before you join a meeting or during a meeting.This feature may be enabled on a different date from when you receive the 40.7 update. |
To use virtual backgrounds on a Mac, it must have macOS High Sierra (version 10.13) or later and have a processor with more than two cores. iMacs must be version 12,2 or later.
To use virtual backgrounds on Windows, it must be a 2012 or later Windows 10 computer with an Intel Sandy Bridge or AMD Bulldozer processor or later.
Mac Apps Download
You can change your background before you join or at any time during the meeting.
Before You join
Find Background Apps On Mac Windows 10
Click Change Background and then do one of the following:
To blur your surroundings while remaining in focus, click Blur.
To use a default virtual background, click the one you want.
Find Background Apps On Mac Download
During a Meeting
Iphone Apps On Mac
- In your self-view window, click the Menu icon, choose Change Virtual Background, and do one of the following:
To blur your surroundings while remaining in focus, click Blur.
To use a default virtual background, click the one you want.
When you're ready for everyone in the meeting to see your background, click Apply. Webex remembers your selection for your next meeting.
