Force Close Apps On Mac
Although it is quite rare, you must have come across incidents of apps becoming unresponsive or frozen once in a while on your Mac. You will find below multiple ways to Force Quit Apps or Programs on your Mac, instead of waiting forever and getting frustrated.
Nov 06, 2019 Next, Force Quit.Get Force Quit Applications windows on screen then; Select App Force Quit (Force Quit App on Macos Mojave Shortcut keys: Command + ALT + ESCAPE) && Command + ALT + SHIFT + ESCAPE Method 3: Force Quit App on Mac via Activity Monitor tool. Just like windows users (Command + Alt + Delete for Task manager), OS X Users also use Activity monitor and close running. Force Quit on a Mac using the keyboard. Another way to Force Quit an app is to hold down the Command + Alt (or Option) + Escape keys, this will bring up the same Force Quit Applications window as. Jul 04, 2018 2. Force Quit with Mac Shortcut. To do the same thing but faster, use Mac shortcut keys to close frozen applications. On your keyboard, press and hold Command + Option + Esc. It will immediately bring up a “Force Quit Application” window. Select the frozen application from the dialogue box and select “Force. Apr 23, 2009 Find out why Close. How to Force Quit Apps in Mac OS X Bill Savage. Unsubscribe from Bill Savage? Cancel Unsubscribe. Subscribe Subscribed Unsubscribe 4.07K.
Force Quit Apps or Programs on Mac
Most native Apps and Services on your Mac are designed to run smoothly, without freezing up or lagging in any way. However, some third party Apps that are not exactly optimized to run efficiently on a Mac may end up freezing or becoming completely unresponsive.
In such cases, it becomes difficult to close the unresponsive App in a normal way and the only option left is to Force Quit the application on your Mac.
Unlike regular closing of the Apps, Force Quitting abruptly closes the application and does not save your work or settings. However, sometimes you need to be prepared to lose unsaved work and settings, in order to get your Mac back to its normal self.
Force Quit Apps or Programs Using Dock
Perhaps the easiest way to Force Quit Apps on a Mac is through the Dock, located at the bottom of your Mac’s screen.
1. Locate the App that you want to close on the Dock of your Mac
2. Next, right-click on the App icon and then click on Force Quit in the little menu that appears (See image below).
Note: The Force Quit option may also appear as “Quit” in some cases, however most of the times when the application is frozen or unresponsive it appears as “Force Quit”.
3. Depending on the App that you are Force-quitting, you may see a pop-up asking to confirm that you do want to Force Quit the App. Tap on the blue Force Quit button to quit the unresponsive app.
Force Quit Apps or Programs on Mac Using Keyboard
You can also force quit Apps on your Mac by using keyboard shortcuts. There are 2 keyboard shortcuts which allow you to Force Quit unresponsive apps.
1. On the keyboard of your Mac, press Command + Option + Esc key combination to Force Quit any unresponsive App. In case you are using a Windows keyboard with your Mac, press Windows + Alt + Esc keys.
Note: Do not press all 3 keys at the same time, rather press them in a sequence, first Command then Option and then Esc.
2. Pressing above keys will open the Force Quit Application Manager Window on your Mac (See image below)
3. Next, click on the unresponsive App in the Application Manager and then click on the blue Force Quit button to close the unresponsive app.
4. Depending on the App that you are quitting, you may see a pop-up asking to confirm that you do want to Force Quit the App. Tap on the blue Force Quit button to quit from the unresponsive App.
Force Quit Apps On Mac Using Apple Menu Bar
Another way to Force Quit Apps on your Mac is by accessing the Force Quit Applications manager by using the Apple Menu Bar.
1. Click on the Apple icon in the top menu bar on your Mac and then click on Force Quit… option in the drop-down menu (See image below)
2. Clicking on Force Quit will open the Applications Manager Window on the screen of your Mac.
3. In the Application Manager, click on the App that you want to Force Quit and then click on the Blue Force Quit button to Quit the selected App on your Mac (See image below)
4. Depending on the App, you may see a pop-up. Click on the blue Force Quit button in the pop-up to close the selected App.
Force Quit Apps On Mac Using Activity Monitor
The Activity Monitor on a Mac is quite similar to the Task Manager as found on a Windows Computer. The Activity Manager on a Mac allows you to take a look at the amount of Memory, CPU, and Storage space used by the apps and also allows you to Force Quit Apps.
1. Click on the Finder icon (Happy Face!) in the Dock of your Mac (See image below)
How To Force Close Apps On Mac
2. Next, click on Applications and then click on the Utilities Folder.
3. In Utilities Folder, locate Activity Monitor and click on it (See image below)
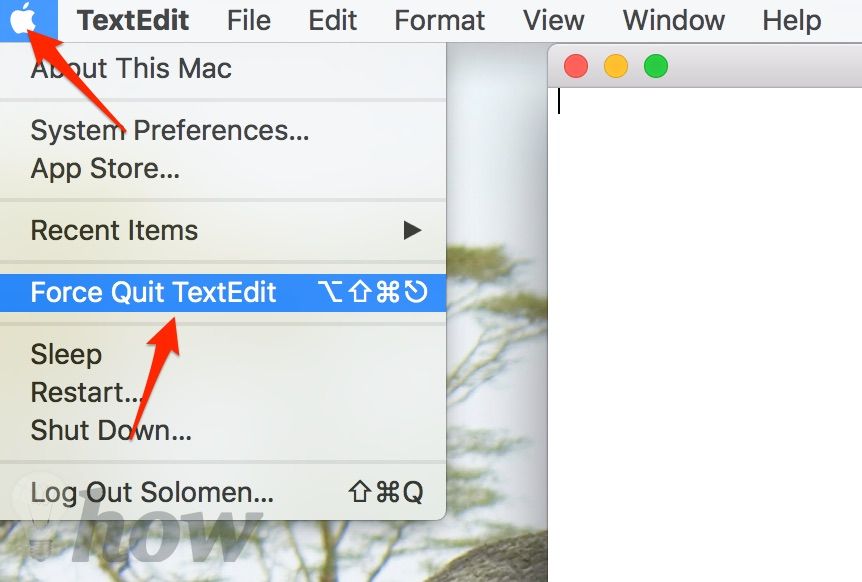
4. On the Activity Monitor screen, click on the app that you want to Force-close and then click on the X icon, located in top left corner of the window (See image below)
5. Next, you may see a pop-up, asking you to confirm that you do want to Force Quit the application. Click on Force Quit (or Quit) to close the application.
Force Quit Apps On Mac Using the Terminal Window
In addition to above ways, you can also make use of the Terminal Window to Force Quit Apps on your Mac.
1. On the keyboard of your Mac, press Command + Spacebar to open the Spotlight Search
2. Once Spotlight Search opens up on your Mac, type the word Terminal and click on the Top Hit suggestion Terminal to open the Terminal Window on your Mac (See image below)
Best book writing software mac free. 3. On the Terminal Window, type in ps –ax (there is a space after ps) and press the Enter key (See image below).
Note: There is a space after ps
4. The above Terminal Command will list all the processes that are currently running on your Mac. Locate the App that you want to Force-close and note down its PID Number (See image below)
5. Once you have noted down the PID number of the app. Type kill (PID number) in the Terminal Windows and hit the enter key (See image below)
Once you type in the above command, the unresponsive/frozen application will be closed. For example, in our case we closed the stuck Safari App on our Mac by typing kill 279 in the terminal Window.
My last article is near to manage running frozen windows using Force Quit App on Mac running with MacOS Big Sur [macOS 11], Catalina,macOS Mojave,macOS Sierra, EI Capitan or Yosemite. First, we have to check why an app is a freeze? How many applications and processes running on our Mac in the background or on-screen? That you can see by View running all Apps on Mac. Also, learn alternate ways to fix your problem on close frozen windows from MacOS.
A single app that can affect your Mac’s performance and other running Mac Programmes. So you will feel your Mac slow performance overall. Don’t be panic/ hesitate, First, follow my simple guide given below. The primary reason is the incompatible App version or lower MacOS Version. Check that in the App Store App > Update tab.
we are happy to help you, submit this Form, if your solution is not covered in this article.
Tricks to Force Quit App on Mac which is frozen, Hanged and Crashed Apps on Mac
First, I covered the simple method to Force Quit App on Mac then hard.
Method 1: Force Quit App Using Dock
Open up an app icon that is shown in the dock with a white dot just below the app. It’s easy to identify if multiple browser or windows opened from the same app. do Right-click on an app icon in dock > Choose Quit or Force Quit.
Now, let’s look at alternative tricks to Force Quit App on macOS Mojave and earlier operating systems of Apple Mac Computer.
Method 2: Get all running Apps to Force Quit App on Mac
- Go to the Apple icon in the top right corner of the screen.
- Next, Force Quit. Get Force Quit Applications windows on screen then
- Select App > Force Quit
- (Force Quit App on Macos Mojave Shortcut keys: Command + ALT + ESCAPE) && Command + ALT + SHIFT + ESCAPE
Method 3: Force Quit App on Mac via Activity Monitor tool
Just like windows users (Command + Alt + Delete for Task manager), OS X Users also use Activity monitor and close running but the frozen app on-screen forcefully.
- Open Finder on Mac.
- Find Applications folder from side panel > Utilities Folder.
- Under the Utilities > Activity Monitor
- Click on CPU tab to see all running applications with detailed technical information.
Find the app from name > Select it > Click on the cross close button at the top right side in the same windows > Click on Force Quit.
Also, Check App Process and Threads inside the process tab,
That’s it. You’re done!
6 macOS Features and Changes
>Enable dark Mode on mac
>Set up Dynamic Display on mac
>Get mac to default Wallpaper
>Use Emoji in Mail on mac
Premium Support is Free Now
We are happy to help you! Follow the next Step if Your Solution is not in this article, Submit this form without Sign Up, We will revert back to you via Personal Mail. In Form, Please Use the Description field to Mention our reference Webpage URL which you visited and Describe your problem in detail if possible. We covered your iPhone 11 Pro, iPhone 11 Pro Max, iPhone 11, iPhone 8(Plus), iPhone 7(Plus), iPhone 6S(Plus), iPhone 6(Plus), iPhone SE, SE 2(2020), iPhone 5S, iPhone 5, iPad All Generation, iPad Pro All Models, MacOS Catalina or Earlier MacOS for iMac, Mac Mini, MacBook Pro, WatchOS 6 & Earlier on Apple Watch 5/4/3/2/1, Apple TV. You can also mention iOS/iPadOS/MacOS. To be Continued..
>Take a Screenshot on mac
>Record Screen on mac