Format Sd Cards On Mac Software
Almost all the contemporary models of video cameras use SD card as a storage device. Due to various reasons, errors on SD cards are frequently encountered. Cameras by default can recognize these errors and ask you to format the SD card. As a human error, you might instinctively select ‘yes’ to the format SD card pop up on camera resulting in loss of videos and photos saved on SD card.
- Format Sd Cards On Mac Software Online
- Format Sd Cards On Mac Software 2017
- Mac Format Sd Card Fat32
- Micro Sd Card Format Software
If you have an SD or micro SD card you want to reformat with your Mac it’s a pretty easy process. Read on to learn how. Before you start, you need to mount the SD or micro SD card on your Mac. Unable to format SD card on Windows 10 PC or Android? Get to know the general causes for SD card won't format on a PC or Android, and apply quick fixes to solve the problem that you cannot format SD card that is RAW, corrupted, damaged, inaccessible, etc.
Fortunately, when you format your SD card on camera the videos or photos are not permanently erased. If you want to know what happens to your photos or videos and how to recover videos from formatted SD card refer to the next section.
Designed with effective scan algorithms Remo Recover can recognize over 300 media formats. Integrated with Deep Scan algorithm Remo Recover can perform sector level scan to securely recover videos from camera SD card.
What does it mean when my camera says memory card needs formatting?
There are various reasons why your camera asked you to format SD card. The scenarios are mentioned as follows:
- When you insert a brand new SD card
- Switching SD card between two different cameras
- Accidentally deleting or Formatting Camera Memory Card
- Forcibly ejecting memory card from
Do I need to format SD card before use? (Brand New SD card)
Most of the time a new SD card comes with no file system or incompatible file system. In order to make it compatible with the camera’s interface or start saving any data, you need to format the SD card.
In this scenario, there won’t be any data loss. Apparently, if the Camera Memory card is already used and has some data on it, formatting SD card on the camera will lead to data loss.
Switching SD card in between cameras
Every individual camera has its own format of storing data on SD card. So, when you insert the SD card previously used on another camera, it will prompt you to format the SD card.
Pro tip: Before selecting “Yes” to formatting the camera SD card, remove it from the camera and backup the contents onto your computer to avoid any video or photo loss.
Accidentally Formatting Camera Memory Card
This situation is frequently encountered, many users tend to delete the photos without notice. Not only that sometimes even undergo formatting the SD card. Fortunately, even in these situations, you can recover videos or photos saved on your camera SD card.
Forcibly Ejecting SD card
While the camera is switched ON, if you eject or remove the SD card forcefully it will interrupt any ongoing data transfers between the camera and SD card. This will cause a camera SD card to turn RAW or get corrupted.
With a RAW SD card, you won’t be able to access any media stored on it. Regardless of the state of SD card, formatting camera SD card will still result in loss of video or audio files.
The only way you can recover videos from RAW SD card is by using a trusted data recovery software.
Tested under thousands of real-time data loss scenarios, Remo Recover is a highly reviewed and recommended data recovery software that can successfully recover files from RAW, corrupt or formatted SD card.
These are a few of the common situations where you might lose videos saved on your camera SD card.
To avoid any such situation, it is better you take a back up of the contents of the SD card. So that you avoid such distressing situations. However, regardless of these scenarios, recovering videos from camera SD card is possible just refer to the section below.
How to Recover Videos from Formatted SD card
When you format SD card actually it won’t erase the video rather it will overwrite the file system with a newer file system. The new file system will mark the storage space on SD card as free and ready to be overwritten.
This means you can recover videos from formatted SD card. However, you will need a data recovery software that is capable of access low-level storage sectors of the SD card and scavenges recoverable videos.
It can be tough to recover videos from formatted SD card, integrated with Deep scan algorithm Remo Recover can locate and easily recover files even after formatting storage device.
Steps to Recover videos from formatted SD card
- Download an install Remo Recover on your computer
- Remove the SD card from your computer and connect it to your computer
- Launch the Remo Recover and select Recover Partition edition from main screen
- The data recovery software will display storage device connected to the computer
- Identify the SD card and click on Scan to recover videos from formatted SD card
- Once the scanning is completed the all the recovered files will be displayed in the preview window
- The preview window is a really helpful feature that will assist you to check the state of recovered videos from formatted SD card
- If you feel like files are corrupted or any of the videos are not recovered select Deep Scan option
- Proceed to save the recovered videos from formatted SD card by browsing the location where you want to save and exit
Wrapping it up
“Format SD card” error is as common on a camera as it is on any other device. To be prepared for data loss disasters, take a step back and backup the contents of the SD card. Nevertheless, if you have formatted the SD card, you can still recover videos from formatted SD card with the help of Remo Recover. Not only recovering videos from SD card Remo recover can also recover all the formats of digital media files
Jun 08, 2020 • Filed to: SD Card Solutions • Proven solutions
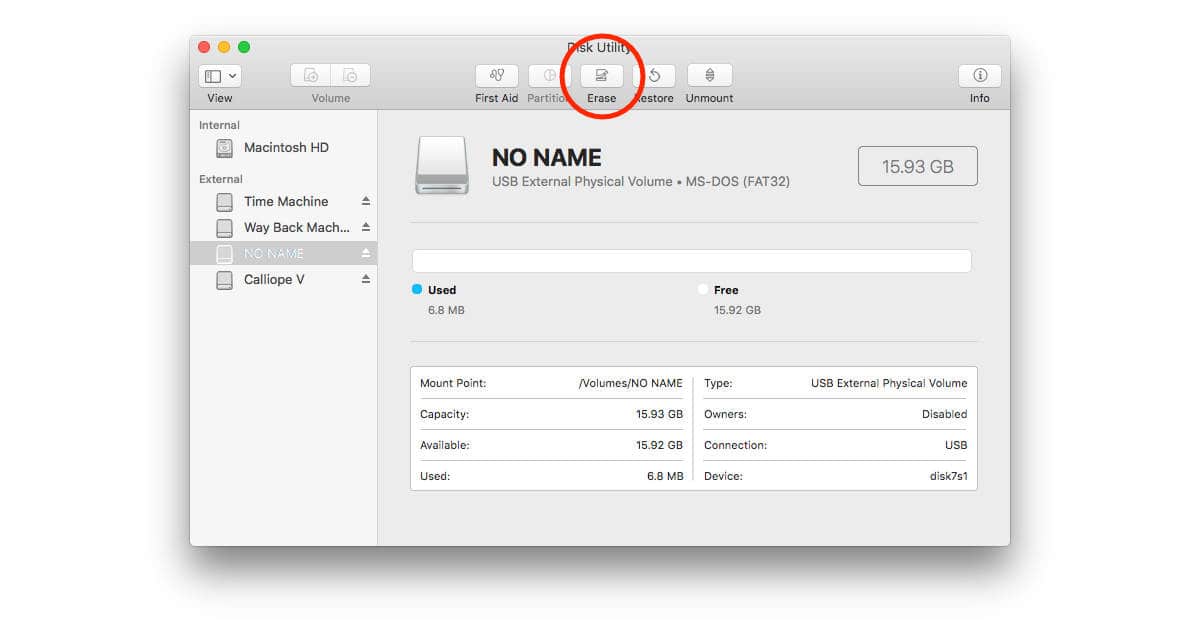
To get the best value off your SD Card, you may need to have it formatted for many different reasons. Formatting an SD card may seem like a complicated task for many people but it shouldn’t be if you know how to go about it. In this article, we will show you how to go about it using very simple methods that makes the task quite easy. The methods we list below and explain in detail works well for Windows 10, 8 and 7.
Why do you format SD Card?
To throw more light on the formatting process it will be best to first explain what a formatting process does. In some cases, so SD card users feel the need to format their cards to NTFS, exFAT or FAT32 file systems so as to be able to use the card in certain devices such as in Smartphones, game consoles, digital cameras, their personal computers and any other device that uses an SD card as an external storage. In some other cases, the SD card may become faulty leading to the generation of errors such as file corruption, file damage, file inaccessibility to mention but a few. To revive the Card in order to extract valuable data from it, a formatting process may be required.
The methods we explain below can aid an SD card format so make sure you follow the steps carefully. The methods work well for Windows 10,8,8.1,7,XP and Vista.
*Please do note that a formatting process will wipe out every single data in your SD card to make it new and functional again. In order not to lose your data, save them in a backup first before you do format it.
How to format SD Card on Windows 10?
There are four methods explained in this article for a successful SD card format. You can use any of the methods if you don’t know how to format SD card for Windows 10. Like we’ve pointed out above, before you commence the process make sure you back up your data in an external source if there is a need to do so.
Method 1 – Format SD Card on Windows 10/8/7
To format your SD card on Windows 10, 8 or 7, follow these key steps after you have connected your SD card using a card reader.
1st Step
Open up My Computer. You can do so by clicking “This PC” if you are using a Windows 10 application or double click “Computer” if you are using an earlier version. If you don’t see it you may need to re connect the SD card again.
2nd Step
Right click the SD card and make sure you choose “Format” from the menu to access the formatting options.
3rd Step
Choose the File System format, the format method and allocate unit. Then click on the “Start” button.
In most cases, the system format is often a FAT32 format in Windows 10 and in more recent systems but you have the option of selecting any other system format that meets your requirement.
4th Step
Click the “OK” button to continue when this comes on “Windows prompt format will erase all the data on this disk”.
5th Step
Click OK to close the Window when the “Format Complete” prompt comes on.
Method 2- How to format SD Card /USB drive from Windows Disk Management
- Your Windows Disk Management can be used to format partitions, change the sizes of partitions, create new ones and delete old ones. The Disk Management provides you with some basic features to help you manage partitions and for the most part, many versions of Windows as well as XO and Vista applications let you do this.
- Please do note that in some cases, your SD card may not be detected by the Disk Management. If you experience this challenge, ensure that the SD card is properly connected to your computer. In some other cases you may see this
- SD card not visible in File Explorer
- Damaged partition
- Partition loss
If you are experiencing any of this, you can salvage the card by formatting it. Let us show you how to go about it using Disk Management.
Step 1
Open your Disk Management. To do so, right click the Start menu and select Disk Management. If your application is a Windows 7, open Disk Management by right clicking the Computer icon to select Manage. Click Disk Management afterwards.
Step 2
You will see all the Disks listed in your Disk Management. Right click partition on SD card to select “Format” from the menu.
Step 3
Once Windows requests for confirmation, click Yes. This action will lead to the deletion of all the data it contains.
Step 4
Set the volume label, Allocation unit and file system then click OK.
Step 5
The system will erase data once again and back up data. You will have to click OK again to complete the formatting process.
Skim is a PDF reader and note-taker for OS X. It is designed to help you read and annotate scientific papers in PDF, but is also great for viewing any PDF file. Stop printing and start skimming. Explore the links to the left to investigate Skim and consider helping out with the project.  Jun 17, 2020 Skim 1.5.10 - PDF reader and note-taker for scientific papers. Download the latest versions of the best Mac apps at safe and trusted MacUpdate.
Jun 17, 2020 Skim 1.5.10 - PDF reader and note-taker for scientific papers. Download the latest versions of the best Mac apps at safe and trusted MacUpdate.
Method 3- Force Format/ Reformat SD Card using Diskpart Command Line
You can use Diskpart to manage disk partitions in Servers and Windows. Diskpart can be used to create, format or delete partitions. Although this process may seem a little complicated for newbies you may use other methods provided in this article instead of this one. This method works really well if you are seeing an error prompt such as
- The disk is write protected
- Windows was not able to complete the format.
Step 1
Click the Start button on Windows menu and type the word “diskpart” in the search bar. Right click “diskpart.exe” and then choose Run as the administrator.
Step 2
In the Diskpart Command, type the following one by one and make sure you press enter after each command.
Format Sd Cards On Mac Software Online
- List disk (This shows tlyou all the disks connected to the computer)
- Select disk # ( substitute the # key with a disk number that represents the SD card)
- Clean (erase all the data on the SD card. You may have to remove and then reconnect the SD card after this particular step)
- Create Partition primary (This command will create a whole new partition on the Card)
- Format quick ( To carry out a quick format)
Step 3
Once the formatting is done, close the command window.
Method 4- Format the Card with file Explorer
To format your SD Card using File Explorer please follow these steps.
Step 1
Plug the SD card directly into your computer or through a card reader, USB port.
Step 2
When Windows recognizes it , open “My Computer” to identify the SD card. When you do, right click and then click Format.
Step 3
To hasten the process you can click “Quick format” to hasten the process.
Click the OK button to confirm.
Step 4
Wait a little while for the process to be completed. Click OK when it is done.
With the process complete, your SD card will be free of data with a full space for you to save future data.
Format Sd Cards On Mac Software 2017
There are many ways to format SD card in Windows 10, 8 and 7. If you did not know how to format your Card before now, these four methods listed above can serve as a guide to help you format your SD card successfully and in little time.
Mac Format Sd Card Fat32
Video Tutorial on How to Format an SD Card on Mac and Windows
Partition Solutions
Micro Sd Card Format Software
- Manage Your Partition
- Fix Partition Errors
- Partition Tips