Free Android Backup Software For Mac
Download and install the best free apps for Backup Software on Windows, Mac, iOS, and Android from CNET Download.com, your trusted source for the top software picks. The top 8 free Android data recovery software can help you recover deleted files from Android mobile phone carrying a Micro SD card. Capable to recover more than 1,000+ types of files, this can be downloaded for free for Windows and Mac Operating Systems. Supports to transfer and backup and Android data to PC computer. Works well for.
- Best Backup Software For Mac
- Free Android Backup Software For Mac Download
- File Backup Mac
- Mac Backup App
By Adela D. Louie, Last updated: April 24, 2020
One of the most important things that we have and use in our everyday life is our mobile device. It does not matter what we do about it or how we use it, it is still considered to be as one of the most important things that we should have.
In using our Android device, we usually stored several types of data such as movies, pictures, videos, contacts, messages, and more. This is also one of the reasons why we highly value our Android devices.
However, due to some circumstances in life, there will be an incident that you might end up losing all of your important data on your Android devices. Let’s face it, we will never know what can happen.
Tips:
Because of this, having all of your data backed up is one of the best ideas that you should do for you to avoid panicking or getting stressed out once you experience losing your data. Now, for this type of dilemma, there is actually a lot of backup software for PC that you can choose from.
All of these programs can be used easily and efficiently. Here we have listed some of the best Android backup software that you can use for you to backup all of your data from your Android device.
Part 1: The New and The Best Android Backup Software for PC
If you have no knowledge of some of the best Android backup software, then now you may need to know what the best software to choose and use. There is one that stands out. This is no other than the FoneDog Toolkit – Android Data Backup and Restore.
The FoneDog Toolkit – Android Data Backup and Restore has totally a lot more features than those we have mentioned earlier. And with all its features, you will never worry about a single thing in the case that something bad happened to your phone.
KEY FEATURES
By using the FoneDog Toolkit – Android Data Backup and Restore, you will be able to experience all its best features such as the following.
- It can allow you to selectively backup your data from your Android device to your computer with One Click.
- It can allow you to backup all of your Apps and Apps Data.
- It can allow you to backup your Messages, Contacts, Call Logs, Videos, Music, and Documents.
- It can allow you to preview and restore your backup file to other Android phones that you have.
- It supports over 8000 Android devices such as Samsung Galaxy, HTC, Sony, Huawei, Google Pixel, Nexus, and more.
- This software is very easy to use.
- It will give your data 100% security.
- You can selectively choose the data that you want to backup or restore using this software.
How to Backup and Restore Data Using FoneDog Toolkit – Android Data Backup and Restore
As we have mentioned earlier, the FoneDog Toolkit – Android Data Backup and Restore is actually very easy and simple to use. With that, here is a guide for you that you can follow.
How to Use the Best Free Android Backup Software for PC
FoneDog Android Data Backup and Restore is the new best free Android backup software for PC. There are 6 steps in details showing you how to process the data backup:
- Download and install FoneDog Android Data Backup and Restore.
- Launch and run the program on your computer.
- Connect your Android phone to the computer.
- Choose the Data Backup option.
- Select the data file you want to make a backup.
- You will later get a notification while the backup is finished.
Step 1: Download and Install
Of course, you have to download the software first by going to our official website, www.fonedog.com, and have it installed on your computer.
Step 2: Launch the Software
Once that you have successfully installed the software on your PC, go ahead and launch it. You have to make sure that there is no other backup application running in the background aside from the FoneDog Toolkit.
Step 3: Connect Your Device
Once that you have launched the software on your computer, go ahead and choose “Android Data Backup and Restore” from the main interface. After that, connect your Android device to your computer using your USB cable.
Here, you have to make sure that you have enabled USB debugging on your Android device so that the software will be able to detect your Android device. And in case that you are using an Android device that has an OS version of 4.0 and above, then you will be able to see a pop-up window on your screen that will ask you to enable USB debugging. Just hit “OK” to confirm.
Step 4: Choose Backup Option
After that FoneDog Toolkit had recognized your Android device, go ahead and choose “Device Data Backup”. Then the software will start to scan all of the files that you have on your Android device.
Sep 19, 2019 When you delete a contact, it permanently deletes it from your device. And if you delete a contact from your email account, you also permanently delete the contact from all devices signed into that email account. Here's how to delete a contact: Open Contacts and tap the contact that you want to delete. May 13, 2020 Go to Settings Apple ID Profile iTunes & App Store Apple ID View Apple ID. Update the region if necessary Some users report success changing the region to something different, restarting, and then changing it back to their home country/region. Apr 10, 2012 #1 Duplicate Contacts Cleanup App for iOS that allows you to easily remove duplicate contacts! This mobile App runs automatically but you will stay in control. Before scanning your contacts, you can configure the merge level: only detect 100% matches or also detect several kinds of. Mac contacts app remove country 2019. Google Maps, if your contact is a business; Delete contacts. Go to Google Contacts. Select one of the following: A single contact: Check the box next to the contact name. Multiple contacts: Check the boxes next to all the contacts you want to delete. All contacts: Check the box next to any contact and in the top left, click Selection Actions All. You can open a map right from the Contacts app. How to show a contact’s address on a map. Add or remove contacts from a group. Create Smart Groups. Email a group of contacts. Change addresses for contacts in a group. Organize contacts. Apple Footer Apple.
Step 5: Choose Data Files to Backup
Once that the FoneDog Toolkit – Android Data Backup and Restore had completely scanned all of your data from your Android device, it will then show you all the files that it supports. From the list of files shown on your screen, go ahead and choose those that you want to back up.
Step 6: Backup Complete
Best Backup Software For Mac
Once that you have selected all the files that you want to backup from your Android device, go ahead and click on the “Start” button. The FoneDog Toolkit – Android Data Backup and Restore will then start backing up all the data that you have selected earlier.
NOTE: Once that the FoneDog Toolkit – Android Data Backup and Restore starts to back up your data, please make sure that you do not disconnect your device from your PC.
Once that the FoneDog Toolkit – Android Data Backup and Restore is done backing up all the data that you selected, just go ahead and click on the “OK” button. You can also view all the items that you have backed up on your Android device.
*Restoring Backup File from PC to Android Device*
The FoneDog Toolkit – Android Data Backup and Restore does not only allow you to back up your data from your Android device but it can also help you in restoring your backup file to any Android device that you have. With this, let us continue with how you can restore your backup file.
Free Android Backup Software For Mac Download
Step 7: Choose Backup File to Restore
Once that you have connected your Android device to your PC, go ahead and choose “Device Data Restore” from the main interface. The FoneDog Toolkit – Android Data Backup and Restore will then show you all the backup files that you have.
From the list shown on your screen, go ahead and choose the backup that you have made recently. You will be able to determine this by looking at the time and the date that the backup was made. After choosing the backup file, go ahead and click on the “Start” button.
Step 8: Choose Data to Restore
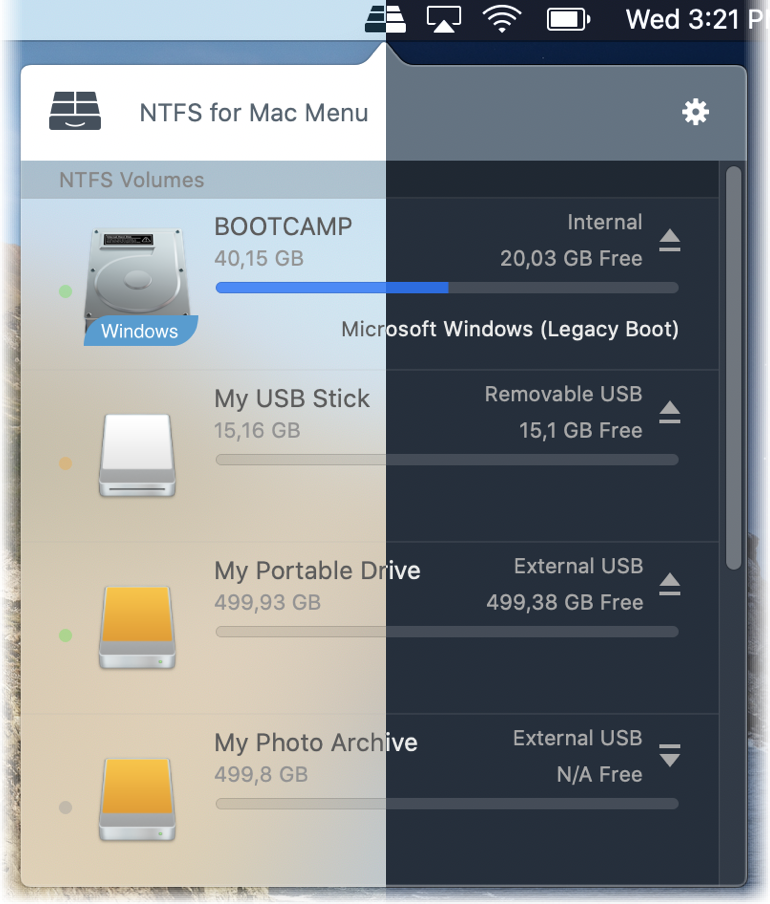
Once that you have chosen the backup file and hit on the “Start” button, the FoneDog Toolkit – Android Data Backup and Restore will then show you all the data that you have on your backup file. Choose all the data that you wish to restore and then click on the “Restore” button.
The FoneDog Toolkit – Android Data Backup and Restore will also ask you to confirm the action. With this, all you need to do is to click on the “OK” button to start the process. Wait for the program to finish the process.
Once that the FoneDog Toolkit – Android Data Backup and Restore is done in restoring your data to your Android device, it will automatically notify you. Just make sure that you do not disconnect your Android device to your PC while the restoration is in process.
People Also ReadTop 5 Backup Software in 2018Top 5 Samsung Backup Software for PC
Part 2: More Best Android Backup Software for PC
Now, if you would wish to backup all the data that you have on your Android device, then you will be needing a backup software for your PC. Because of this, we have listed here the best Android backup software that you actually use.
1. Mobogenie
The Mobogenie program is one of the most useful backup software that you can use for your Android device. This program will surely help you in backup all of your data from your Android device to your PC then you can have it restored eventually back to your Android device to another Android device. The Mobogenie is also very easy to use the software.
- PROS:
- It can backup your data from your Android device easily.
- It can backup your contacts, apps, messages, music, and your videos.
- CONS:
- It cannot back up your call logs, calendars, and your playlist information.
2. MOBILedit
The MOBILedite actually has the ability to automatically backup your Android device. You can have your backup saved while you can actually browse the program at the same time. The backup files made using the MOBILedit software can actually be found in an offline folder.
The only thing that you need to do for you to use this program is to download the software and connect your Android device to your PC using your USB cable. Then you can begin to work on your mobile desktop using the keyboard of your computer.
- PROS:
- The software allows you to back up your data while you are using your Android device.
- Your backup is made through a cloud service using the internet.
- This software actually works with almost every Android device.
- CONS:
- This software will require you to buy the version for you to use it.
3. Mobisynapse
The Mobisynapse software is an Android software that you can use for you to back up your data. This software has the ability to back up your apps, your contacts and your text messages from your Android device to your PC.
- PROS:
- It can backup your SMS, apps, and contacts.
- CONS:
- This program is not for free.
- It cannot back up your music, videos, photos, calendars, and your call history.
4. MoboRobo
The MoboRobo software is one of the best software that you can use for you to back up the data that you have on your Android device. It can backup several types of data from your Android device.
This software will also allow you to keep your backup file on your computer so you do not have to worry about them in case your Android device gets stolen or lost. This software also offers you a secure and fast data restore option.
- PROS:
- It can allow you to backup your Call Logs, Messages, Photos, Files, Apps, and Contacts.
- CONS:
- This software does not support backing up your videos, memos, calendar, and more.
- This program is not for free.
Video Guide: How to Backup Data for PC from Android Devices
Part 3: Conclusion
Backing up your data on your Android device is one of the most important things that you should do. This is for you to make sure that all of your important data is safe no matter what happened. And the best way for you to back up your data is by using a certain software on your PC.
Once that you have backed up all of your important data on your Android device, then you will feel safe even if you lose your phone or if it is accidentally damaged or if you accidentally delete your data.
Now that you have known some of the best Android backup software for your PC it is now up you to choose which one you are going to use. But, the best backup software that we recommend you to have is the FoneDog Toolkit – Android Data Backup and Restore.
The FoneDog Toolkit – Android Data Backup and Restore has the ability to do other things that some software backup cannot do. This is actually why the FoneDog Toolkit – Android Data Backup and Restore is so special and what it makes it unique.
The FoneDog Toolkit – Android Data Backup and Restore also have the ability to let you choose only the data that you want to back up. And it can also allow you to restore the backup files that you made using the program to the same Android device that you use in backing up your data or to another Android device.
This program also offers you a free 30-day trial for you test all the functions of the FoneDog Toolkit. This way, you will be assured that the program will work the way you want it to be.
alan2020-01-15 10:03:46
Hello. I have apparently successfully backed up all my Android phone data to my computer. My plan is to buy a new Android phone. Can I restore this backed up data to the new phone?
Summary: Want to back up your Android phone on a Mac to prevent data loss? In this guide, we will recommend 4 secure and reliable Android backup tools to help you backup Android phone to Mac OS X/Macbook.
With the rise of smartphones, people's lives and work have become more convenient. We don't need to carry a clunky camera to capture unforgettable moments in our lives, and we don't have to squat at the computer to handle our tedious work. Every day, data is added, deleted, or changed on your phone. If some unexpected situation causes the Android phone to crash or be damaged, then these important data will be in danger. That's why we need time and effort to backup Android phone to Mac.
There are tons of tools in the market can help you backup Android phone to Mac, including Samsung Galaxy S10/S10+/S10e/S9/S8/S7, Note 9/8/7, HUAWEI P Smart/P30/P20/P10/P9/P8/P7, Mate X/30/20/10/9/8/7, etc. Here we list top 4 ways for you to learn how to backup Android to Macbook/Mac OS X.
- Way 1. How to Backup Android to Mac with Android Backup Software(5 Minutes Way)
Way 1. How to Backup Android to Mac with Android Backup Software (5 Minutes Way)
The Mac version of Mobikin Assistant for Android is a must-have program if you need to keep a backup of your Android phone data on your Mac. This program is secure, easy-to-use and effective.
One Mac client which all the photo lovers should have is Flickery. View your images and videos in three different modes. The different modes are full screen, windowed, and browser mode.Flickery comes with a search option that will help you to search the locations from Flickr to tag them and you can also search your friends, family members. A great client which will not only manage and edit the photos you are having with yourself but also manage all the photos which are present in your Flickr account.Flickery made sharing easy. Flickery comes with the famous drag and drop feature which will help you in easy uploading and managing all your photos.Flickery has an easy to use user interface which is very easy to understand and use. Best photo management software mac.
Why people choose MobiKin Assistant for Android?
- It can transfer everything on your Android, including contacts, messages, apps, photos, music, videos, books, etc. to Mac for backup.
- It allows you to connect your Android to Mac via USB or Wi-Fi.
- Restore all the backup files from Mac to your Android device with one click.
- View the Android backup data on Mac freely.
- You are allowed to backup specific data type to Mac, or you can choose to backup the whole data in one click.
- Support overall Android phones, including the latest Samsung Galaxy S10/9/8, Note 9/8/7, Huawei P Smart/P30/P20/P10/P9, Mate X/30/20/10/9, etc.
- Work on Android 2.1 to Android 9.0.
Now, let's take a quick look at the way to back up Android data to Mac computer with Assistant for Android program.
Step 1: Connect Android phone to Mac
Download, install and launch the Mac version of MobiKin Assistant for Android on your Mac. Connect your Android phone to Mac via a USB cable and you will get the main interface like the following screenshot.
Make sure you have turned on USB debugging on your phone. If you don't know how to do it, you can click this link to learn how to enable USB debugging on Android
Step 2. Choose the data you want to backup
Switch to 'Super Toolkit' tab from the top menu to enter the 1-click backup & restore window. Tap on the 'Backup' option and then all the file types that you can backup will be displayed in list. Just preview the file types and choose a location on your Mac to save the backup file.
Step 3. Start to backup Android to Mac
After the process above, you can give a click on the 'Back Up' button from the lower right corner to begin the transferring task.
You can also choose specific data types from the left side menu for backup if you do not want to backup the whole phone on Mac. For example, if you want to know how to backup contacts from Android to Mac, you can click 'Contacts' tab from the left, preview and tick off the contacts you want to backup and then click 'Export' button from the top menu.
Check If You Need:
Way 2. How to Backup An Android Phone to A Mac via Android File Transfer
AFT (Android File Transfer) is often the first choice for people because it is Google's own free solution for Android backup on the Mac. While some users complain that some Android devices may have errors connecting to the Mac when using AFT, overall it is still a good tool that is easy to use. Follow the steps below to start backing up data from Android device to Mac by using AFT.
Step 1. Install Android File Transfer on your Mac.
Step 2. Use a USB cable to connect your Android phone to the Mac.
Step 3. Open 'Finder' on your Mac and you will find 'Android File Transfer' here.
Step 4. Launch Android File Transfer on your Mac and select your wanted data to a local folder on your Mac. (For example, you can open the 'DCIM'/'Pictures'/'Movies'/'Music' folder to find your wanted files.)
Step 5. Disconnect your Android phone from Mac when you are finished.
Way 3. How to Backup Android Phone to Mac with AirDroid
AirDroid is another tool that can be used to back up Android to Mac. It offers more features to help you manage your Android smartphone on your Mac. For example, you can know how to backup contacts from Android to Mac, you can also send text messages, view application notifications, and more. Below is how to use AirDroid to backup Android on Macbook/Mac OS X:
Step 1: Download AirDroid and install it on your Android phone. Be prepared to back up Android phone to Mac os x/Macbook.
File Backup Mac
Step 2: Open the AirDroid app and connect your Android phone with an IP address or scan barcode.
Step 3: After the connection is successful, you can see your Android phone information on your Mac.
Step 4: Now you can start backing up your Android phone to your Mac.
You May Want to Know:

Way 4. How to Backup Your Android Device to Mac with Google Photos
You can also use Google Photos to wirelessly transfer photos and files from your Android phone to your Mac for backup. This method is easy to understand, Google Drive allows individual users to store photos and files in a limited size. All you need to do is storing your data in Google Drive and download it to your Mac. The specific steps are as follows:
Step 1. On your Android device, sync your photos to Google Photos.
Mac Backup App
Step 2. Download Google Photos Uploader, as well as Google Drive Sync application, and install them on your Mac.
Step 3. Open Google Drive on your Mac and look for the options under Google Photos. Then, turn to the 'Settings' option under Google Photos, so as to enable 'Google Photos' folder.
Step 4. Turn to the Google Drive settings on your Mac and select the 'Google Photos' folder to begin the syncing process.
Pick out Best Way to Backup Android to Mac in 2019:
Regarding how to backup Android to Mac, these are almost all good choices. But in terms of simplicity and stability, I think using Assistant for Android (Mac version) is your best choice. It has almost all the features you need for a Backup android phone into the mac system. It supports more devices and data types than the other three methods. And it's easier to use, safer and more stable.
Related Articles: