How To Transfer Software Mac
- Mac To Mac File Transfer
- Transfer Files From Windows To Mac
- Free Transfer Software
- Transfer From Pc To Mac
Jul 02, 2020 Eject the SD card from the Android device. Mount the SD card in a card reader and insert it in your Mac. On your Mac computer, open Photos - File - Import and then click on Review for Import. If you want to import all the photos tap on Import all New Photos or choose ”Import Selected” if you only want to transfer certain ones.
Aug 08,2019 • Filed to: iPod Music Transfer • Proven solutions
iPod transfer programs come and go, but there’s no denying what a good iPod transfer software can do for you! Not only will you not have to deal with the limitations that come with using iTunes directly, but you’ll get to enjoy the convenience of a user-friendly interface — most of them are fairly simple to use after all. Of course, there are some very old ones that are rarely ever used anymore, and some that have disappeared off the map completely! However, a great number of them are regularly updated and fully compatible with iPods of all generations! We’ll be introducing you to 11 of the best of these programs today!
Part 1. Best iPod Transfer Software for Both Windows and Mac 2019
Before we get down to our compilation of iPod transfer programs, let’s talk about what a transfer software should be like. For that, we’re going to be demonstrating with what we believe is the best of the best at this point in time, that is iMusic. iMusic is a data transfer software that allows for quick and efficient two-way music transfer between your device and your iTunes library. By using iMusic, you can bypass the Apple Music limitations imposed by iTunes (which means, that you can transfer songs downloaded or purchased from other sources without getting it accidentally deleted.) Other features of this program include:
iMusic - Best iPod Transfer Software for Both Windows and Mac 2019
- Transfer Music from iPod to iTunes with simple clicks.
- 1-click to backup iPad music to iTunes Library/Mac.
- Transfer music from Mac/PC/iTunes to iPhoneXR/XS/8/8plus/Android phone easily.
- Download music from over 3000 music sites, including download YouTube to MP3.
- Record music from any radio stations with music tag, covers, album name attached.
- Built-in library collected thousands of songs for free download.
Key Features of iMusic
- Automatic two-way transfer, just sync and complete.
- Manual transfer, decide which files get transferred — songs, music, videos, etc.
- Share music between devices with the “device to device” transfer option.
- Prevent any data duplication with a convenient clean-up tool.
- Enjoy peace of mind with complete device back-ups for your iPod on your PC.
How to Use iMusic- iPod Transfer Software to Transfer Music from iPod to iTunes
Step 1 — Download, Install, and Launch iMusic > Connect your iPod
First, you’re going to need to have iMusic installed. Do so by downloading the FREE trial that is available on the iMusic website (Mac and Windows version available.) After doing so, launch the iMusic iPod transfer software and connect your iPod to your PC!
To begin the actual transfer process, make sure that you are on the DEVICE page by clicking its assigned icon at the center of the menu bar.
Step 2 — Click Trust to Continue
Next, you will need to allow your PC access to your iPod. This is fairly simple to do. Just click the “Trust” option that appears on your iPod screen.
Step 3 — Device > Transfer Music to iTunes
Once the access has been approved, the DEVICE page should change. Now, it will show your iPod and offer a couple of options to choose from. For our purpose today, we’re going to have to select the “Transfer Music to iTunes” option.
Doing this will automatically prompt a secondary window (shown in the next step.)
Step 4 — Copy from Device to iTunes > Start
On the secondary window, you’ll need to click the “Start” button. This will initiate a full scan of the contents in your iPod and your iTunes library, comparing the two so that only what your iTunes library is missing will be transferred.
Step 5 — Copy to iTunes
After the scan is complete, you will be able to choose which files you might want to move (if you don’t see an item on the list provided, that must mean that said item is already on your iTunes library.) Everything else is automated from here on out, just..
Select or Unselect items as needed, then click the “Copy to iTunes” button on the corner of the window to complete the transfer.
Part 2. 5 iPod Transfer Software for Windows 2019
We’re going to be breaking up our favorite iPod transfer software into two groups! The first of which, will be the 5 best transfer programs for Windows-users — although there are some programs on this list that are dual purpose (available in Windows & Mac versions.) Most of these, much like iMusic, focus on the music transfer, but there are some that offer other services as well! Continue reading if you want to know how each of these programs work, what their best (and worst) features are, and how much they cost!
1. Syncios
URL:https://www.syncios.com/data-transfer/
Price: $29.95
The very first program on our list is Syncios. Syncios has gone through quite a few versions in the last couple of years, so be careful where you download it! You don’t want to accidentally download an older version! In any case, recent improvements have made the interface sleeker and more intuitive to use. The important part here, of course, is that it allows for the same type of two-way data transfer that iMusic does. Which is really all you need in order to transfer files between your iPod and iTunes.
Pros:
- Automatic & Manual Two-way transfer between iPod and iTunes .
- Complete Backup feature for storing past device states in case of data corruption.
- Premium Data-Transfer tools not just for audio but for videos, contacts, etc.
Cons:
- Like iMusic Syncios offers a FREE trial, but it is fairly limited.
- Actual program cost is $29.95 for the full LICENSE.
- There are reports that extra features prevent efficient non-music data transfer.
2. iMyFone TunesMate
URL:https://www.tenorshare.com/products/icarefone.html
Price: (Subscription-based) $39.95 per year OR (Full-License) $49.95
If you look at the iMyFone interface, you’ll notice that there’s really not much of a difference between it and iMusic. The only difference is that iMyFone was created to be simpler. It offers the basic tools and kind of leaves it at that. Which is good in that you won’t have to worry about bugs or lags during work time. It does what it’s meant to do, and that’s it. However, that might also prove to be a con. Considering the cost of the program subscription/license.
Pros:
- Automatic two-way transfer between iTunes and iPod.
- Data Transfer tools for creating, deleting, exporting, etc. music and playlists).
- User-friendly interface for even the most inexperienced beginners.
Cons:
- FREE trial is available but also highly limited.
- Both subscription cost ($39.95 per year) and full-license cost ($49.95) are expensive.
- Lacking certain advanced/premium features offered by other transfer software.
3. Tenorshare iCareFone

URL:https://www.tenorshare.com/products/icarefone.html
Price: $39.95 per year (Subscription-based) OR Full-License for $49.95
When it comes to features, iCareFone is pretty similar to iMyFone. Both iPod transfer software keeps their interface fairly basic. Which, as was mentioned previously, can be both good or bad — depending on whether you want the extra premium features offered by more advanced programs like iMusic or Syncios. There really isn’t much of a difference between our second and third pick. Arguably, however, there are slight differences in the design between the two programs that one might consider better or worse.
Pros:
- Automatic transfer between iTunes library and iPod.
- Complete Backup & Restore available in case of data corruption.
- Data Transfer tools for music, videos, photos, contacts, etc.
Cons:
- FREE trial is available but limited.
- Both subscription price and the cost of the full license is considered expensive.
- The interface is very basic, and not as sleek as the others above it on this list.
4. iSkysoft iTransfer
URL:https://www.iskysoft.com/itransfer-for-windows.html
Price: (Subscription-based) 49.95 per year
iSkysoft iTransfer is not a program that we would consider worse than our second or third pick for this list. The only reason it is so low is because of the cost of the program. However, there’s no denying that it is also the closest to our best pick — iMusic. It offers the same features and presents itself in a manner that allows for ease-of-use. With it, not only will you be able to initiate the data transfer between iPod and iTunes, but you will also be able to transfer other types of data (be it photos, videos, contacts, messages, etc.)
Pros:
- Premium data-transfer tools for moving music, photos, videos, etc.
- Transfer toolbox for managing data prior or post transfer.
- Automatic two-way transfer between iTunes and iPod.
Cons:
- Most Expensive — $49.95 per year (subscription based).
- iTransfer was one of the original transfer programs available on the market, which is admirable, but that also means that it is quite antiquated in some ways.
- Its video and music support are quite limited.
Mac To Mac File Transfer
5. MOBILedit
URL:https://www.mobiledit.com/
Price: FREE
MOBILedit is quite unique in its own way. For one, it is completely FREE. You’d think that because of that it would be higher on this list. However, the lack of expense doesn’t quite make it better than the other programs above it. For sure, it can be used to transfer data between iPod to iTunes. However, it’s not going to be particularly easy. For one, the interface is quite complex, not something that we would recommend for a beginner or for someone who doesn’t want to have to spend hours trying to figure out how to work it! For another, there are limitations that keep it being as efficient as other programs.
Pros:
- Quick and Automatic data transfer between iPod and iTunes.
- Media is automatically converted in order to make up for compatibility issues.
- FREE and no restrictions when it comes to the number of music or playlists that you transfer between your iPod and iTunes library.
Cons:
- Very advanced interface that is not as intuitive as the other programs on this list.
- As a FREE program, it is quite limited when it comes to features.
- Reports of bugs and lagging which prevent smooth transfers.
Now that we’ve gone over what we think are the best transfer programs for Windows, let’s talk about the best iPod transfer software for Mac! This will be formatted similarly to our previous list. That means, we’ll introduce you to all five programs and provide the pros & cons, as well as any other relevant details, involved when it comes to using it. As a final note, to avoid duplication, we won’t be repeating any of the dual-OS software we already introduced in the previous list so this might not be completely accurate when it comes to the best programs that can be used on a Mac PC.
1. dr.fone - Transfer (iOS)
URL:https://drfone.wondershare.com/ios-transfer.html
Price: $39.95 per year
One program that could have made it on our best windows iPod transfer list is dr.fone. It is available on Windows as well, after all. However, it really is better used as a Mac transfer software and it deserved its own #1 spot on this list. If only because it was created with such a sleek and intuitive interface! Despite its many advanced and premium features, it manages to be primarily user-friendly. Allowing even the most inexperienced of users to transfer data between iPod and iTunes without a problem.
Pros:
- Automatic and Manual iPod to iTunes transfer available.
- Sleek and intuitive interface that is perfect for beginners and advanced users alike.
- Advanced and Premium data transfer tools for providing the most convenience.
Cons:
- Subscription-based program (yearly payments are required) .
- The FREE trial is available but limited.
- EXPENSIVE - $39.95 per year.
2. Senuti
URL:http://senuti.org/
Price: FREE
Senuti is number two on our list, not because it’s particularly better than the other programs below it, but because it is FREE. This Mac-only iPod transfer software is actually very limited when it comes to its tools and options. However, that doesn’t mean that you cannot use it for data transfer for iPod to iTunes. In fact, because of its lack of extra features, transferring data with Senuti is simple and fairly efficient.
Pros:
- Incredibly efficient when it comes to two-way data transfers.
- Very Basic, which makes it easy to use even for those without much PC experience.
- Completely FREE.
Cons:
- Mac OS only system.
- Premium features unavailable.
- Older software and thus is quite limited in certain ways.
3. Xilisoft iPod Rip for Mac
URL:http://www.xilisoft.com/ipod-rip-mac.html
Price: $29.95
Transfer Files From Windows To Mac
Similar to Senuti, the iPod Rip is pretty basic. You won’t get any of the advanced premium features available on programs like iMusic or dr.fone. Which is bad in some ways, but okay in others. Meaning, while it is easy to use, it is also incredibly limited. It’s one of the older programs available in the market as well. Obvious when it comes to its incompatibility with certain iPod and iPad generations.
Pros:
- User-friendly interface that is efficient and easy to use.
- Offers automatic two-way transfers between iPod and iTunes.
- Available on Mac & Windows.
Cons:
- PAID program — $29.95 for the full license.
- Certain iPod and iPad generations are unsupported.
- Lacking in advance and premium data transfer tools offered by other programs.
4. iExplorer
URL:https://macroplant.com/iexplorer
Price: $39.99
iExplorer, much like most of the other programs on this particular list, is one of the older iPod transfer software in the market. Because of that, it doesn’t really have a lot of the many conveniences that the other programs have. In fact, even its interface is a lot shoddier than the others in the same league. Of course, looks are usually not that important. However, when you consider the cost of using it… Well, it would have been nicer if they had updated the look of their interface to be sleeker and more intuitive.
Pros:
- Transfers music between iPod to iPad easily.
- Basic tools ensure that the transfers are fairly simple.
- Some data transfer tools are available to make sync easier.
Cons:
- Because it is older, the iExplorer has a difficult time telling iPods and iPads apart.
- It does not support certain iOS generations either.
- The interface is lacking when it comes to design and user-friendliness, which is strange because it is a rather expensive product.
5. iCopyBot
URL:https://www.icopybot.com/
Price: FREE
If iCopyBot was any less buggy, it might have been placed higher on this list. Sure, the interface is basic, and it lacks the type of premium tools offered by transfer programs like iMusic or dr.fone. However, that doesn’t change the fact that it is completely FREE. You don’t have to pay at all in order to use this program. Which is good in theory, but not so much when it comes to its application. Despite its very basic design, it’s actually pretty difficult to use. If only because it crashes and lags often.
Pros:
- Completely FREE, no payment is required.
- Basic and straightforward interface.
- iPod to iTunes & iPod to PC transfer is available.
Cons:
- Certain iPod and iPad models are incompatible with the software.
- Quite buggy, the program crashes and lags often, which can make the actual transfer pretty frustrating.
- Lacking in any premium or advanced data transfer tools .
iMusic - Most Excellent iPod Transfer Software in 2019
- Transfer Music between iPod to iTunes Easily.
- Record music in original quality and automatically split the ads.
- Discover and download music from more than 300,000 songs.
- Transfer music between any two devices directly without iTunes.
- Fix music library intelligently with correct ID3 tags.
Conclusion: That does it for our list of the best 11 iPod transfer software for Windows and Mac users! Hopefully, you were able to find one that would suit your needs. However, if you want a blanket recommendation of a program that you should check out first then we suggest trying iMusic first! Try the FREE version and see just how easy iPod data transfer can be if you have the right tool for it!
Free Transfer Software
Hello and welcome to my User Tip
People are buying Mac's used where the previous owner didn't know or clear the machine properly before selling it, so what occurs is the next owner can't update OS X or programs because their AppleID doesn't match the previous owner.
Best personal money management software for mac.
Some are just ignoring the requests for updates because they know to change ownership to them will require a complete erase of all the installed programs by the previous owner, which is a fact unfortunately.
Not being able to update OS X or programs means the machine is eventually going to run insecure ones which sets the stage for another large scale botnet of compromised Mac's like what occurred with Flashback, or at the very least banking and credit card information of the secondhand user could be compromised.
Changing ownership of a Mac
1: Copy what users files you do want to save off the machine to a regular external storage drive using drag and drop methods on your internal Home folders of Music, Pictures, Movies, Documents etc. If a TimeMachine window request appears, deny it as it will copy the entire drive, accounts and everything which is not what you need in your case at this time.
If any of those files are over 4GB in size (like large movies/projects or audio files) then the external drive needs to be formatted in Disk Utility first using the Erase option, the default formatting is GUID and OS X Extended Journaled which will work fine only for a Mac. If your going to share this drive also with a Windows PC, then take it to the oldest Windows version and right click on the drive and format exFAT. If it's a Windows XP machine first download the free exFAT download from Microsoft first and reboot. Note: Formatting a drive will erase all data on the drive, so make sure you have what you want off it first.
You cannot save most applications, especially Apple/or AppStore ones as they are now copy protected. Any applications that are non-copy protected and self-contained completely in the app icon in the Applications folder are better off reinstalled fresh from original sources anyway.
Don't forget to export bookmarks from your browsers, any information contained in AddressBook, email addresses in Mail, application license keys in programs you've installed or any other sort of vital information as the entire MacintoshHD partition containing OS X, files and programs will have to be erased to properly turn ownership of the machine to you.
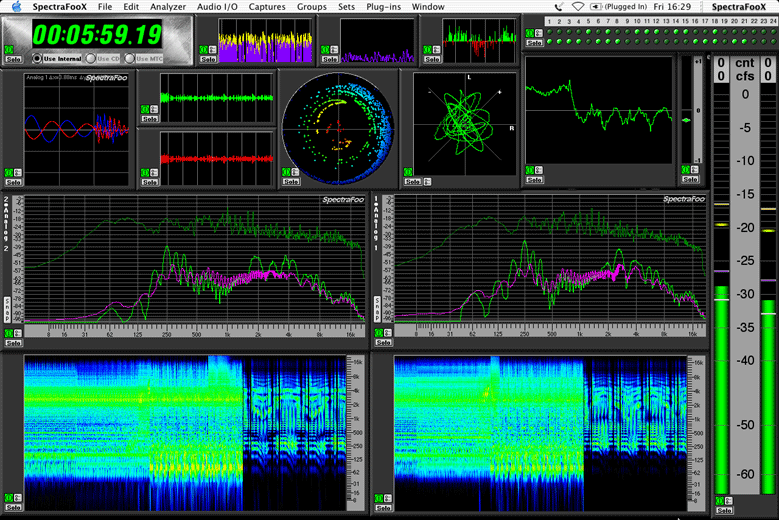
If you have Windows installed in BootCamp, it's a good idea to backup the data there as well.
2: Do a Apple Menu > About this Mac and get information of what OS X version is currently installed on the machine (so you can upgrade back to that version later) and it's model identification and serial number, this information is needed depending upon if disks/USB keys are needed or if the machine can't upgrade to the latest OS X version on AppStore and you have to call Apple to order the in between versions like 10.7 for instance.
3: On the Mac, be near a fast and reliable Internet connection, if you have a Ethernet cable connection to the router, that would be preferred as it's faster and more reliable than Wifi. If you know your Internet speed and it's not around 10 Mb/s or better and all to yourself, then you need something faster. There are various Internet speed tests online, search and use a few to get a accurate evaluation of your capability to reinstall OS X or take it to someone who has a faster connection.
Hold the command (cloverleaf looking), option/alt and r keys down and press the power button until something appears, connect to the Internet if on Wifi. What you will see on the screen is a globe icon as Internet Recovery is downloaded from Apple's (via Akamai's) Servers.
(If this doesn't work, then your older machine isn't capable of Internet Recovery and usually has a slot for a 10.6 OS X install disk or requires a 10.6 boot USB key from Apple. You'll have to erase the ENTIRE drive and install with that first, then upgrade OS X via AppStore (paid upgrade). How to erase and install Snow Leopard 10.6 )
4: You will see several options. You want to select Disk Utility and the disk0 selected on the left, then choose Erase.
If a slider option appears, move the slider one spot to the right for a Zero erase. If you move it further for more secure erase than a Zero, then it's just going to take a lot longer for no gain. The Zero option maps off bad sectors on hard drives and also deletes any fragments of the previous owners data less there be something illegal there that might false incriminate you. If your handling sensitive data, then certainly move the slider all the way to the right for the maximum. It takes some time for the Zero erase to complete, if it fails after a few hours like it's stuck, the hard drive is defective and needs to be replaced by Apple.
If no slider for secure erase appears, it means your machine has a SSD or a Fusion/flash hybrid and there is no secure erase option available for these. Simply erase the drive, it doesn't erase it in reality, just reformats it and allows the old data to be overwritten. Keep that in mind when using your machine, NSA approved method for data destruction on a solid state drive is to gind it into a fine powder.
Transfer From Pc To Mac
5: Select the Partition tab and that the drive has 1 Partition, click the box, Option: GUID and the format is OS X Extended Journaled and the name is MacintoshHD, if not, make it so.
6: From the File menu select Quit Disk Utility and select the Install OS X option. Using your AppleID and password, install OS X and Quit the installer which should reboot the machine.
7: Next you will see a 'Welcome to Mac' video animation and select a language and setup your machine.
Be warned that if you enter your real personal information at this stage or at the registration screen, that Apple will take that information and personalize the machine placing your real name all over the machine, including broadcasting it wirelessly (short range) via Bonjour (can't disable it, risk in coffee shops etc), in emails, account name info, network connections, computer name etc., which will compromise your personal security and privacy.
At this stage you may wish to use a alias, if you later find out it hampers your use of Apple services such as iCloud/AppleID and so forth, you can create a additional user account and log into that with your real name or simply start all over from #3 above. You'll have to be your own judge on what your personal security needs are, because Apple doesn't provide any options to secure your personal information.
8: Once the accounts are set up, you log into AppStore and upgrade OS X to the version that was on the machine previously if you want your all your proprietary file format files to work as before as later OS X versions of software change their files. Internet Recovery installs the OS X version that came with the machine from the factory, any OS X upgrades that occurred later are tied to the previous owner, thus if you want to get back to the OS X version you had before erasing, you have to purchase the upgrade and install it.
Next you install all your additional software you think you need before you return your user files, especially if the computer has a boot hard drive as it will perform better if your users files are returned and written last on the drive.
9: Connect the external drive containing your files you backed up previously. Select the drive on the Desktop and from the Finder Menu (or right click) > Get Info and at the bottom unlock and 'Ignore Permissions on this volume'
When you transferred those files earlier, they were assigned to the previous user account. Well you changed the user account thus thus the ownership of those files belongs to the previous user account. By ignoring permissions your allowing the files to be copied, but they are still not entirely assigned to your new account.
Once you have placed your files or imported then into the appropriate programs and your all done you perform a #6 Repair Users Permissions step here.
10: Next what you do is create a bootable backup of this ideal and pristine system state using a powered external drive and a copy of Carbon Copy Cloner. (I do not advise Superduper as it doesn't copy a necessary hidden partition you need to reinstall OS X if you upgrade the version later)
This bootable clone is accessible by holding the option/alt key down while booting the machine, it's awesome for the fact that you can easily copy your latest files, then erase and reverse clone any major software issues away in about a hour or so.
The object with a bootable clone is to keep it disconnected and only update it when you know you have a pristine OS X boot volume or before you do something major in software to the machine, like a OS X update, program install or tinkering. You can boot from the clone and make more clones on more external drives, but they will only boot to that machine, but you can use Apple's Migration Assistant to a new machine or use MacDrive to a PC if you ever need too. The first clone takes the longest, the updates to the clone go faster.
If TimeMachine pops up and asks to make the external drive a TM drive, deny it at this time, you can make one after the clone is completed.
After the bootable clone is created you may need a more always on and backing up solution, especially if your prone to deleting files by accident. Newbies especially should be using TimeMachine exclusively, more experienced Mac users usually use bootable clones instead or a combination of the two methods for more reliability.
TimeMachine software is always running on a Mac, if you connect a blank (or to be reformatted) external drive it's going to pop up a window asking you if you want to make one. Make sure the drive is free of data you want to keep and let TimeMachine do it's thing.
11: If you require more common questions answered about your machine there is plenty of advice in the User Tips