Installing Software On Mac And Opening
/Mac Uninstaller /How to Install Software on Mac?
- How To Install Mac
- Installing Software On Mac Os
- Installing Software On Mac And Opening Mac
- Install Mac Program On Windows
- Use Mac Software On Windows
Nowadays, there are a lot of applications that you can install if you are having a Mac on hand. However, if you are actually a former Windows user, then you might be a little confused on how to install software on Mac. Some ways on how to install are a little bit different on installing software on a Windows computer.
Download the PC software you want to run on your Mac. Right-click the PC software in finder. A drop-down menu should appear. Click “open with” and choose WineBottler. If the PC software is included in WineBottler’s application database, the application will run on your Mac. To make sure the PC software you want to use is compatible with. Oct 03, 2019 Plenty of great apps are distributed from outside the Mac App store and installing them is a simple process. Apps that are from the Mac App store are subject to review and scanned for malicious content. Apps from outside the Mac App store have not been scanned so when you install them, macOS runs a scan on it. Jul 03, 2017 Wine is an open source program for running Windows software on non-Windows operating systems. While it’s most often used on Linux, Wine can run Windows software directly on a Mac, too–without requiring a Windows license or needing Windows running in the background.
That is why in this article, we are going to show you all the things that you need to know for you to install software on your Mac. Your Mac actually comes with an App Store, wherein you can get many applications that might seem useful for you.
However, there are instances that some of the apps that you need are not there. So, if in case you are looking for an app that your Mac App Store does not have, then you will be needing to have a different kind of installer.
The installer that you would be needing is the DMG files that also contain apps, PKG installers, and some simple applications inside the ZIP archives.
These installers that you will be needing sounds a little overwhelming. But once that you are used to using these, then it will be easier for you to install different software on your Mac.
Article GuidePart 1: Installing Software Using Mac App StorePart 2: How to Download Software – DMG’s and Other ArchivesPart 3: Installing Software From Archive Files and Loose Application IconsPart 4: Install Software on PKG InstallersPart 5: How to Install Software Using Steam and Some Other Third Party ApplicationsPart 6: Installing Software on Mac via bypassing Gatekeeper and Run Application From Unknown DevelopersPart 7: Uninstalling Software from Mac – The Fastest and Easiest WayPart 8: Conclusion
People Also Read:Uninstall: App Not Safe on MacHow to fix some problems after installing El Capitan on Mac?
Part 1: Installing Software Using Mac App Store
Many Mac users are actually used on using the Mac App Store for them to get software that they need on their Mac. All you have to do to install a certain software is very easy. The only things that you need to do are to launch the Mac App Store and then look for the App that you are looking for. Once that you already have looked for the software that you would want to install, just go ahead and click on the “Get” button and then click on the “Download” button. After that, the software that you have downloaded will be installed and will be located in the “Applications” folder. All updates of the application will also be available on the Mac App Store. Though using the Mac App Store is one of the most convenient ways for you to get some software that you need, it still does not have those other applications that you want. This is because of the following reasons.
• All the apps that you get from the Mac App Store are known to be sandboxed and come with a great security. But keep in mind that you have to limit what your application can access.
• Another thing is that Apple actually gets a cut for every time you purchase something on the Mac App Store. That is why some applications do not want it such as Adobe and Microsoft. That is why you cannot have these two be purchased in your Mac App Store.
Part 2: How to Download Software – DMG’s and Other Archives
That software that you have downloaded from outside Mac Store actually comes inside of a DMG file. All you have to do is to double-click on the DMG and then you will be able to see a Finder window on your screen.From there, all you have to do is to drag the software and then drop it on your Application folder. Then that is it, the software was successfully installed on your Mac. This is actually a very simple way on how to install certain software on your Mac. The DMG files that you have are actually mounted by your Mac system. Once that you are done installing the application, it is better if you try to unmount your DMG file in Finder. All you have to do here is to click on the “Eject” arrow.
Part 3: Installing Software From Archive Files and Loose Application Icons
There are instances wherein some software that you need actually comes on a ZIP, RAR, or 7ZIP archive rather than coming from a DMG file. The ZIP files can actually be opened fine out of the box. But for RAR and 7ZIP archives that you have on your Mac, you will be needing to have the Unarchiver. Once that you were able to open the archive, then you will be able to see the software icon that will appear on the same folder. From there, go ahead and simply drag the software icon and move it to your Applications folder.
Part 4: Install Software on PKG Installers
There will also be instances that you may encounter some files that are in PKG format. Also, there are times that you may see this inside of a DMG file. And other times you will download it directly. In this case, all you have to do is to double-click on the PKG file for you to run it. You will then be able to see the interface that has no difference with a Windows installation wizard. This method of installation actually has some functions that the regular drag and drop does not have. This includes installing system services and having to put the files elsewhere on your Mac. And once that you are done installing the software on your Mac, you can go ahead and have the PKG file and some DMG files that are associated with it be deleted.
Part 5: How to Install Software Using Steam and Some Other Third Party Applications
Of course, aside from the Mac App Store, there is also some other store wherein you can get a certain application from. An example of this is the Stream wherein people who are very fund with online and offline games get their software. And it is also because Steam actually offers software that is capable with Mac. Installing this software is actually a bit the same with Windows PC.Aside from that, there is also the Setup wherein it offers an unlimited access to several popular Mac applications and you would only have to pay for only $10 per month.
Part 6: Installing Software on Mac via bypassing Gatekeeper and Run Application From Unknown Developers

All Mac PC has actually no power over software that has an unidentified developer. It will not be able to open it. Why? This is because of a security feature that Mac has which is known to be the “Gatekeeper”.The Gatekeeper actually has the ability to stop any malware or any other unwanted software that will come into your Mac. However, there might be instances that you may want to bypass the gatekeeper.Now, if you are really sure about the application that you are going to install and that it is a trustworthy one, then you can go ahead and have it opened. All you have to do is to press on the “Options” button and then right-click on the application, and then go ahead and click “Open”.Aside from this, you also have the option to disable the Gatekeeper on your Mac. All you need to do is to launch your System Preferences and then click on the Apple icon located at the upper left corner of your screen. Or you can also click on the System Preferences icon that you have on your dock and then choose the “Security and Privacy” icon.And then, go ahead and click on the lock icon and then enter the password. Then go ahead and simply click on the “Allow apps downloaded from” and change it to “Anywhere”. However, doing this method means that you are lowering the security for you Mac because you are allowing unknown apps to run. This could have a risk of damaging your Mac’s hard drive. That is why you need to be extra careful with this.
Part 7: Uninstalling Software from Mac – The Fastest and Easiest Way
Now, as you are very fund of installing applications on your Mac over the long time that you are using it, pretty much sure that there are some applications that you actually do not use. And with this, you might want to uninstall those apps or software that you do not use. This is because piled up software or applications actually eats up a lot of storage space on your Mac and as well as it can make your Mac run slow. However, uninstalling an app is not just merely putting them in your trash. This is because once that you drag and drop an app on your trash, it still takes up space on your Mac and it also leaves behind all the associated files that come with that software. That is why the best way for you to uninstall an app is by using a Mac uninstaller. The best uninstaller that we recommend you to use is the iMyMac Uninstaller. The iMyMac Uninstaller can help you uninstall an app from your Mac in the simplest and fastest way possible. The iMyMac Uninstaller will also be able to remove not just the software but also the files that are associated with the certain app such as your software caches, saved states, app preferences, and lot more. And also, you will be able to preview all the files that you have selected and choose which one you would want to delete. Here is a guide for you that you can follow on how to use the iMyMac Uninstaller.
Step 1: Download and Install iMyMac-Cleaner on Your Mac
Of course, the first thing that you should do is to download the iMyMac Cleaner on your Mac. Once done, go ahead and install it on your Mac. Once that you have successfully installed the iMyMac Cleaner on your Mac, go ahead and launch it. On the main interface of the program, you will be able to see on the left side of your screen all the modules that the iMyMac Cleaner has. All you have to do is to choose “Mac Uninstaller” from the list.
Step 2: Scan Your Softwares on Your Mac
After choosing the module, go ahead and click on the “Scan” button. The iMyMac Uninstaller will then start to scan for all the applications that you have on your Mac automatically.
Step 3: Select and Remove All Apps That You No Longer Need
Once that the scanning process is complete, you can now go ahead and take a look at all the applications that you have on your main screen. And then, go ahead and simply choose all the apps that you no longer need.
Once that you have selected all the apps that you want to remove completely from your Mac, go ahead and simply click on the “Clean” button. Also, go ahead and click on the “Confirm” button from the pop-up window that will appear on your screen to proceed.
The iMyMac Uninstaller will then start to uninstall all the apps that you have selected to remove. This also includes all the files that are associated with the application and you will be able to save more space for new apps to be installed.
Part 8: Conclusion
As you can see, installing software on Mac is somewhat different from installing an application on a Windows PC. However, they have both simple ways to do it.
As you are done reading this, we are sure that you are very satisfied as this contains all the necessary things that you need to know how to install software on Mac.
Though installing applications on your Mac is fun, you also need to consider that your Mac might be out of storage as well. That is why removing all the software that you no longer need is one great idea. This way, you will be able to have more space for new applications.
And you can do this by using the iMyMac Uninstaller. This program will surely be able to help you out in uninstalling all the app that you no longer need together with all the files that are associated with it.
ExcellentThanks for your rating.
Rating: 4.7 / 5 (based on 91 ratings)
People Also Read:
PowerMyMac
A powerful all-in-one App for Mac
Free DownloadSherry Tang2019-02-12 06:03:45
Really? only that simple? okay then, I will try it later, thanks Mac backup software to network drive.
Powerful Uninstall Software on Mac
Free DownloadChoose your model
- From the Apple () menu, choose About This Mac.
- Click More Info.
- Select Hardware from the Contents list.
- Find 'Number of Processors' under Hardware Overview. The quad-core and 6-core Mac Pro have one CPU and the 8-core and 12-core Mac Pro have two CPUs.
| 2012 | Mac Pro (Mid 2012), Quad-core Mac Pro (Mid 2012), 6-core Mac Pro (Mid 2012), 12-core |
| 2010 | Mac Pro (Mid 2010), Quad-core Mac Pro (Mid 2010), 6-core Mac Pro (Mid 2010), 8-core Mac Pro (Mid 2010), 12-core |
| 2009 | Mac Pro (Early 2009), Quad-core Mac Pro (Early 2009), 8-core |
| 2008 | Mac Pro (Early 2008) |
| Earlier | Mac Pro (8-core) Mac Pro (Original) |
Applicable models
Mac Pro (Mid 2012), Quad-core
Mac Pro (Mid 2012), 6-core
Mac Pro (Mid 2012), 12-core
Memory specifications
Mac Pro (Mid 2012) computers have these memory specifications:
| Quad-core or 6-core | 8-core or 12-core | |
| Number of processors | 1 | 2 |
| Number of memory slots | 4 | 8 |
| Base memory | 6 GB | 8 GB |
| Maximum memory | 32 GB | 64 GB |
| Memory card specifications | - PC3-10600E, 1333 MHz, DDR3 SDRAM UDIMMs and RDIMMs - Error-correcting code (ECC) - 72-bit wide, 240-pin ECC modules - 36 ICs maximum per ECC UDIMM | |
| Additional notes | Important: Apple recommends that you use Apple-approved DIMMs. DIMMs from older Mac computers cannot be used in your Mac Pro. You can purchase Apple-branded memory online from the Apple Store. Although the memory speed of the UDIMMS is 1333 MHz, they will operate at 1066 MHz or1333 MHz depending on the processor in the computer. 8GB RDIMMs are also supported. The computer will not start if both types of DIMMS are installed in the same computer. For more information, see Mac Pro (Mid 2010): Registered DIMM support. | |
Removing or installing memory
Step 1: Determine which Mac Pro you have
- Choose Apple (), then About This Mac from the upper-left menu bar.
- Click More Info.
- Select Hardware from the Contents list.
- Find Number Of Processors in Hardware Overview. The quad-core and 6-core Mac Pro have one CPU and 12-core Mac Pro have two CPUs.
Step 2: Remove the side panel
- Before you open your Mac Pro, shut it down by choosing Shut Down from the Apple () menu.
Note: Always shut down your Mac Pro before opening it to avoid damaging its internal components or the components you want to install. Do not open your Mac Pro or attempt to install items inside it while it is on. - Wait 5 to 10 minutes to allow the internal components of your Mac Pro to cool.
Warning: Let your Mac Pro cool down before you touch the internal components, which may be very warm. - Touch the metal on the outside of your Mac Pro to discharge any static electricity.
Note: Always discharge static before you touch parts or install components inside your Mac Pro. To avoid generating static, don't move around the room until you finish installing the cards, memory, or internal storage device and replace the side panel. - Unplug all the cables and the power cord from your Mac Pro.
Note: To avoid damaging internal components or the components you want to install, always unplug your Mac Pro. Don't attempt to install items while it's plugged in. - Hold the side panel and lift the latch on the back.
- Remove the side panel by pulling the top away from your Mac Pro and lifting up.Important: Hold the side panel securely wile you remove it.
Step 3: Install the memory
In a Quad-Core or 6-Core Mac Pro (Mid 2012):
- Push the latches on the processor tray until they partially open.
- Pull the latches until they open all the way and release the processor tray.
- Remove the processor tray and lay it on a soft, clean cloth on the desk or work surface, to protect the tray and avoid scratching the work surface.
- If you are installing equal-size DIMMs (all 2 GB or all 4 GB) in your Mac Pro, Apple recommends that you fill the slots in the order listed in the table.
If you have Fill these slots Two DIMMs 1 and 2 Three DIMMs 1, 2, and 3 Four DIMMs 1, 2, 3, and 4 (all) Note: If you install different sized DIMMs in your Mac Pro, follow the order in the table above. If the DIMM configuration you install doesn't provide optimized performance, the Memory Slot Utility should appear onscreen and recommend an improved configuration. To use the utility again, go to /System/Library/CoreServices/Memory Slot Utility.
- Open the ejectors on DIMM slots 1, 2, and 3 and push them out to the sides. Remove the DIMMs from the slots.
- Install the DIMMs by aligning them in the DIMM slots and pushing both ends of the DIMM down until the tabs are vertical and the ejectors snap into place.
Note: To avoid damaging the DIMM, hold it by the corners and don't touch the gold connectors or other components.
- Reinstall the processor tray, pushing it in until the latches are at a 45-degree angle.
- Push the latches all the way in to close them and seat the processor tray.
In a Quad-Core or 6-Core Mac Pro (Mid 2012):
- Push the latches on the processor tray until they partially open.
- Pull the latches until they open all the way and release the processor tray.
- Remove the processor tray and lay it on a soft, clean cloth on the desk or work surface to protect the tray and avoid scratching the work surface.
- If you install equal-size DIMMs (for example, all 2 or 4 GB DIMMs) in your Mac Pro, Apple recommends that you fill the slots in the order listed in the table.
If you have Fill these slots Fill these slots Two DIMMs 1 and 2 Three DIMMs 1, 2, and 3 Four DIMMs 1, 2, 5, and 6 Six DIMMs 1, 2, 3 and 5, 6, 7 Eight DIMMs 1, 2, 3, 4, and 5, 6, 7, 8 (all) Note: If you install different-size DIMMs in your Mac Pro, follow the order in the table. If the DIMM configuration you install doesn't provide optimized performance, the Memory Slot Utility appears onscreen and recommends an improved configuration.
- To use the utility again, go to /System/Library/CoreServices/Memory Slot Utility.
- Install the DIMMs by aligning them in the DIMM slots and pushing both ends of the DIMM down until the tabs are vertical and the ejectors snap into place.
Note: To avoid damaging the DIMM, hold it by the corners and don't touch the gold connectors or other components.
- Reinstall the processor tray, pushing it in until the latches are at a 45-degree angle.
- Push the latches all the way in to close them and seat the processor tray.
Step 4: Replace the side panel
Note: Always replace the side panel after installing components. Your Mac Pro won't operate properly without the side panel in place.
Important: When you replace the side panel, make sure the latch is up. Hold the side panel securely so it stays in place as you push the latch down.
- Hold the side panel against your Mac Pro and push the latch down to secure the side panel.
- You can attach a lock or cable through the metal loop to secure your Mac Pro. Flip the lock tab down before you close the latch.
Note: Always replace the side panel after installing components. Your Mac Pro won't operate properly without the side panel in place.
Important: When you replace the side panel, make sure the latch is up. Hold the side panel securely so it stays in place as you push the latch down.
- Hold the side panel against your Mac Pro and push the latch down to secure the side panel.
- You can attach a lock or cable through the metal loop to secure your Mac Pro. Flip the lock tab down before you close the latch.
Applicable models
Mac Pro (Mid 2010), Quad-core
Mac Pro (Mid 2010), 6-core
Mac Pro (Mid 2010), 8-core
Mac Pro (Mid 2010), 12-core
Memory specifications
How To Install Mac
The Mac Pro (Mid 2010) computers have these memory specifications:
| Quad-core or 6-core | 8-core or 12-core | |
| Number of processors | 1 | 2 |
| Number of memory slots | 4 | 8 |
| Base memory | 3 GB | 6 GB |
| Maximum memory | 32 GB | 64 GB |
| Memory card specifications | - PC3-10600E, 1333 MHz, DDR3 SDRAM UDIMMs and RDIMMs - Error-correcting code (ECC) - 72-bit wide, 240-pin ECC modules - 36 ICs maximum per ECC UDIMM | |
| Additional notes | Important: Apple recommends that you use Apple-approved DIMMs. DIMMs from older Mac computers cannot be used in your Mac Pro. You can purchase Apple-branded memory online from the Apple Store. Although the memory speed of the UDIMMS is 1333 MHz, they will operate at 1066 MHz or 1333 MHz depending on the processor in the computer. 8GB RDIMMs are also supported. The computer will not start if both types of DIMMS are installed in the same computer. For more information, see Mac Pro (Mid 2010): Registered DIMM support. | |
Removing or installing memory
Step 1: Determine which Mac Pro you have
- Choose Apple (), then About This Mac from the upper-left menu bar.
- Click More Info.
- Select Hardware from the Contents list.
- Find Number Of Processors in Hardware Overview. The quad-core and 6-core Mac Pro have one CPU and the 8-core and 12-core Mac Pro have two CPUs.
Step 2: Remove the side panel
- Before you open your Mac Pro, shut it down by choosing Apple (), then Shut Down.
Note: Always shut down your Mac Pro before opening it to avoid damaging its internal components or the components you want to install. Do not open your Mac Pro or attempt to install items inside it while it is on.
- Wait 5 to 10 minutes to allow the internal components of your Mac Pro to cool.
Warning: Let your Mac Pro cool down before you touch the internal components, which may be very warm.
- Touch the metal on the outside of your Mac Pro to discharge any static electricity.
Note: Always discharge static before you touch parts or install components inside your Mac Pro. To avoid generating static, don't move around the room until you finish installing the cards, memory, or internal storage device and replace the side panel.
- Unplug all the cables and the power cord from your Mac Pro.
Note: To avoid damaging internal components or the components you want to install, always unplug your Mac Pro. Don't attempt to install items while it's plugged in.
Hold the side panel and lift the latch on the back.
- Remove the side panel by pulling the top away from your Mac Pro and lifting up.
Important: Hold the side panel securely wile you remove it.
Step 3: Install the memory
In a Quad-Core or 6-Core Mac Pro (Mid 2010)
- Push the latches on the processor tray until they partially open.
- Pull the latches until they open all the way and release the processor tray.
- Remove the processor tray and lay it on a soft, clean cloth on the desk or work surface, to protect the tray and avoid scratching the work surface.
- If you are installing equal-size DIMMs (all 1 GB or all 2 GB) in your Mac Pro, Apple recommends that you fill the slots in the order listed in the table.
If you have Fill these slots Two DIMMs 1 and 2 Three DIMMs 1, 2, and 3 Four DIMMs 1, 2, 3, and 4 (all) Note: If you install different sized DIMMs in your Mac Pro, follow the order in the table above. If the DIMM configuration you install doesn't provide optimized performance, the Memory Slot Utility should appear onscreen and recommend an improved configuration. To use the utility again, go to /System/Library/CoreServices/Memory Slot Utility.
- Open the ejectors on DIMM slots 1, 2, and 3 and push them out to the sides. Remove the DIMMs from the slots.
- Install the DIMMs by aligning them in the DIMM slots and pushing both ends of the DIMM down until the tabs are vertical and the ejectors snap into place.
Note: To avoid damaging the DIMM, hold it by the corners and don't touch the gold connectors or other components.
- Reinstall the processor tray, pushing it in until the latches are at a 45-degree angle.
- Push the latches all the way in to close them and seat the processor tray.
In an 8-Core or 12-Core Mac Pro (Mid 2010)
- Push the latches on the processor tray until they partially open.
- Pull the latches until they open all the way and release the processor tray.
- Remove the processor tray and lay it on a soft, clean cloth on the desk or work surface to protect the tray and avoid scratching the work surface.
- If you install equal-size DIMMs (for example, all 1 or 2 GB DIMMs) in your Mac Pro, Apple recommends that you fill the slots in the order listed in the table.
If you have Fill these slots Fill these slots Two DIMMs 1 and 2 Three DIMMs 1, 2, and 3 Four DIMMs 1, 2, 5, and 6 Six DIMMs 1, 2, 3 and 5, 6, 7 Eight DIMMs 1, 2, 3, 4, and 5, 6, 7, 8 (all) Note: If you install different-size DIMMs in your Mac Pro, follow the order in the table. If the DIMM configuration you install doesn't provide optimized performance, the Memory Slot Utility appears onscreen and recommends an improved configuration.
- To use the utility again, go to /System/Library/CoreServices/Memory Slot Utility.
- Install the DIMMs by aligning them in the DIMM slots and pushing both ends of the DIMM down until the tabs are vertical and the ejectors snap into place.
Note: To avoid damaging the DIMM, hold it by the corners and don't touch the gold connectors or other components.
- Reinstall the processor tray, pushing it in until the latches are at a 45-degree angle.
- Push the latches all the way in to close them and seat the processor tray.
Step 4: Replace the side panel
Note: Always replace the side panel after installing components. Your Mac Pro won't operate properly without the side panel in place.
Installing Software On Mac Os
Important: When you replace the side panel, make sure the latch is up. Hold the side panel securely so it stays in place as you push the latch down.
- Hold the side panel against your Mac Pro and push the latch down to secure the side panel.
- You can attach a lock or cable through the metal loop to secure your Mac Pro. Flip the lock tab down before you close the latch.
Applicable models
Mac Pro (Early 2009), Quad-core
Mac Pro (Early 2009), 8-core
Memory specifications
The Mac Pro (Early 2009) computers have these memory specifications:
| Quad-core | 8-core | |
| Number of processors | 1 | 2 |
| Number of memory slots | 4 | 8 |
| Base memory | 3 GB | 6 GB |
| Maximum memory | 16 GB | 32 GB |
| Memory card specifications | - PC3-8500, 1066 MHz, DDR3 SDRAM UDIMMs - Error-correcting code (ECC) - 72-bit wide, 240-pin ECC modules -36 ICs maximum per ECC UDIMM | |
Removing or installing memory
Step 1: Determine which Mac Pro you have
- Choose Apple (), then About This Mac from the upper-left menu bar.
- Click More Info.
- Select Hardware from the Contents list.
- Find Number Of Processors in Hardware Overview. The quad-core and 6-core Mac Pro have one CPU and the 8-core Mac Pro has two CPUs.
Step 2: Remove the side panel
- Before you open your Mac Pro, shut it down by choosing Apple (), then Shut Down.
Note: Always shut down your Mac Pro before opening it to avoid damaging its internal components or the components you want to install. Do not open your Mac Pro or attempt to install items inside it while it is on.
- Wait 5 to 10 minutes to allow the internal components of your Mac Pro to cool.
Warning: Let your Mac Pro cool down before you touch the internal components, which may be very warm.
- Touch the metal on the outside of your Mac Pro to discharge any static electricity.
Note: Always discharge static before you touch parts or install components inside your Mac Pro. To avoid generating static, don't move around the room until you finish installing the cards, memory, or internal storage device and replace the side panel.
- Unplug all the cables and the power cord from your Mac Pro.
Note: To avoid damaging internal components or the components you want to install, always unplug your Mac Pro. Don't attempt to install items while it's plugged in.
- Hold the side panel and lift the latch on the back.
- Remove the side panel by pulling the top away from your Mac Pro and lifting up.
Important: Hold the side panel securely wile you remove it.
Step 3: Install the memory
In a Quad-Core Mac Pro (Early 2009)
- Push the latches on the processor tray until they partially open.
- Pull the latches until they open all the way and release the processor tray.
- Remove the processor tray and lay it on a soft, clean cloth on the desk or work surface, to protect the tray and avoid scratching the work surface.
- If you are installing equal-size DIMMs (all 1 GB or all 2 GB) in your Mac Pro, Apple recommends that you fill the slots in the order listed in the table.
If you have Fill these slots Two DIMMs 1 and 2 Three DIMMs 1, 2, and 3 Four DIMMs All (1, 2, 3, and 4) Note: If you install different sized DIMMs in your Mac Pro, follow the order in the table. If the DIMM configuration you install doesn't provide optimized performance, the Memory Slot Utility should appear onscreen and recommend an improved configuration. To use the utility again, go to /System/Library/CoreServices/Memory Slot Utility.
- Open the ejectors on DIMM slots 1, 2, and 3 and push them out to the sides. Remove the DIMMs from the slots.
- Install the DIMMs by aligning them in the DIMM slots and pushing both ends of the DIMM down until the tabs are vertical and the ejectors snap into place.
Note: To avoid damaging the DIMM, hold it by the corners and don't touch the gold connectors or other components.
- Reinstall the processor tray, pushing it in until the latches are at a 45-degree angle.
- Push the latches all the way in to close them and seat the processor tray.
In an 8-Core Mac Pro (Early 2009)
- Push the latches on the processor tray until they partially open.
- Pull the latches until they open all the way and release the processor tray.
- Remove the processor tray and lay it on a soft, clean cloth on the desk or work surface to protect the tray and avoid scratching the work surface.
- If you install equal-size DIMMs (all 1, 2, or 4 GB) in your Mac Pro, Apple recommends that you fill the slots in the order listed in the table.
If you have Fill these slots Fill these slots Two DIMMs 1 and 2 Three DIMMs 1, 2, and 3 Four DIMMs 1, 2, 5, and 6 Six DIMMs 1, 2, 3 and 5, 6, 7 Eight DIMMs 1, 2, 3, 4, and 5, 6, 7, 8 (all) Note: If you install different-size DIMMs in your Mac Pro, follow the order in the table. If the DIMM configuration you install doesn't provide optimized performance, the Memory Slot Utility should appear onscreen and recommend an improved configuration.
- To use the utility again, go to /System/Library/CoreServices/Memory Slot Utility.
- Install the DIMMs by aligning them in the DIMM slots and pushing both ends of the DIMM down until the tabs are vertical and the ejectors snap into place.
Note: To avoid damaging the DIMM, hold it by the corners and don't touch the gold connectors or other components.
- Reinstall the processor tray, pushing it in until the latches are at a 45-degree angle.
- Push the latches all the way in to close them and seat the processor tray.
Step 4: Replace the side panel
Installing Software On Mac And Opening Mac
Note: Always replace the side panel after installing components. Your Mac Pro doesn't operate properly without the side panel in place.
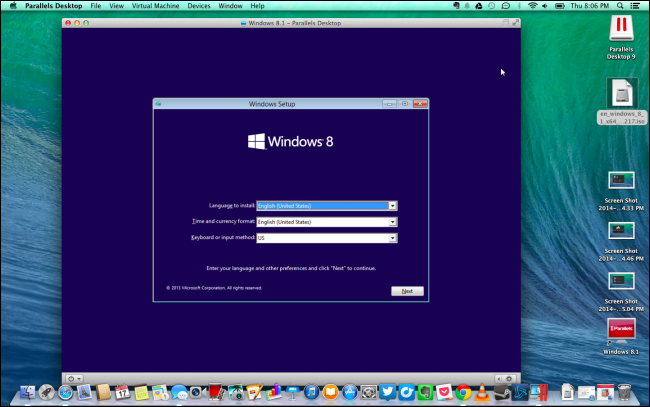
Important: When you replace the side panel, make sure the latch is up. Hold the side panel securely so it stays in place as you push the latch down.
- Hold the side panel against your Mac Pro and push the latch down to secure the side panel.
- You can attach a lock or cable through the metal loop to secure your Mac Pro. Flip the lock tab down before you close the latch.
Applicable models
Mac Pro (Early 2008)
Mac Pro (8-core)
Mac Pro (Original)
Memory specifications
This Mac Pro model has these memory specifications:
| Number of memory slots | 2 memory cards with 4 memory slots on each card (4 banks of 2 each) |
| Base memory | 2 GB (Two 1 GB fully buffered dual inline memory modules,FB-DIMMs) |
| Maximum memory | 32 GB |
| Memory card specifications | - 800 MHz, DDR2, FB-DIMMs - 72-bit wide, 240-pin modules - 36 memory ICs maximum per DIMM - Error-correcting code (ECC) |
| Additional notes | Important: Apple recommends that you use Apple-approved FB-DIMMs. Other FB-DIMMs may cause your Mac Pro to operate louder or decrease performance to conserve heat. DIMMs from older Mac computers cannot be used in your Mac Pro. |
You should install FB-DIMMs in matched pairs of equal size and equal specification. Use the table below and the instructions that follow as guidelines for DIMM placement.
| If you have | Install |
| Two DIMMs (standard configuration) | One on the top memory card and one on the bottom card |
| Four DIMMs | One pair on the top memory card and one pair on the bottom card |
| Six DIMMs | Two pairs on the top memory card and one pair on the bottom card |
| Eight DIMMs | Two pairs on the top memory card and two pairs on the bottom card |
Removing or installing memory
Warning: Let your Mac Pro cool down for 5 to 10 minutes before you touch the internal components. The components on the memory cards may be very warm.
Step 1: Remove the side panel
- Shut down your Mac Pro.
Note: Always shut down your Mac Pro before opening it to avoid damaging its internal components or the components you want to install. Do not open your Mac Pro or attempt to install items inside it while it is on.
- Wait 5 to 10 minutes to allow the internal components of your Mac Pro to cool.
Warning: Let your Mac Pro cool down before you touch the internal components, which may be very warm.
- Touch the metal on the outside of your Mac Pro to discharge any static electricity.
Important: Always discharge static before you touch parts or install components inside your Mac Pro. To avoid generating static, do not move around the room until you finish installing the cards, memory, or internal storage device and replace the side panel.
- Unplug all the cables and the power cord from your Mac Pro.
Note: To avoid damaging internal components or the components you want to install, always unplug your Mac Pro. Don't attempt to install items while it's plugged in.
- Hold the side panel and lift the latch on the back.
- Remove the side panel by pulling the top away from your Mac Pro and lifting up.
Important: Hold the side panel securely wile you remove it.
Step 2: Install or remove the memory cards
- Using the two finger holes, pull on the memory cards to remove them, then place them on a soft, clean cloth with the DIMMs facing up.
- On the bottom memory card, open the ejectors on the DIMM slot and push them out to the sides, and then remove the DIMM from slot 1.
Important: When installing or removing DIMMs, don't touch the gold connectors on the DIMMs or the memory cards.
- Reinstall the DIMM you removed on the top memory card by aligning it in DIMM slot 2, as shown in the illustration, and pushing both ends of the DIMM down until the tabs are vertical and the ejectors snap into place.
- Install the first pair of additional DIMMs on the bottom memory card in DIMM slots 1 and 2, the slots closest to the card's gold connectors.
Important: Always install DIMMs as matched pairs and in the order shown below.
Move one DIMM from bottom card to top card First pair of additional DIMMs Top memory card Bottom memory card - If you add a second pair of additional DIMMs, install them on the top memory card in DIMM slots 3 and 4, the last two slots.
Second pair of additional DIMMs Third pair of additional DIMMs Top memory card Bottom memory card - If you add a third pair of additional DIMMs, install them on the bottom memory card in DIMM slots 3 and 4.
- Lay your Mac Pro down on a soft, clean cloth on the desk or work surface to avoid scratching the work surface or your Mac Pro.
- Reinstall each memory card, pushing it straight down until it's seated in the memory slot.
Step 3: Replace the side panel
- Stand your Mac Pro up and replace the side panel.
Important: When you replace the side panel, make sure the latch is up. Hold the side panel securely so it stays in place as you push the latch down.
- Hold the side panel against your Mac Pro and push the latch down to secure the side panel.
- You can attach a lock or cable through the metal loop to secure your Mac Pro. Flip the lock tab down before you close the latch.
Install Mac Program On Windows
Learn more
Checking that your computer recognizes the new memory
Use Mac Software On Windows
- Press the power button to turn on your Mac Pro.
- When the Mac OS desktop appears, choose Apple (), then About This Mac and check that the reported amount of memory is correct.
If the reported memory size isn't correct, the computer may be having issues recognizing a memory module. If this happens, shut down your Mac Pro, verify the module specifications against the requirements listed above, and repeat the memory installation instructions to make sure the modules are installed correctly. If you still have issues, remove the memory and consult the support information that came with the memory, or contact the vendor who provided the memory.
Purchasing memory
When purchasing DIMMs for use in Mac computers, make sure that the memory vendor conforms to the Joint Electron Device Engineering Council (JEDEC) specification. Check with your memory vendor to ensure that the DIMMs support the correct timing modes and that the Serial Presence Detect (SPD) feature has been programmed properly, as described in the JEDEC specification.