Iso To Usb Mac App
- Step 1 Download and Install ISO Burner Mac Edition. Download ISO Burner for Mac and install it on your computer. Launch the program and click on the 'Burn' module on the home screen. Step 2 Add USB Drive to Mac. Insert the USB drive into an available, active port and it will automatically be detected and displayed on the software interface.
- Sep 11, 2009 With that in mind, here’s how to use Disk Utility to Burn an ISO image onto a disc using just your Mac, and completely for free. Before proceeding, it may be helpful to place the ISO image somewhere easy to find so that you can access it quickly with the Disk Utility app, the /Desktop/ is often a good place for that.
- Feb 09, 2016 You don't 'burn' a USB drive, you copy files onto it. Burning is for optical media. Double-click the.iso and it should mount. Then copy the files from it onto the USB stick. Good point Barney-15E, I read 'USB drive' & assumed Bebias was talking about a USB external optical drive, it probably isn't the case.
- Jul 24, 2015 An USB – at least 8Gb or higher. A MacBook to run Disk Utility in OS X. How to create USB installer for Mac OS X Step 1: Download installer of OS X Yosemite, Mavericks, Mountain Lion, and Lion We are still able to download Yosemite from Apple store: Go to Mac Apple Store use your Apple ID and login Find and download OS X Yosemite.
- Iso To Usb Mac App Download
- Iso To Usb Mac Software
- Iso To Usb Mac Software
- Burn Iso To Usb Mac App
- Iso To Usb Mac Application
Jan 09, 2018 Method #1: Create Windows 10 Bootable USB/DVD on Mac Using Disk Utility. Instead of trying out with an external agent, it would be better to make use of the in-built application of Mac, called Disk Utility to burn the ISO image files on disk to make them bootable.
Most new PCs don't come with DVD drives anymore. So it can be a pain to install Windows on a new computer.
Luckily, Microsoft makes a tool that you can use to install Windows from a USB storage drive (or 'thumbdrive' as they are often called).
But what if you don't have a second PC for setting up that USB storage drive in the first place?
In this tutorial we'll show you how you can set this up from a Mac.
You can download the ISO file straight from Windows. That's right - everything we're going to do here is 100% legal and sanctioned by Microsoft.
If you want an English-language version of the latest update of Windows 10, you can download the ISO here.
If you have a relatively new computer, you probably want the 64-bit version. If you're not sure, go with the 32-bit version to be safe.
If you want a non-English-language version of Windows, or want to get an older update version, download the ISO here instead.
The ISO file is only about 5 gigabytes, but I recommend you use a USB drive with at least 16 gigabytes of space just in case Windows needs more space during the installation process.
I bought a 32 gigabyte USB drive at Walmart for only $3, so this shouldn't be very expensive.
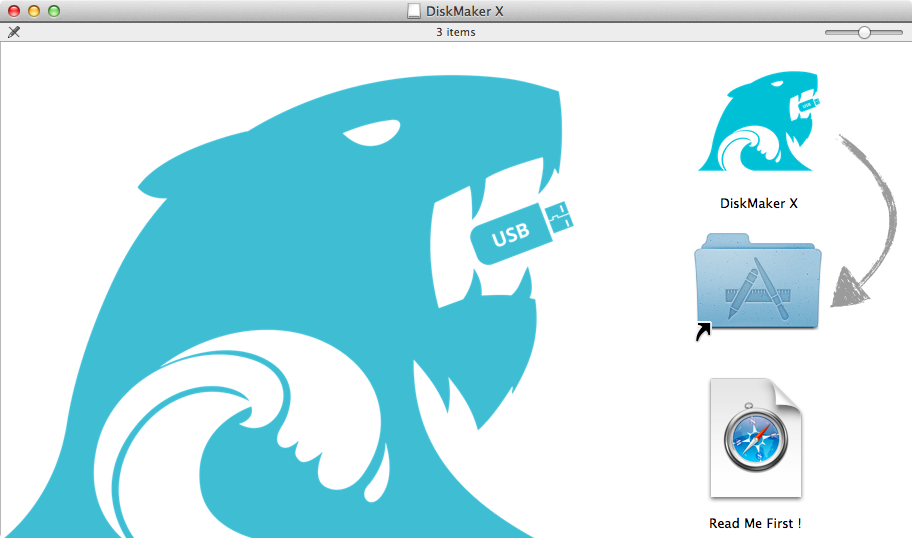
Stick your USB drive into your Mac. Then open your terminal. You can do this using MacOS Spotlight by pressing both the ⌘ and Space bar at the same time, then typing 'terminal' and hitting enter.
Don't be intimidated by the command line interface. I'm going to tell you exactly which commands to enter.
Open Mac Spotlight using the ⌘ + space keyboard shortcut. Then type the word 'terminal' and select Terminal from the dropdown list.
Paste the following command into your terminal and hit enter:
diskutil list
You will see output like this (note - your Mac's terminal may be black text on a white background if you haven't customized it).
Copy the text I point to here. It will probably be something like
/dev/disk2.
Next format your USB drive to Windows FAT32 format. This is a format that Windows 10 will recognize.
Note that you should replace the disk2 with the name of the your drive from step 3 if it wasn't disk2. (It may be disk3 or disk4).
Run this command using the correct disk number for your USB:
diskutil eraseDisk MS-DOS 'WIN10' GPT /dev/disk2
Then you'll see terminal output like this.
This will probably only take about 20 seconds on a newer computer, but may take longer on an older computer.
Note that for some hardware, you may instead need to run this command, which uses the MBR format for partitioning instead of GPT. Come back and try this command if step 7 fails, then redo steps 5, 6, and 7:
Now we're going to prep our downloaded ISO file so we can copy it over to our USB drive.
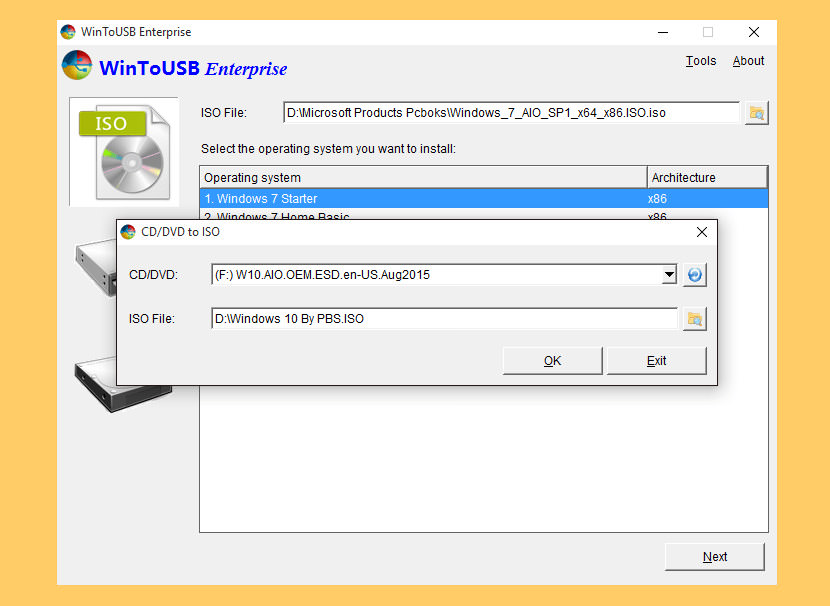
You will need to check where your downloaded Windows 10 ISO file is and use that. But your file is probably located in your ~/Downloads folder with a name of Win10_1903_V1_English_x64.iso.
hdiutil mount ~/Downloads/Win10_1903_V1_English_x64.iso
Update April 2020: One of the files in the Windows 10 ISO – install.wim – is now too large to copy over to a FAT-32 formatted USB drive. So I'll show you how to copy it over separately.
Thank you to @alexlubbock for coming up with this workaround.
First run this command to copy over everything but that file:
rsync -vha --exclude=sources/install.wim /Volumes/CCCOMA_X64FRE_EN-US_DV9/ /Volumes/WIN10
Then run this command to install Homebrew (if you don't have it installed on your Mac yet):
/usr/bin/ruby -e '$(curl -fsSL https://raw.githubusercontent.com/Homebrew/install/master/install)'
Then use Homebrew to install a tool called wimlib with this terminal command:
brew install wimlib
Then go ahead and create the directory that you're going to write the files into:
mkdir /Volumes/WIN10/sources
Then run this command. It will use wimlib to split the install.wim file into 2 files less than 4 GB each, then copy them over to your USB:
wimlib-imagex split /Volumes/CCCOMA_X64FRE_EN-US_DV9/sources/install.wim /Volumes/WIN10/sources/install.swm 4000
Once that's done, you can eject your USB from your Mac inside Finder.
Congratulations - your computer now should boot directly from your USB drive. If it doesn't, you may need to check your new PC's BIOS and change the boot order to boot from your USB drive.
Windows will pop up a screen and start the installation process.
Enjoy your new PC, and your newly-installed copy of Windows.
- Products ▼
- For Windows
- Android Manager for Win
- Android Data Recovery
- Phone Transfer for Win
- Android Root Pro
- For Mac
- Android Manager for Mac
- Android Data Recovery Mac
- Phone Transfer for Mac
- More >>>
ISO is popular file type on Windows and it is widely used for system installation. And Windows 10 has a built-in tool to burn ISO image to DVD. However, this is not the case for ISO image on Mac because it is not supported by macOS in default, which means you can't easily manipulate such files on a Mac.
The built-in Disk Utility app on Mac does allow you to do some basic actions including burning ISO to USB or CD/DVD disc, but there are many limitations. As such, it's much better to choose a third-party application that can effortlessly do the job of burning an ISO file (bootable and non-bootable) to a physical disk or a USB drive. This article reviews some of the best ISO burners for Mac.
#1 Wondershare DVD Creator for Mac (Non-bootable CD/DVD)
As its name tells, This software was designed to burn video files to various DVD formats, but it also supports ISO files. It's extremely user-friendly and simple to use even if you've never done this before. Burning ISO to DVD is just a matter of one click with this utility. The only downside is that you won't see any ISO editing options, so if you need to add or remove files to the disk image, it will require the use of a different software prior to using Wondershare DVD Creator.
Wondershare DVD Creator is the best choice to create DVDs for backup from media files, including video, image and audio. So you can enjoy them on a DVD player. There are also a few nice features you might be interested, such as video editing, making DVD slideshow, copying DVD to another DVD and burning ISO to Blu-way disc.
Cons:
Iso To Usb Mac App Download
- * USB drive is not supported.
- * The DVD disc is not bootable.
- * Advanced functions are only available in Premium version.
#2 UUByte ISO Editor for Mac (Bootable USB & CD/DVD)
If you're looking for a tool on Mac that's dedicated to ISO files, this is it. UUByte ISO Editor offers native support for Mac computers where you can create, edit, extract from, copy and burn ISO files to create bootable media from ISO files. The best part is that it gives you the flexibility to burn to a physical disk like a DVD or CD, as well as to a USB storage device like a pen drive.
The interface is super-slick and extremely easy to navigate, so don't worry if you don't have any experience with this sort of task. You can easily compile an ISO, customize it to your needs and have it burned to a disk or a drive in a matter of a few minutes.
Cons:
- * Only Windows ISO file is supported.
- * Can not burn data or media file to DVD.
Iso To Usb Mac Software
#3 Roxio Toast 18 for Mac (Non-bootable CD/DVD and Blu-Bay)
Roxio Toast 18 is available in two flavors - Titanium and Pro. The utility is extremely robust, so it might be overkill to use it just to burn ISO to DVD. However, it does a great job with this task. The Pro version comes with a lot of add-on utilities like Blu-ray Disc Authoring and WinZip for Mac.
In fact, Roxio Toast 18 is a powerful DVD and Blu-Ray burner for Mac with powerful features for managing video, photo and audio. Burn ISO to DVD is only a tiny feature within the program. In addition, there isn't any specific editing tools for ISO, as with Wondershare DVD Creator. Nevertheless, if you're already using Roxio to manage your other media like videos, music, and images, you can also use it as an ISO burner on your Mac.
Cons:
- * Too comprehensive for just ISO burning.
- * Take some getting used to if you're a first-time user.
- * Much more expensive than other ISO burner (USD 149.99).
#4 Disco Free CD/DVD Burner for Mac
Disco is an amazing Mac app with an animated interface that's very user-friendly and intuitive. It comes with some useful features like spanning, which automatically detects file sizes for multiple file burning and splits it up into several disks. It's not an ISO-specific function since you'll generally have just one ISO per disk, especially if it's a bootable file image.
One useful feature relevant to ISO files is that it maintains a history of all disks burned, so if you're looking for information on an old ISO that you burned, it's right there to access. In addition, you can create ISO files from folders and files on your system, as well as from DMG and CDR format.
Cons:
- * Not working on macOS 10.15 and later (quit automatically).
- * No update for years.
- * The developer info is not verified by Apple.
#5 Burn-OSX Advanced Burner (Non-bootable CD/DVD)
Burn-OSX is open-source utility and it is a very basic tool for ISO burning that you can also use to convert and burn audio and video files before burning. You won't be able to edit ISO files, but you do have access to some advanced settings like choosing the right file system to suit your ISO file. Other than that, it offers limited functionality to burn ISO files. If you have pre-prepared files, you can burn them to a physical disk, but that's about it.
Cons:
- * No advanced burning options.
- * No formal support for trouble-shooting.
- * Out of date user interface.
Iso To Usb Mac Software
Conclusion:
According to our recent research, ISO burning software are much less on Mac, especially for USB burning. Many of the apps only supports CD, DVD and Blu-ray disc. Depending on whether you're a basic or advanced user, these tools each have a lot to offer. If you're looking for a robust utility specifically designed for ISO disk images, then UUByte ISO Editor is the best option. For something more basic, you can opt for one of the other four software utilities featured here.
Related Articles
Burn Iso To Usb Mac App
- Windows 10 Password Crack Remove Windows Admin Password Change Windows Password Bootable Windows USB ISO to USB Tool Create Windows Reset Disk Burn ISO to CD Create Windows Reset Disk More>>>
