Light Box App For Mac
Light Box Surface is an image tracing tool for Windows 10. Like using tracing paper, or a light box, you can open an image and trace over it. Adjust the transparency to make tracing easier, and work on multiple projects at a time, saving your progress as you go. Including pen and pencil type inking and quick selection or fully custom color choice.
Let's face it when using apps from different places they don't always communicate well with each other. For those of us who like using Lightroom for photo editing, the task of moving your photos after editing can be tedious. First, they need to be exported, and then after that, you still need to upload them into the Photos app if you want access to them across your devices.
There is an easier way, it just requires jumping through a few hoops at first. Using Automator you can create a workflow that will upload your photos for you, and we have the details for you here!
How Lightroom switchers can move to Photos for Mac
If you switched to Lightroom a while ago but now want to make the move to Photos, your best bet is to load your Lightroom folders and files directly into Photos. Just note down where they're stored on your hard drive, and then import away.
How to prepare for setting up Lightroom photos to sync
Before you can jump through the hoops required to set up an automated export of your Lightroom photos to your iCloud Photo Library, you'll need to prepare a few things. These steps will simply ensure that, once you've started, you'll be able to create the Automator rule without having to stop and set something up. You'll need to set up a folder in finder, create an export preset for Lightroom, and enable your iCloud Photo Library.
Create a folder in Finder
First things first, you'll want to create a new folder in Finder. This is the folder where all of the photos you want to sync from Lightroom will be exported to. If you've already got a folder for this, you can use the existing one.
- Open Finder on your Mac.
- Use Control + click to open the menu.
Click new folder to create a folder for your Lightroom exports.
- Name your folder accordingly.
Create a Lightroom export preset
Next, you'll want to create a preset for exporting your Lightroom photos. This makes it easy to ensure that all of your files are exported to the correct location and in the correct format.
- Open Lightroom on your Mac.
Select export from the File menu.
- Set the export location to the folder you created specifically for syncing from Lightroom.
Set the format to .jpg.
Sticky notes app macos. StickyPad is a free Windows software, that is part of the category Productivity software with subcategory Planners (more specifically Sticky Notes) and has been created by Greeneclipsesoftware. It's available for users with the operating system Windows 95 and prior versions, and it is available in English. Oct 27, 2013 StickyPad StickyPad is an invaluable, easy-to-use tool that lets you place sticky notes on your desktop. You can type notes to yourself, set meeting and appointment reminders, keep track of a to-do list, and anything else you would do with paper notes. Your notes can be printed, pasted into other applications, or emailed to coworkers.
Click add.
Enable iCloud Photo Library in Photos on your Mac
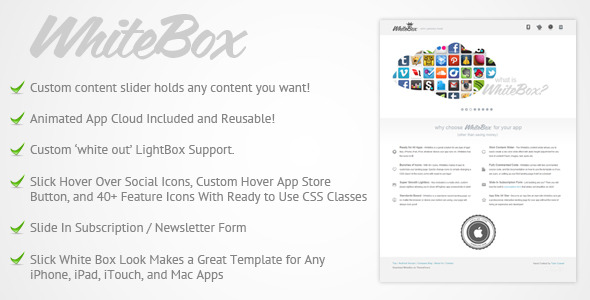
- Launch the Photos app on your Mac.
Click on the Photos app menu in the Menu bar in the upper left corner of the screen.
- Select Preferences from the drop down menu.
- Click on the iCloud tab.
Tick the box to enable iCloud Photo Library.
So when Mac users are confronted with software that doesn’t apply human logic to the design or functionality, financial tasks become painful. And it’s that emotion that’s often lacking while using accounting software.It’s no coincidence that the instant ease of use and logical user interface of Apple products have won countless awards.
How to use Automator to export Lightroom photos to Photos for Mac
- Launch Automator on your Mac. You can find it by typing Automator into the Search field on your Mac.
- Click on New Document in the bottom left corner of the Automator window.
Select Folder Action.
- Click on Choose.
Select the folder you have designated to send your Lightroom photos to into the workflow panel to create the first action in the workflow at the top of the screen.
- Double-click on Get Specified Finder Items in the sub-menu bar second from the left.
- Click Add and choose the folder you created earlier.
- Click Add.
- Double-click on Get Folder Contents in the sub-menu bar to add it as the second action in the workflow.
- Click on Photos in the main sidebar on the far left.
Double-click on Import Files into Photos to add it as the third action in the workflow.
You should now test the Automator rule to make sure it works correctly. Click on Run in the upper right corner of the Automator window. If the actions are listed correctly, you'll see a note in your log that the workflow is completed. If not, repeat the steps above, making sure to have three actions in your workflow. You'll probably get an arrow, but you'll also get the notification that a photo has been imported into Photos.
- Click on File in the Automator App menu in the Menu bar.
- click on Save in the drop-down menu. You could also hit the Command + S keyboard shortcut to save the rule.
- Select a folder to save the action in if you haven't already.
Questions?
Do you still have questions about syncing your Lightroom photos to your iCloud Photo Library? Have you used this method to make sure your edited photos are accessible on your other devices? Let us know about it in the comments!
Updated May 2019: Took into account macOS Mojave.
Lightbox App For Mac
Photos for Mac
Box For Mac
Main
We may earn a commission for purchases using our links. Learn more.
Movie Box App For Mac
HackedBreaking: More Twitter account features disable due to crypto hack
Verified and non-verified Twitter accounts are having some features disabled, including the ability to tweet. Twitter is recommending resetting your password.
Search with Spotlight
- Click in the upper-right corner of the menu bar, or press Command-Space bar.
- Enter what you want to find. You can search for something like “apple store” or “emails from emily”.
- To open an item from the results list, double-click the item. Or to quickly look through the results, use the Up Arrow and Down Arrow keys.
Search by file type or location
- To search by file type, use the word “kind” and the file type. For example, type “kind:folders” or “kind:audio”.
- To show the location of a file on your Mac, choose the file from the results list, then press and hold Command. The file’s location appears at the bottom of the preview. To open the file’s location, press Command-R.
- To see all the results from your Mac in the Finder, scroll to the bottom of the results list, then double-click “Show all in Finder.”
Get definitions, calculations, and conversions
Lightbox App For Mac
Spotlight can show you dictionary definitions, calculations, measurement conversions, and more. Find out more ways to search with Spotlight.
Here are examples of what you can do:
- To get a definition, enter a word or phrase, then click the result in the Definition section.
- To get a calculation, enter something like “2+2” in the search field.
- To convert measurements, enter something like 25 lbs or “32 ft to meters”.
Find movie showtimes, weather, and nearby places

You can use Spotlight to search for movie showtimes, weather, and places near you.
Here are examples of what you can do:
- To get showtimes, enter the name of the movie that you want to see. To see what's playing near you, enter “showtimes.”
- To get local weather information, enter “weather.”
- To find restaurants near you, enter something like “places to eat,” then click a result in the Maps section.
Learn more
- Rebuild the Spotlight index on your Mac.
- Use Search on your iPhone, iPad, or iPod touch.
Spotlight features might vary by country or region.