Mac App For Picture In Picture Always Front
- Mac App For Picture In Picture Always Front And Back
- Mac App For Picture In Picture Always Frontier
- Picture-outside-picture
FaceTime User Guide
Nov 12, 2016 How to Use Picture in Picture on a Mac. In fall of 2016, Apple will release its new operating system for Mac called macOS Sierra. Among the new features this operating system will introduce is Picture-in-Picture, which allows users to keep. In the FaceTime app on your Mac, do any of the following during a group call. Change to an audio call: Click the Mute Video button. To turn the camera back on, click the button again. View a video call in full screen: Click the Full Screen button. To exit full screen, press the Esc (Escape) key (or use the Touch Bar). Move the picture-in-picture window: Drag any of the small windows to any.
When a FaceTime video call is in progress, you can change how the call is shown, take a Live Photo, or add more people to a Group FaceTime call.
Note: Group FaceTime is available with the macOS Mojave 10.14.3 Supplemental Update or later, iOS 12.1.4 or later, or iPadOS. This feature may not be available in all countries or regions. See the Apple Support article About the security content of macOS Mojave 10.14.3 Supplemental Update.
In a one-on-one call
In the FaceTime app on your Mac, do any of the following during a call:
View a video call in full screen: Click the green button in the top-left corner of the FaceTime window, or press Control-Command-F. To return to the standard window size, press the Esc (Escape) key (or use the Touch Bar).
View a video call in a split screen: Press and hold the green button in the top-left corner of the FaceTime window, then choose “Tile Window to Left of Screen” or “Tile Window to Right of Screen.” To return to the standard window size, press the Esc (Escape) key (or use the Touch Bar). See Use apps in Split View on Mac.
Move the picture-in-picture window: Drag the small window to any corner of the larger window.
Change the orientation: Move the pointer over the picture-in-picture window, then click or , or rotate two fingers on your trackpad. The orientation changes for the other person, too.
Temporarily hide the video call window: Click the yellow minimize button at the top of the FaceTime window. (If you’re in full-screen view, first exit out of the view by pressing Esc.) The audio portion of the call continues while the window is minimized. To see the video again, click the FaceTime icon in the Dock.
In a group call
Mac os x file recovery software. In the FaceTime app on your Mac, do any of the following during a group call:
Change to an audio call: Click the Mute Video button . To turn the camera back on, click the button again.
View a video call in full screen: Click the Full Screen button . To exit full screen, press the Esc (Escape) key (or use the Touch Bar).
Move the picture-in-picture window: Drag any of the small windows to any area of the larger window.
During the group call, window sizes automatically change depending on who is speaking.
To prevent the tile of the person speaking from becoming larger, deselect the option in FaceTime preferences—choose FaceTime > Preferences, click Settings, then deselect Speaking under Automatic Prominence.
Mac App For Picture In Picture Always Front And Back
For all video calls, you can do any of the following:
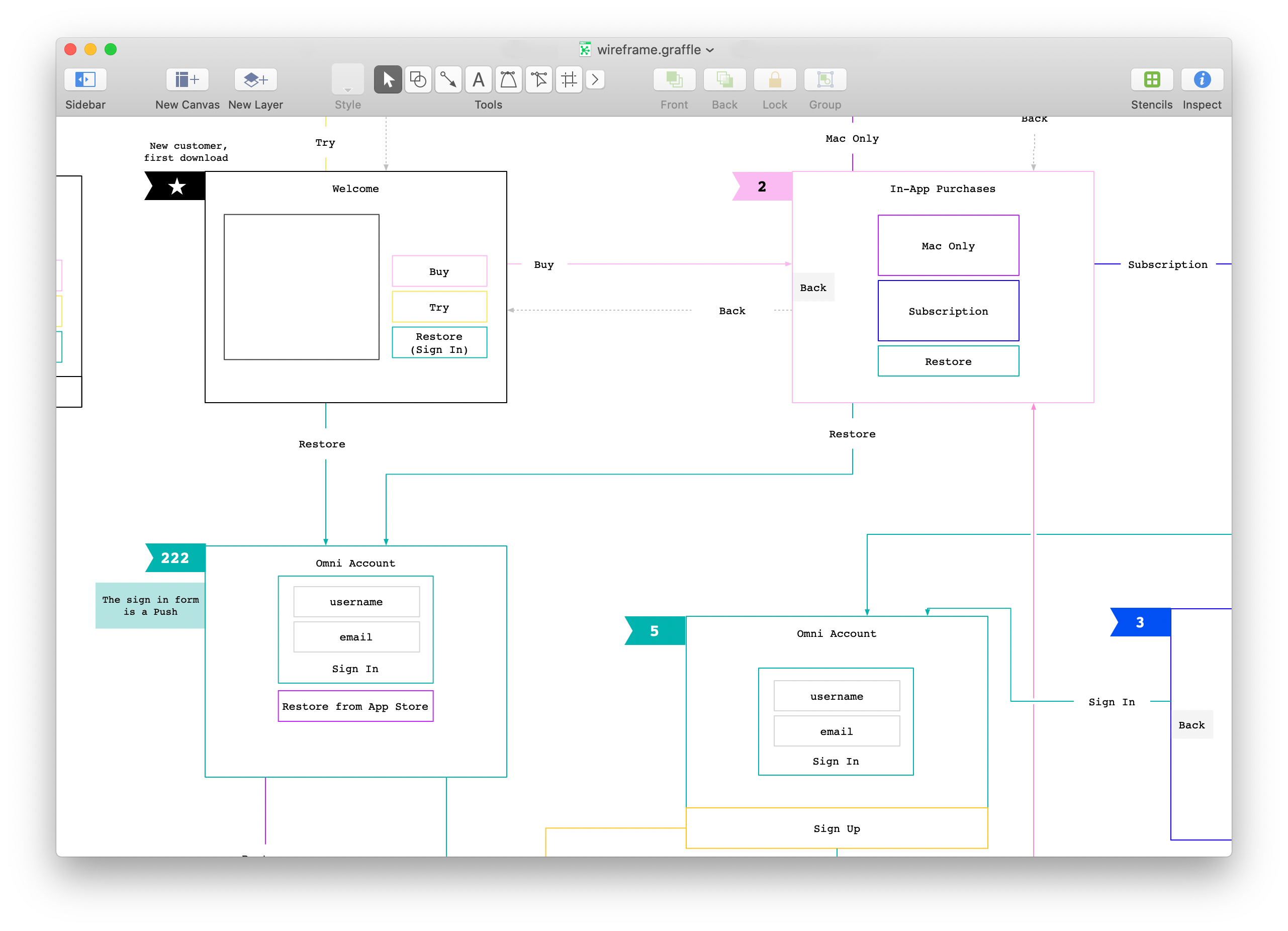
Add more people to the call. See Make a Group FaceTime call.
Take a Live Photo to capture a moment from the call.
Keep the video call window on top of your other apps—just choose Video > Always on Top. The call window “floats” on top of everything else, so you can always see it, no matter what you’re doing.
Use your iPad as a second display for your Mac.
It’s easy to make high-quality photo books, cards, calendars, framed prints, and more right within Photos for macOS Mojave. Third-party project extensions offer an expanded selection of services from partners like Motif, Mimeo, and WhiteWall, letting you create a unique gift for someone special or for yourself.
Just go to the Mac App Store to learn about and download each extension. To start a project, simply select photos, an album, a memory, or even an existing project, and then choose the extension you want to use.
Mac App For Picture In Picture Always Frontier
Photos for macOS
Picture-outside-picture
The Photos app for Mac has been designed for the way you take, edit, and share your photos and videos today. Now you can enjoy your entire library across all your devices like never before.