Mac App Mouse Cursor Make Water Waves
You grab a cup of coffee, you sit down and you open up your Mac.
For some unknown, weird reason the cursor on your Mac’s screen goes wild, moving about randomly without you even having to touch the mouse or the trackpad.
Even when you try to disconnect the mouse, you find that the cursor still moves.
No matter what you try to do whether you switch your mouse to either a wired or wireless Bluetooth. Whether you tried to change the surfaces you placed your mouse on.
Jul 19, 2017 If this is on, you can temporarily make your cursor huge for a second by shaking your mouse. Like this: If your main problem with the default small cursor is finding the dang thing, consider using this feature instead of leaving your cursor perpetually massive, because the big cursor can be a little tricky to use full time.
The… cursor … still … moves.
Well, take a deep breath, because in this guide I’ll show you a few tricks on how you can fix your cursor from moving about randomly on its own. 🙂
If you an experienced Mac user, you will be aware that App Store offers many applications for virtually any situation (including invisible cursor). There are a number of mouse locating apps that claim to swiftly locate the cursor. Just type mouse locator via App Store. Jun 09, 2011 Troubleshooting jumpy mouse cursors in OS X. Periodically, some Mac systems may experience jumpy cursors when using mice. Here are some options for troubleshooting this behavior.
How to Fix When Mouse or Trackpad Cursor Moves Randomly in macOS/OS X: 9 Ways
1. A Safe Boot
It’s best before you go on to making any further tweaks that you try and safe boot your Mac.
Basically, if you don’t know what “Safe Boot” is, it’s all really just booting (going into) your Mac’s safe mode which is a place where you can narrow down what’s causing the issue and also a safe way to clean up common problems that might be affecting your Mac.
Here’s how you enter your Mac’s Safe Mode:
Step 1: Shut down your Mac like you always do by by choosing Shut Down from the Apple menu.
Step 2: Good. Now we need to turn your Mac back on but instead of the usual way of pressing just the power button, you need to press both the Power button whilst also holding down your Shiftkey on your keyboard.
If you're a dedicated Firefox user, then Pencil could be an essential tool for visually expressing conceptual ideas on the fly. Best wireframe software mac. Pencil also supports the use of external objects; both raster and vector images can be imported using copy-paste or drag and drop.The final prototype can be exported as a PNG image, web page, OpenOffice file, PDF or DOC file. It even won the Mozilla award for 'Best New Add-On' in 2008.
Step 3: Lastly, once you see the login window on your Mac, you can log back in how you normally would.
Give your mouse or trackpad another try and see if the cursor stays in place rather. You can also choose to Shut Down your Mac which has proven to have worked for some of our readers.
2. Shutting Down your Mac
You may be using your Mac like how you normally would but you may not know if you go about using it without switching it off in a long time, it can cause your Mac to become restless and do funny things. (as crazy and weird as that sounds, it’s true for even Windows PCs too)
So give your Mac the rest it needs by shutting down your Mac off and then after 5 minutes turning it back on again.
3. Clean your Mouse or Trackpad
Now if you’ve tried either one or both of the methods above and you still find that the cursor moves randomly around the screen, then try cleaning your mouse or the trackpad.
Quite possibly the reason for this strange problem may be that there is some form of dirt or oil stuck on the surfaces of your mouse or trackpad.
The best way to clean it is to wipe it down with a microfiber cloth and with a few drops of water (remember you’re not giving it a damn shower).
You can also use a electric clean solution as long as you make sure it is not Windex or contains any alcohol.
4. A White Sheet of Paper
In most cases, this is not really a “surface” issue, although for some of our readers they have found that placing a white sheet of paper underneath the mouse (or using a mouse pad) has helped stop the cursor from moving about randomly.
5. Disconnecting your Bluetooth and USB Accessories
One great way that works is to disconnect each of your Bluetooth or external USB devices (trackpad, mouse, trackball, graphics tablet, etc).
You have to make sure to remove each device one at a time and then test to see which one of the devices is causing your cursor problem.
6. Checking Accessibility Options
This is another great way that was recommended by a reader named Kristen. 🙂 and it’s pretty simple too.
Here’s what you do:
Step 1: Jump into your Settings and then System Preferences, then select Accessibility.
Step 2: Next, select Mouse and Trackpad.
Step 3: Lastly, just check the box which says Ignore built-in Trackpad when mouse or wireless Trackpad is present.
Done. You can now try once again to see if your cursor stops moving randomly on your screen.
7. Switch Off Any Non-Apple Monitors or Any Other Displays
Turning off any secondary displays that you may have around can work to fix this issue even if it is not such a permanent solution. This is because having a second monitor connected can in certain cases mess around with your Mac’s screen and cause it to act funny, especially if the monitor is one that is not made by Apple.
Give it a go and see if it works. If it doesn’t, then there are still other ways to get around fixing this down below, requiring a just little bit more effort.
8. Resetting the SMC
Your Mac has a little component called a System Management Controller otherwise known as an SMC and it does what it’s name suggests which basically controls a whole host of things that power up your Mac (battery, thermals, display, etc)
Now you don’t need to know any of that because that’s not what you’re here for. What you are here for is the gist of what we are going to do with this SMC and well we are going to reset this SMC back to it’s original state which helps resolve any hardware-related problems that your Mac might be having.
If you’re on a MacBook Pro, then you will need to find out whether your MacBook has a battery that is removable or non-removable.
How do I know if my MacBook Pro battery is non-removable or removable?
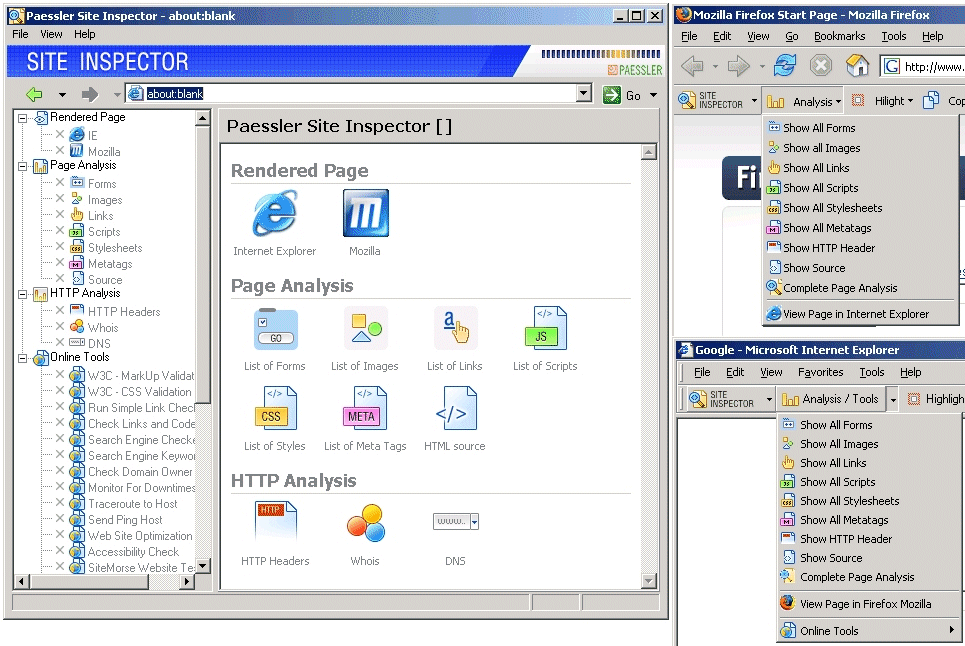
As Apple states, if your MacBook Pro model is one that is made after the year 2009 then it is non-removable. Otherwise it is removable. So choose the steps on this page based on the type of battery you have on your MacBook Pro.
Here’s how you reset the SMC.
If you’re on a MacBook Pro where its battery is non-removable
Step 1: Click on the Apple menu and then select Shut Down.
Step 2: Once after your MacBook Pro shuts down, press the Shift + Control + Optionkeys on your keyboard together along with your Power button. Keep holding down on these keys and the Power button for at least 10 seconds.
Step 3: Now release all the keys and then press the Power button once again to turn on your MacBook Pro.
Done.
If you’re on a MacBook Pro where its battery is removable
Step 1: Go ahead shut down your MacBook Pro by selecting the Apple menu and then choosing to Shut Down.
Step 2: Next, remove the battery from your MacBook Pro. If you do not know how, you can refer to this guide written by Apple themselves right here.
Step 3: Great! Now press and hold down on the Power button for 5 seconds.
Step 4: Now place your battery back into your MacBook Pro.
Step 5: Lastly, just press the Power button to power your MacBook Pro back on again.
Done.
If you’re on an iMac, Mac mini, Mac Pro, Xserve
Step 1: Click on the Apple menu and then select Shut Down to shut down your Mac.
Step 2: Once after your Mac shuts down, unplug the power cord and then wait for 15 seconds.
Step 3: Now plug the power cord back in and then wait for 5 seconds.
Step 4: Lastly, just press on your Power button to turn your Mac back on.
Done.
Once you’ve tried to reset your Mac, give your mouse or your trackpad another go and see if the cursor stays in place.
9. Resetting the NVRAM
A few of our readers have also found that by resetting the PRAM/NVRAM of the Mac works to fix this cursor from moving randomly on its own.
If you don’t know what a PRAM/NVRAM? Well, it’s all really just a storage place where your Mac stores certain settings that needs to be accessed quickly at certain times.
Again you do not need to know in detail what it really does since you’re only resetting it.
Note
You will NOT lose any of your data once you reset.
Here’s how you do it:
Step 1: Go ahead shut down your Mac.
Step 2: Now turn it back on and immediately press and hold down on these four keys together: Option + Command + P + R.
Step 3: Release the keys after about 20 seconds, during which your Mac might appear to restart.
Note
If you’re Mac plays a startup sound (when it boots/starts up), then you can release the keys the moment after the second startup sound. Otherwise you can release the keys after the Apple logo appears and disappears for the second time.
Done. You can try once again to see if the issue has been fixed.Change iphone mac address app free.
That’s it!
Share this guide with anyone who’s having trouble with their Mac’s mouse or trackpad. You never know, it might just help them.
Maybe you mousing hand needs a break, or perhaps you need to move the mouse pointer one teeny-tiny pixel at a time. In either case, there’s a way to move the Mac mouse pointer with the keyboard rather than nudging the mouse or swiping your trackpad.
The trick: turning on a Mac feature called Mouse Keys, which lets you move the Mac mouse pointer by tapping the keys on your numeric keypad—or, if you don’t have a separate numeric keypad, by pressing a set of keys within the keyboard itself.
How to turn on Mouse Keys
To get started, open the Mac’s System Preferences panel by clicking the Apple menu in the top-left corner of the screen, then select System Preferences.
Next, click Accessibility, select Mouse & Trackpad in the left column, then check the Enable Mouse Keys checkbox.
How to move the Mac mouse pointer with a numeric keypad
The Mac’s Mouse Keys feature will let you move your mouse pointer using a numeric trackpad—or, if you don’t have a trackpad, you can tap keys on the keyboard itself.
Now, let’s give it a try. If you have a numeric keypad, press the “8” key to nudge the Mac mouse up a tad. The “2” key will move the mouse down, while the “4” and “6” keys will move the mouse left and right, respectively. The “7,” “9,” “1,” and “3” keys will move the Mac mouse up and to the left, up and to the right, down and to the left, and down and to the right.
Press the “5” key to click the mouse, click “0” to click and hold the mouse button, and press “.” to release the mouse button.
How to move the Mac mouse pointer with a trackpad
What if you don’t have a numeric keypad for your Mac? No problem; instead, use the box of nine keys bordered by the “7,” “9,” “J” and “L” keys. You can also press the mouse button by tapping the “I” key, tap “M” to press and hold the mouse key, and press “.” to release the mouse button.
Sounds easy, right? Well, here’s the catch: when Mouse Keys are enabled, you can’t use the assigned Mouse Keys for anything besides moving the mouse—in other words, no typing, which is particularly vexing if your Mouse Keys are smack-dab within the keyboard. Luckily, there are a couple of shortcuts for turning Mouse Keys on and off.
How to toggle Mouse Keys on and off
First, you can press a specific keyboard combo—COMMAND + OPTION + F5—to open the Accessibility Shortcuts menu. From there, you can quickly turn the Mouse Keys feature on or off.
With the right setting enabled, you can toggle Mouse Keys on and off by tapping the OPTION key five times in a row.
Even better, though, you can toggle Mouse Keys on and off by pressing the OPTION key five times in a row. To do so, head back to the Mouse & Trackpad settings within the Accessibility preferences pane, click the Options button, then check the box next to the “Press the Option key five times to toggle Mouse Keys” setting.
A few more Mouse Keys tricks
The Options panel also has a couple of sliders: one labeled Initial Delay, and the second marked Maximum Speed. These sliders control what happens when you press and hold a mouse key to repeat a mouse movement. Move the Initial Delay slider from Short to Long to change how long it takes for the mouse pointer to start moving after you press and hold a mouse key, or fiddle with the Maximum Speed slider to control how quickly the mouse can move while you’re holding a key.
Finally, trackpad users can disable the trackpad while Mouse Keys are enabled by checking the box next to the “Ignore built-in trackpad when Mouse Keys is on” setting.