Mac App That Changes Screen Brightness
- Mac Brightness Slider
- Mac Screen Brightness Not Working
- Mac App That Changes Screen Brightness Iphone
- Mac Monitor Brightness
Jul 09, 2020 Apple in iOS 14 redesigned the Home Screen for the first time in a long time, introducing an App Library that lets you hide apps, widgets that can be placed among apps, and more. This guide walks.
Boot Camp Control Panel User Guide
You can change the brightness of your built-in display and your Apple Cinema Display.
You can adjust your display’s brightness in Windows or with the brightness keys on your Apple keyboard. You may need to hold down the Fn key as you press the brightness keys. For information about configuring the Fn key, see Use Windows keys on a Mac keyboard.
Change your Apple Cinema Display settings
In Windows on your Mac, click in the right side of the taskbar, click the Boot Camp icon , then choose Boot Camp Control Panel.
If a User Account Control dialog appears, click Yes.
Click Cinema Display.
You can choose what happens when you press the display’s power button and the brightness buttons.
Change your display’s brightness in Windows 10
In Windows on your Mac, click the Start button, choose Settings, then click System.
In the list on the left, click Display.
Shree lipi software free download for mac. Download Free shree dev lipi marathi fonts shree 714 Fonts for Windows and Mac. Browse by popularity, category or alphabetical listing. Shree-Lipi 7.1 - Free Download. The 7.4 version of Shree-Lipi is available as a free download on our website. This program is a product of Modular Infotech. Our built-in antivirus checked this download and rated it as 100% safe. The program belongs to Education Tools. Download Free shree lipi in software downloded Fonts for Windows and Mac. Browse by popularity, category or alphabetical listing.
Set brightness options as desired.
Having the correct screen brightness is very important. If you are working a lot in front of your computer, an incorrect screen brightness level can cause eye strain and drain the device battery if it's not running on an AC power source. Changing the brightness is also important if you are changing your environment from a room in your office to outdoors on a sunny day. There are a number of ways to change the screen brightness in Windows 10. Let's review them.
RECOMMENDED: Click here to fix Windows errors and optimize system performance
Note: While most portable devices like laptops or tablets support changing the brightness of the screen out of the box, most Desktop PCs come without this ability because the display hardware has its own brightness control. For the method described below to work, you need to have a display with the appropriate hardware support. Also, you may need to update your display drivers. For example, the software brightness settings which directly alter the display's backlight may not work if you have an old CRT monitor.
Change Screen Brightness in Windows 10 in Settings
Settings is a modern Control Panel replacement available in Windows 10. It comes with a number of display settings including brightness.
To change the screen brightness in Windows 10, do the following.
- Open Settings.
- Go to System - Display.
- There, adjust the Change brightness slider's position to set the desired screen brightness level.
You are done.
Here are alternative ways to adjust screen brightness in Windows 10.
Change Screen Brightness in Windows 10 with Hotkeys
Mac Brightness Slider
Some devices come with special keyboard hotkeys which allow the user to adjust display brightness with a combination of one or more keystrokes. For example, if you are using a laptop, it may come with an Fn key which along with a Function key (F1/F2) may be used to adjust the display brightness.
Change Screen Brightness in Windows 10 with Battery Flyout
On supported devices, you can use the Battery flyout to change the screen brightness.
- Click on the battery icon in the notification area of the taskbar to open the Battery flyout. It looks as follows.
- There, you can see the brightness button. Click it to change the brightness level to the desired value.
Change Screen Brightness in Windows 10 using Action Center
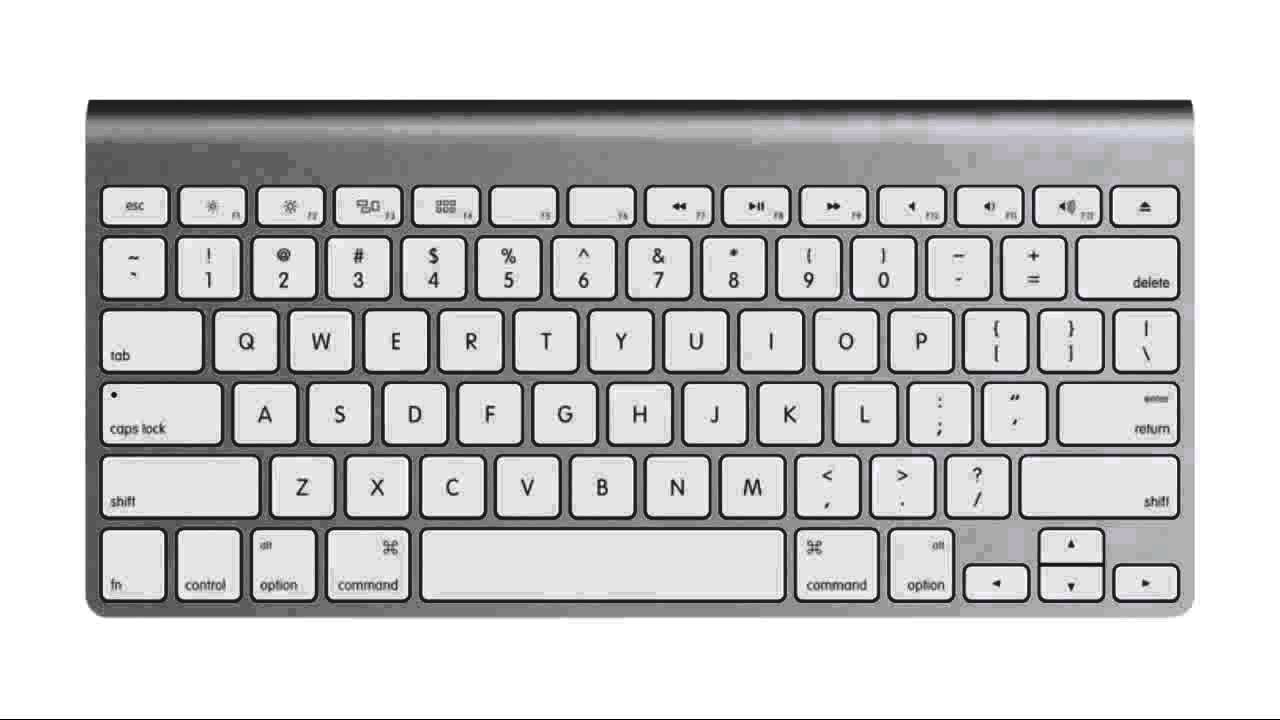
The Action Center pane in Windows 10 comes with the same brightness button like the one in the Battery flyout. Here it how to access it.
- Click on the Action Center icon in the system tray.
- The Action Center pane will open. Look for the Brightness button in Quick Actions. If you cannot see it, click the Expand link to see more quick action buttons like Project, All settings, Connect, Night light, Location, Note, Quiet hours, Tablet Mode, VPN, and so on.
- Click the Brightness quick action button to toggle between various brightness levels.
Mac Screen Brightness Not Working
Change Screen Brightness in Power Options
- Open Control Panel.
- Go to Control PanelHardware and SoundPower Options.
- In the bottom right, adjust the position of the Screen brightness slider and you are done.
- If you click on the Change plan settings link, you will be able to customize the brightness level for both On battery and Plugged in modes individually. See the following screenshot:
Also, you can open advanced settings of a power plan directly. In the Power Options dialog, set the desired brightness level for both On battery and Plugged in values in percentages.
Mac App That Changes Screen Brightness Iphone
Change Screen Brightness in PowerShell
You can use PowerShell to change the screen brightness level in Windows 10. Here is how.
Mac Monitor Brightness
- Open PowerShell.
- Type or copy-paste the following command:
In the command above, replace the DESIRED_BRIGHTNESS_LEVEL portion with the percentage value from 0 to 100. For example, this command will set screen brightness to 50%:
- Press the Enter key and you are done.
That's it.
RECOMMENDED: Click here to fix Windows errors and optimize system performance