Mac App To Capture Video
Nowadays we’re used to having an internet connection pretty much everywhere we go. Especially in the cities, you can rest assured that you’ll always find a free Wi-Fi spot or a coffee shop where you can connect to the Internet. However, what about traveling to more remote areas? Or flying with a low-cost company that doesn’t offer Internet services? Those are the moments when you really need to have some kind of offline back-up on your computer if you want to keep watching your favorite TV shows or listening to the songs you love. Or, how many times did you achieve an amazing feature in your favorite game only for nobody to believe you it happened?
Apr 26, 2016 Capto is a new screen capture, screen recording and editing app suite that’s perfect for creating informative and compelling captures. Instantly record a video of your screen or take a screenshot, edit it and share at the press of a button. The app has a broad range of image and video. Alongside screenshots helps make better presentations. If you are looking for a screen recorder app that offers video recording too, then you have come to the right place. Our today’s review is about Capto – the best screen recorder and video capture app for Mac. This simple screen recorder tool helps build something new out of the old.
The source is the camera/microphone on my Mac laptop.2. Macos osx rtsp camera software windows 10.
- Take screenshots or screen recordings on Mac. You can take pictures (called screenshots) or recordings of the screen on your Mac using Screenshot or keyboard shortcuts.Screenshot provides a panel of tools that let you easily take screenshots and screen recordings, with options to control what you capture—for example, you can set a timer delay or include the pointer or clicks.
- This free Mac screen recording app has a four-star rating on the Mac App store. It was designed to allow you to make and share GIF screen recordings quickly through application's server. One drawback is that this tool doesn't record audio. Another drawback is that your recordings are limited to five minutes.
Here’s where a reliable Mac video capture app comes into play. With so many options out there, users wondering how to video capture on Mac need all the help they can get. The same applies to those looking for a tool to audio record on Mac. So, we put together some of the best video and audio downloaders and recorders out there. Check them out to find the best tool to build that offline video and audio playlist.
Use Shift-Command-5
If you're using macOS Mojave or later, press Shift-Command (⌘)-5 on your keyboard to see onscreen controls for recording the entire screen, recording a selected portion of the screen, or capturing a still image of your screen. You can also record the screen with QuickTime Player instead.
Record the entire screen
- Click in the onscreen controls. Your pointer changes to a camera .
- Click any screen to start recording that screen, or click Record in the onscreen controls.
- To stop recording, click in the menu bar. Or press Command-Control-Esc (Escape).
- Use the thumbnail to trim, share, save, or take other actions.
Record a selected portion of the screen
- Click in the onscreen controls.
- Drag to select an area of the screen to record. To move the entire selection, drag from within the selection.
- To start recording, click Record in the onscreen controls.
- To stop recording, click in the menu bar. Or press Command-Control-Esc (Escape).
- Use the thumbnail to trim, share, save, or take other actions.
Trim, share, and save
After you stop recording, a thumbnail of the video appears briefly in the lower-right corner of your screen.
- Take no action or swipe the thumbnail to the right and the recording is automatically saved.
- Click the thumbnail to open the recording. You can then click to trim the recording, or click to share it.
- Drag the thumbnail to move the recording to another location, such as to a document, an email, a Finder window, or the Trash.
- Control-click the thumbnail for more options. For example, you can change the save location, open the recording in an app, or delete the recording without saving it.
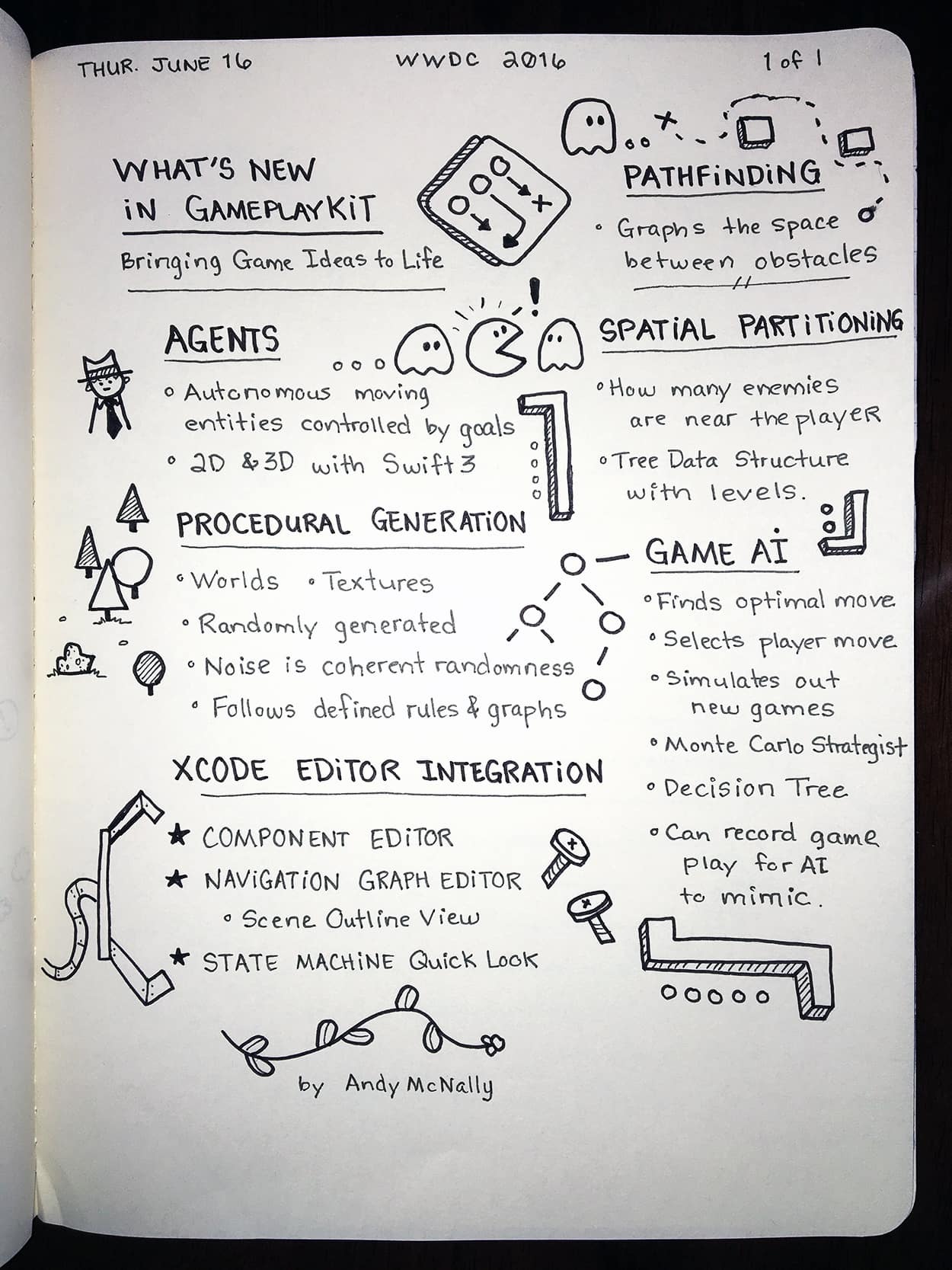
Screen Video Capture For Mac
Change the settings
Click Options in the onscreen controls to change these settings:
Oct 18, 2019 Select your storage device as the backup disk When you connect an external drive directly to your Mac, you might be asked if you want to use the drive to back up with Time Machine. Select Encrypt Backup Disk (recommended), then click Use as Backup Disk. An encrypted backup is accessible only to users with the password. Like Carbon Copy Cloner, it can even clone to an external drive connected to another Mac on your network (as long as you install the $10 ChronoAgent utility on that Mac). Also like Carbon Copy. Mac backup software to network drive. CloudBerry Online Backup is a good MAC backup software where you can choose to backup MAC locally or on cloud. It can also be used to restore files from backups. You have the option to backup Mac on AmazonS3, Azure, Openstack, HPCloud, HPHelion, Rackspace, SoftLayer, OracleCloud, and GoogleCloud. You can back up your Mac, or files and folders on it, to a local drive or one on a network. Backups can be scheduled to run at set times or triggered by events, such as plugging in a drive.
- Save to: Choose where your recordings are automatically saved, such as Desktop, Documents, or Clipboard.
- Timer: Choose when to begin recording: immediately, 5 seconds, or 10 seconds after you click to record.
- Microphone: To record your voice or other audio along with your recording, choose a microphone.
- Show Floating Thumbnail: Choose whether to show the thumbnail.
- Remember Last Selection: Choose whether to default to the selections you made the last time you used this tool.
- Show Mouse Clicks: Choose whether to show a black circle around your pointer when you click in the recording.
Use QuickTime Player
- Open QuickTime Player from your Applications folder, then choose File > New Screen Recording from the menu bar. You will then see either the onscreen controls described above or the Screen Recording window described in the following steps.
- Before starting your recording, you can click the arrow next to to change the recording settings:
- To record your voice or other audio with the screen recording, choose a microphone. To monitor that audio during recording, adjust the volume slider (if you get audio feedback, lower the volume or use headphones with a microphone).
- To show a black circle around your pointer when you click, choose Show Mouse Clicks in Recording.
- To record your voice or other audio with the screen recording, choose a microphone. To monitor that audio during recording, adjust the volume slider (if you get audio feedback, lower the volume or use headphones with a microphone).
- To start recording, click and then take one of these actions:
- Click anywhere on the screen to begin recording the entire screen.
- Or drag to select an area to record, then click Start Recording within that area.
- To stop recording, click in the menu bar, or press Command-Control-Esc (Escape).
- After you stop recording, QuickTime Player automatically opens the recording. You can now play, edit, or share the recording.
Learn more
Mac App To Record Youtube Videos
- When saving your recording automatically, your Mac uses the name ”Screen Recording date at time.mov”.
- To cancel making a recording, press the Esc key before clicking to record.
- You can open screen recordings with QuickTime Player, iMovie, and other apps that can edit or view videos.
- Some apps, such as DVD Player, might not let you record their windows.
- Learn how to record the screen on your iPhone, iPad, or iPod touch.