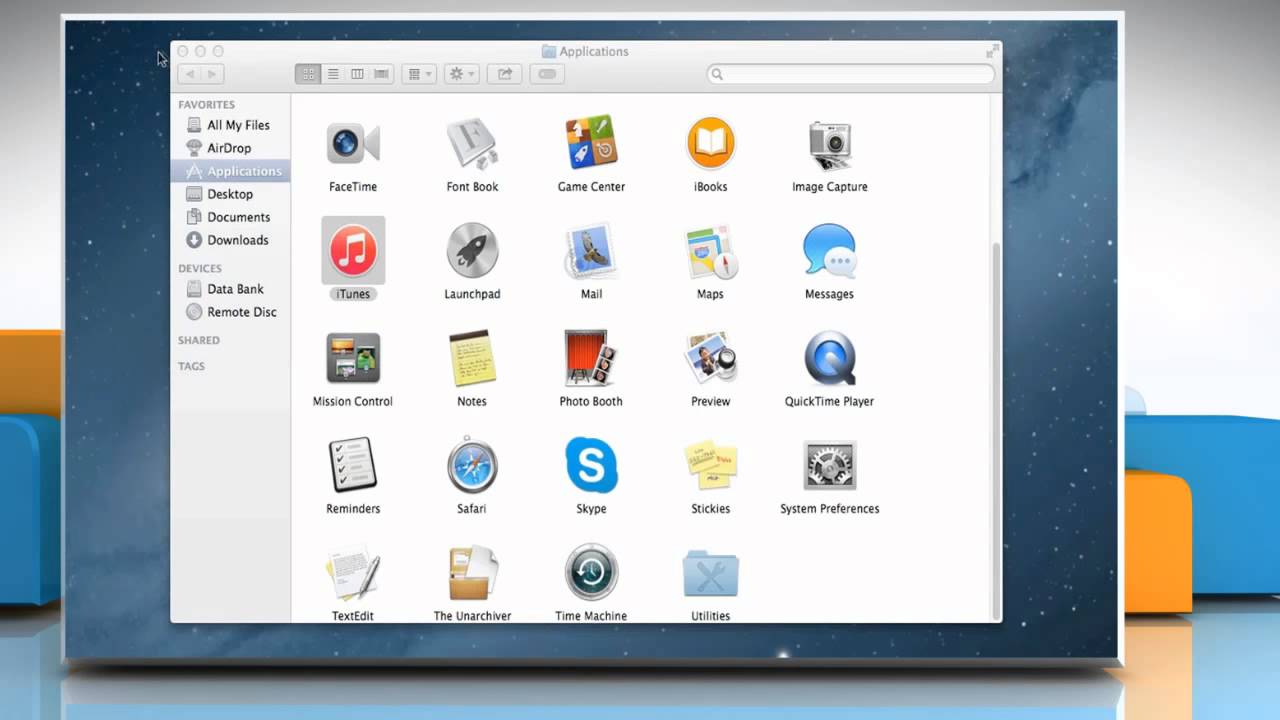Mac App To Download Pictures From Iphone
Question:
Jun 17, 2020 Part 4: Import photos from Mac to iPhone using iCloud Photo Library. In the case of the iCloud photo library, you can handpick every photo that you want to share from your Mac to your iPhone. Follow the steps given below to know how to import photos from Mac to iPhone: Step 1. Launch the Photos app on Mac and open the Preference option. Jun 08, 2020 Step 3: On your iPhone, go to the Photos app and select the photo(s) you want to transfer. There’s no documented limit on how few or how many you can transfer at once, but the more images you.
- May 29, 2020 5. Send Photos from iPhone to Computer By Photo Transfer App pic: photo transfer app. Photo Transfer App is next free app that allows you to transfer photos from iPhone to computer. It transfer photos wirelessly. Simply drag & drop photos from your iPhone app to any folder on your PC. Features: No cables needed, just connect to your local Wi.
- Nov 23, 2018 Import photos from iPhone to Mac using the Photos app One of the quickest methods is to plug the Lightning-to-USB cable you use to charge the iPhone into one of your Mac’s USB ports. When an iPhone is connected, the macOS Photos app automatically opens and suggests importing your photos. Here’s the import process, step by step.
- Jun 16, 2020 The classic way to download pictures from your iPhone is to use the photo transfer feature in the built-in Photos app that both Mac and PC offer. You can also import photos from iPhone to Mac wirelessly by using iCloud. Or if you have a recent Mac, you can use AirDrop for an incredibly easy transfer of photos to your computer.
'I recently got a new Mac device and I want to continue my usual trend of saving all my photos on a USB instead of using up my precious computer memory space. I have tried to use various support methods but I don't have a solution yet. For easy understanding, I am having issues that relate to how to transfer photos from iPhone to USB. I would like to import photos from my iPhone to mac without deleting them; I would also like to transfer them to a USB. Please tell me if there are any methods of achieving this?'
How to Transfer Photos from iPhone to USB Flash Drive- Way 1: The Easiest way: Transfer Photos Directly from iPhone to USB Drive
- Way 2: For Win: Copy DCIM folder from iPhone to USB Stick
- Way 3: For Mac: Use Photos App to Save iPhone Photos to USB
How to Transfer Photos from iPhone to USB Flash Drive
1 The Easiest Way: Transfer Photos Directly from iPhone to USB Drive
The most convenient way to save photos from iPhone to USB should be using the iMyFone iPhone Photo Transfer, which allows you to transfer photos, music, videos freely between iPhone and computer/iTunes/USB drive. It gives you maximum control over all your iPhone media files, and all possible solutions to transfer or manage your iPhone files.
Features to iPhone Photos:
- Transfer photos from iPhone to computer/USB flash drive, selectively or all at once.
- View and backup photos albums from iPhone to computer without any hassle.
- Freely transfer videos between iPhone and computer, including large videos and recorded videos in camera roll.
- Manage iOS 11 HEIC Photos: View, transfer and delete HEIC photos or HEVC videos.
- Can transfer and manage all kinds of media files: camera roll, photo stream, music, video, playlists, podcasts, audiobooks, etc.
1.1 Steps to Transfer Photos from iPhone to USB Stick
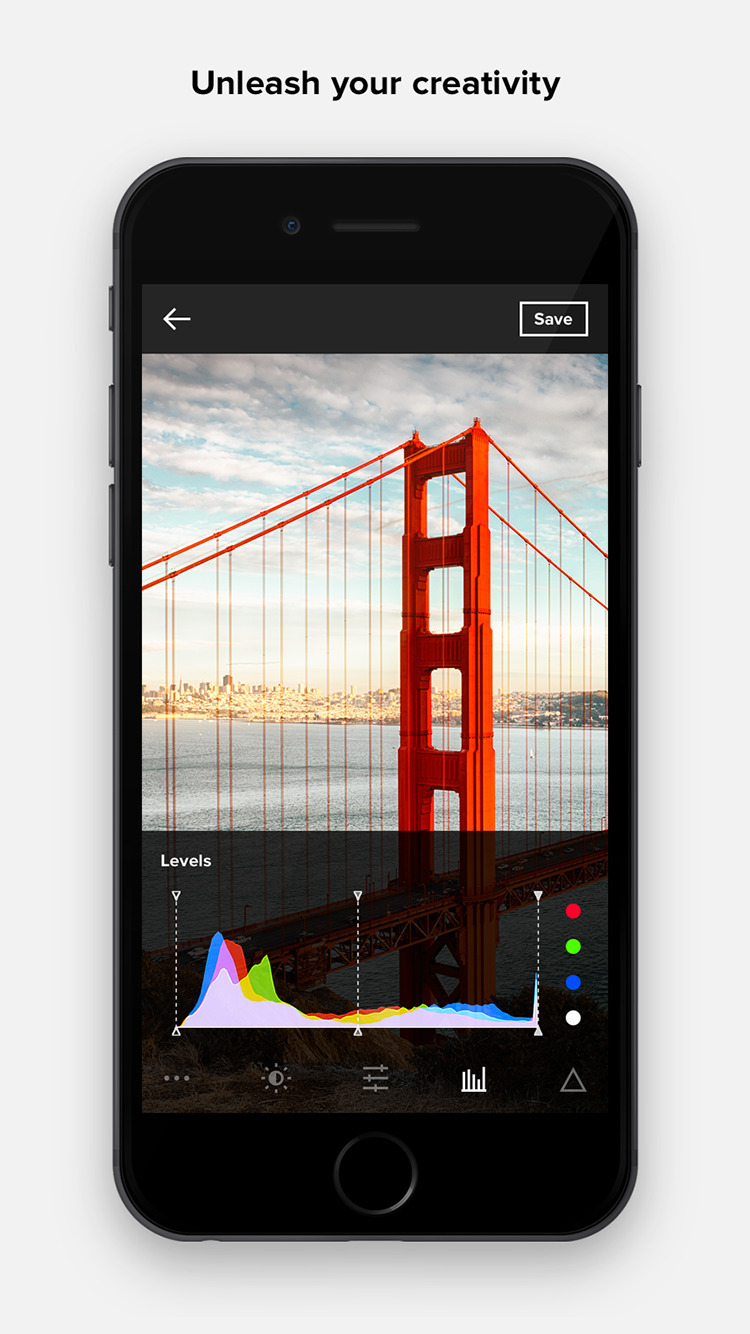
Step 1: Have iMyFone iPhone Transfer installed on your computer. Connect your iPhone and your USB flash drive to computer and launch the software.
Step 2: Tap the Photos tab at the top and you will be in the window that shows you all your photos in camera.Step 3: All the photos are displayed according to the added date. Select the photos there.
Step 4: Tap Export > Export to PC/Mac and browse your USB drive to store the photos. Tap Select Folder to get the process started.
Note: If you want to transfer all the photos, there is a faster way, by simply clicking 'Backup Photos to PC/Mac' on the home interface of iMyFone iPhone Transfer.
1.2 Steps to Transfer Albums from iPhone to USB Stick
When you are in Photos window on TunesMate, you will find that all your photo albums are displayed at the left sidebar. Just right click on the specific album and choose Export to PC/Mac. Then select your USB drive to access the transferred albums.
2 For Win: Copy DCIM folder from iPhone to USB Stick
You can get iPhone photos to your USB by using Windows Explorer.
- Ensure that you have the latest version of iTunes installed on your PC.
- Connect your iPhone and USB flash drive to PC.
- Your iPhone will be shown in This PC/Computer. Go into it.
- Tap Internal Storage > DCIM Folder.
- Select and copy all the photos you need from all DCIM folders, and paste them to your USB drive.
This method is very straightforward, but it requires a lot of work to locate the photos.
Disadvantages:
- All the photos are divided into different folders according to added date. But the folders are not named by date. It's time-consuming to find the photos you want because you need to open every folder until you find the one you want.
- You cannot view the photos by albums, or cannot transfer iPhone albums to external hard drive.
- It doesn't support HEIC photos.
3 For Mac: Use Photos App to Save iPhone Photos to USB
The Photos app may not be present on older versions of the Mac operating system but the iPhoto will be present. The steps involved to transfer iPhone photos to Mac using iPhoto are similar to the new Photos app.
- With the aid of a USB or iOS cable, connect iPhone to your Mac.
- Check if the Photos app automatically opens. If it doesn't, manually open it.
- It will show you all your iPhone photos there. Select the photos you wish to transfer from your iPhone to Mac and click on the 'Import Selected' button. You can also select 'Import New' (All New Items) if you want to transfer only some photos.
- When it finishes, connect your USB stick to Mac.
- Select and copy the photos, open the USB folder and paste them into the stick.
Disadvantages:
- Of course, you cannot transfer photos albums from iPhone to USB drive in this way neither.
- It does support to transfer the videos in your Photos app on iPhone to computer.
It's actually easy to tranfer photos from iPhone to USB flash drive without iTunes by using the media transfer tool iMyFone TunesMate. It would no longer be a hard job then you can keep your iPhone photos to a USB flash drive.
- iPhone to Mac
- iPhone to PC
- iPhone to iPhone/iPad
Open Iphone Apps On Mac
by Jenefey AaronUpdated on 2019-08-14 / Update for iOS File Transfer
Sometimes, I am really feeling interest in doing this kind of job because I can run into many funny questions raised by readers. Recently many readers ask me, “how to move iPhone photos to iTunes” “how to transfer pictures from iPhone to iTunes”. Here I have to response positively and responsively. As files transfer software, iTunes only can be used to backup and sync files between your iDevice and PC, not be used to save any files. So it’s completely impossible to transfer photos from iPhone to iTunes on PC. If you want to save pictures from iPhone to PC, here are two effective ways to deal with it.
Mac App To Download Pictures From Iphone To Computer
Solution1. Transfer Photos from iPhone to PC via iTunes
Surely, as an official files transfer tool, iTunes is designed to move photos, movies and so on to your PC and vice versa. If you established a few albums on iPhone, you’d better place the individual folder into a larger folder so that you can individually select which subfolders you want in iTunes.
1. Download and install the latest iTunes. Connect your iPhone to PC and run the program.
2. Find the iPhone icon on the menu and click Photos tab under settings on the left.
3. Check the box to Sync Photos from and browse to the wanted folder and select the picture you’d like to download.
4. Click Apply to download pictures from iPhone.
BUT!!! If your iTunes crashes, repeatedly restart, or can’t be recognized and can’t read contents after update to version 11/12/13 when you are going to upload pictures from iPhone to Windows/Mac. Now turn to solution 2 transfer pics as following steps.
Solution2. Import Pictures from iPhone to Computer without iTunes
Not only do iTunes to sync and back up pictures, but also Tenorshare iPhone Care Pro can help you send photos from iPhone to PC terminals. It is a professional iOS files transfer alternative to iTunes to sync data, such as photo, music, video, contacts and, etc between iOS devices and Windows/MacBook. Download and install it on your PC first. Then do as the following steps.
1. Connect your iPhone to PC and run the program.
2. Click on Files Manager from the main interface and select Photo next.
3. Tick pictures you want to sync to computer and click Export to.
The exported editable SVG files are fully fledged documents that can be viewed in any web browser as well as imported into Microsoft Visio. Editable SVG ExportsWorks Everywhere.As a vector-based software, Edraw exports house plans as SVG documents which can be styled and modified using Vector editors like Adobe Illustrator and Inkscape. This makes it very easy to navigate back and forth between the relevant information. Thus, you can avoid confusion and saves a mass amount of time spent on redoing things.6. Software for drawing house plans machines.
4. After that, click Refresh to finish.
Also your picture can be deleted, renamed, noted within it. With Tenorshare iPhone Care Pro, it can be much easier to organize pictures on your iPhone, iPad and iPod than relying on iTunes. If you have better solutions to download iPhone pictures onto PC, you will be appraciated to share it under the comment section.