Mac Apps For Making 3 D Shapes
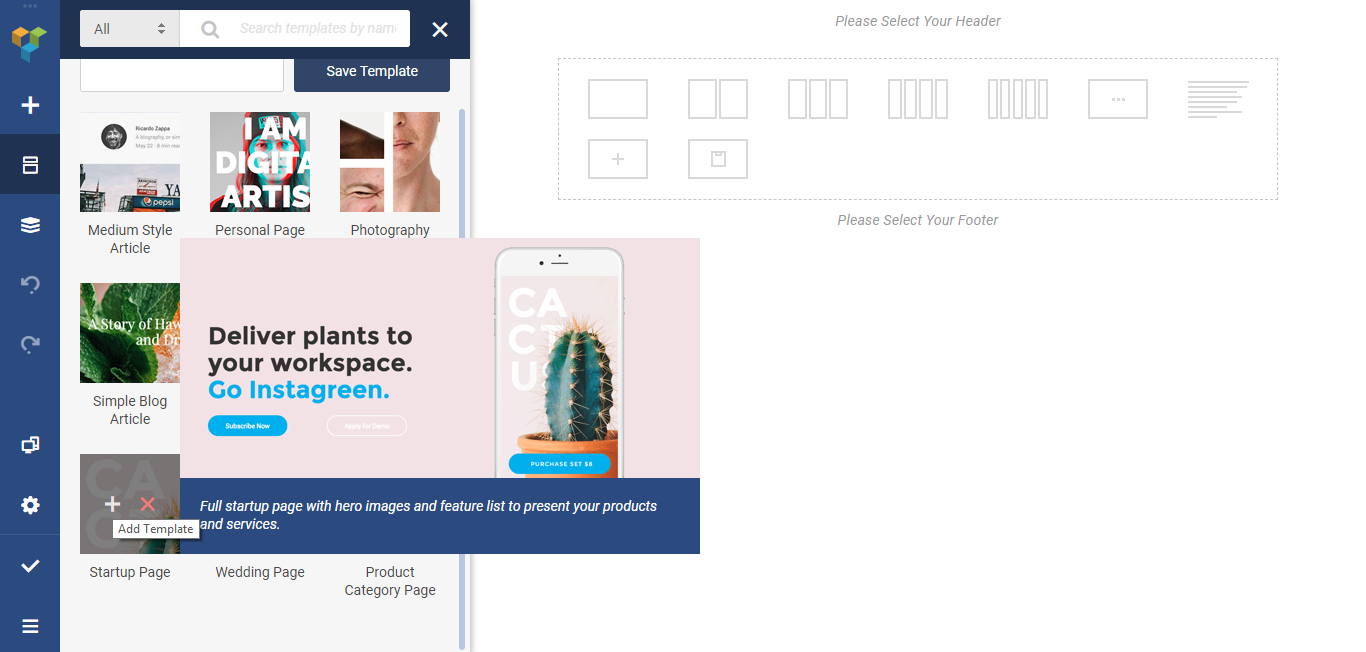
Did you just pick up a shiny new 13-inch MacBook Pro? Or even a 16-inch MacBook Pro, maybe a MacBook Air, perhaps an iMac? No matter your Mac of choice, there are some Mac apps out there that are just so good that they should be one of the first apps that you download and install on your new machine right away! Here are our favorites.
3D modeling is the process of using software to create a mathematical representation of a 3-dimensional object or shape. The created object is called a 3D model and these 3-dimensional models are used in a variety of industries. Aug 27, 2012 Mac apps can have more than one window, and you can minimize them, etc. Let’s do something with this window, and make it show some information about bugs. Just like in iOS, the first thing to do is to create a new View Controller. In this view, you.
Dropbox
- May 08, 2020 Did you just pick up a shiny new 13-inch MacBook Pro? Or even a 16-inch MacBook Pro, maybe a MacBook Air, perhaps an iMac? No matter your Mac of choice, there are some Mac apps out there that are just so good that they should be one of the first apps that you download and install on your new machine right away!
- Mar 16, 2014 We’ve been exploring 3D shapes in math. One of our favorite tools to use is Think 3D Free. This app has 11 3D shapes to create and explore. When we are just free exploring students can use any of these shapes, but the most commonly chosen are cube, triangular prism & hexagonal prism.
Dropbox is a cloud storage service that lets you easily backup important documents, files, photos, video, and other things. While your stuff is stored in Dropbox, you can access it across any other device, as long as you're logged in to the same account. Any changes to your files get saved automatically, though you can also check older versions on the web interface if needed. Everything you upload into Dropbox is encrypted, and there are also collaborative features that make it easy to share files with others. One thing I absolutely love about Dropbox is how it integrates with pretty much any other app I need, so my stuff is accessible from anywhere and in anything.
A free account gives you 2GB for free (and the chance to get more space with referrals), but they have plans that start at around $11.99 for 2TB.
Dropbox
Online backup for all of your files, with integrations in almost every app.
Source: iMore
I'm on Twitter pretty much all day, every day. My app of choice is Tweetbot from Tapbots. The reason I use Tweetbot over every other Twitter app is because I love the interface, as it's easy to use, and it provides plenty of powerful features. You can quickly search for topics that interest you, filter and mute hashtags and people that are annoying you temporarily (or permanently, it's up to you), create lists, and there is support for a multi-column view. I've been using Tweetbot on my iOS and Mac devices for years — there's no other app that I would rather use. Plus, you don't see promoted ad tweets.
Tweetbot
Tweetbot has plenty of powerful features that make it the best Twitter app on Mac.
Source: iMore
While I use Safari as my default browser on my Mac, it's always good to have an alternative, especially since some things don't always work properly in Safari. For my alternative, I use Google Chrome. It syncs with your Google account, has numerous plugins and extensions to enhance the browser experience, and it works better with certain Google apps than Safari, like Meet.
Google Chrome
Chrome is a great alternative browser that syncs with your Google account and has a ton of plugins and extensions.
Source: iMore
I have a lot going on daily, so my schedule gets really hectic at times. That's why I need a calendar, and I continue to use Fantastical on my Mac. Fantastical has a beautiful interface that is easy to use, and you have several different views on how to look at your calendar. It integrates with your iCloud, Google, Exchange, or even local calendar, so any changes are saved and sync automatically. The agenda list view is a great way to see what's coming up in your schedule, and it's easy to create events with the natural language input support. Fantastical also integrates with Reminders, so you have your calendar and tasks in one place.
Fantastical
Fantastical provides a beautiful interface for your schedule, and natural language input makes it easy to schedule events and reminders.
Source: iMore
One of the most important things you can do to protect yourself online is to have secure passwords. For this, you're going to want a good password manager, which can track your passwords and other sensitive data, while also helping you generate randomized passwords to use. With 1Password, you can create different vaults for personal and work accounts (or whatever else you need), sync your data across multiple devices (it's available on everything), and even store things like bank info, credit card numbers, and other things that need extra security. 1Password encrypts everything so that it's safe, and you can't even get in without a master password. I've been using 1Password for years, and it's one app that I cannot live without.
1Password
Generate safe and secure randomized passwords, track all of your passwords and other sensitive data, and sync everything on all of your devices.
Source: iMore
Need to do a bit of hard drive cleanup? DaisyDisk is a must have. This app lets you easily see what is cluttering up your hard drive thanks to bright and colorful blocks, so you can see what's taking up the most space. You can delete stuff directly from DaisyDisk to free up space, and it's all done in an intuitive interface that's a joy to use. Decluttering has never been prettier.
DaisyDisk
DaisyDisk lets you easily visualize what's on your hard drive, and you can delete useless files directly through DaisyDisk's intuitive drag-and-drop interface.
Source: iMore
Once you start installing a lot of apps, you may find your Menubar cluttered with a bunch of icons. Bartender is an app that helps you tidy up that Menubar by tucking away unwanted icons into a kind of sub-Menubar. With Bartender, you can choose to rearrange your icons into an order that makes more sense to you, as well as choosing what is shown in the main Menubar, and what to hide in a secondary Menubar. Or, you can hide some items completely, because they're unnecessary — it's up to you.
Bartender
Tidy up your Menubar by rearranging and hiding app's Menubar icons as you see fit.
Source: iMore
The Spotlight Search in macOS is alright, but you can do so much more with Alfred. Alfred is essentially Spotlight on steroids. You can do your basic search functionality, but you can also create workflows to make your life easier, access your clipboard history at anytime, view contact info, have app integrations, text expansion, search the web, and more.
Alfred 4
Boost your productivity like never before with Alfred and it's many magical wonders with the keyboard.
Source: Pixelmator Team
Whether you're an amateur or professional, you may end up having to do some photo editing at some point. Pixelmator Pro is one of our favorite apps to get the job done. It's a powerful photo editor that will have all of the tools you need, but it's intuitive and easy to use, unlike Photoshop, which some may find intimidating. With Pixelmator Pro, you have many professional and non-destructive editing tools, allowing you to bring the best out of your photographs. And the image editing is enhanced by Pixelmator's machine learning, so you get the absolute best looking photos with ease. Plus, the price is reasonable and affordable.
Pixelmator Pro
Pixelmator Pro brings professional-grade tools in a simple and easy-to-use interface for everyone.
Source: Bare Bones Software, Inc.
If you're looking for a professional text, code, and markup editor, then you should download BBEdit. It's used often by web application developers, writers, and software developers who need powerful tools for editing, searching, and manipulation of text, code, and HTML/XML markup. Some features of BBEdit include grep pattern matching, search and replace across multiple files, project definition tools, function navigation and syntax coloring for a wide variety of source code languages, code folding, and more.
Unsure if BBEdit is what you're looking for? The app has a 30-day trial for you to put the app through its paces, and then you can decide whether or not to purchase the full package, which has even more advanced features. But you can continue to use the free version of BBEdit too.
BBEdit
Mac billing software. BBEdit is one of the best go-to apps out there for text, code, and markup editing.
What are your favorite apps?
These are just a few of our favorite must-have apps for a new Mac. Do you have any recommendations of your own? Let us know in the comments!
We may earn a commission for purchases using our links. Learn more.
HackedBreaking: More Twitter account features disable due to crypto hack
Verified and non-verified Twitter accounts are having some features disabled, including the ability to tweet. Twitter is recommending resetting your password.
You can quickly insert a shape from the iWork shapes library into your document.
- On your Mac, click the Shape button , then choose a shape.
- On your iPhone, iPad, or iPod touch, tap the Insert button , then tap the Shapes button . Tap a shape.
- On iCloud.com, click , then choose a shape.
After you add and position the shape, you can break it into parts, or combine it with other shapes to create a custom shape. When you’ve finished editing your shape, add it to your shapes library for later use.1
Break a shape into parts
Some shapes have multiple pieces. When you break apart a shape, you’re able to change the color, edit the shape, or delete the individual pieces of a shape.
- On your iPhone, iPad, or iPod touch, select the shape you want to break apart, then tap the Format button . Tap Arrange, then tap Break Apart.
- On your Mac, Control-click on the shape and choose Break Apart.
Some shapes in the shapes library include other potential shapes you might want to use. For example, if you wanted to use the shape of California, you could insert the complete map of the United States and enlarge it. After you break apart the shape, you can use the California shape by itself. If you want to be able to use that shape again in the future without breaking it apart from its parent shape, add the shape to your shapes library.
After you break apart a shape, you can make each piece a different color. For example, you could change the color for each state in the map, or change the color of a piece you've isolated from the remaining parts of the shape.
Create new shapes
You can combine and subtract shapes from each other to create new shapes. There are four different ways to create new shapes from existing shapes: Unite, Intersect, Subtract, or Exclude.
- On your iPhone, iPad, or iPod touch, select the shapes you want to use, then tap the Format button . Tap Arrange, then choose how you want to combine the shapes.
- On your Mac or iCloud.com, select all of the shapes that you want to use, click the Format button , click Arrange, then choose how you want to combine the shapes.
To combine shapes in Pages on iCloud.com, the shape's object placement must be set to Stay on Page.
Unite
When you unite multiple shapes, they combine into one shape.
Intersect
When you intersect multiple shapes, it creates a shape out of the overlapping areas.
Subtract
When you subtract a shape from another, it removes the part of the shape that’s layered on top of another shape.
Exclude
When you exclude two shapes, it creates a shape that excludes the overlapping area between the shapes.
Add styles to your shape
After you add a shape to your document, you can change the following styles of your shape:2
- Fill You can fill shapes with an image, a solid color, or a gradient (two or more colors that blend into one another).
- Border You can add a border, such as a picture frame or a dotted line, then modify the border’s thickness, color, and other attributes.
- Shadow You can add up to six different preset shadows to your shape, then adjust the blur, offset, and opacity of your shadow.
- Reflection You can add a reflection to your shape and adjust its visibility.
- Opacity You can create interesting effects by making objects more or less opaque.
If you want to change the style of your shape:
- On your Mac, select the shape, click the Format button , then click Style. Click the disclosure triangle to expand any individual style and see advanced options.
- On your iPhone, iPad, or iPod touch, tap the Format button , then tap Style. Turn on an individual style to see advanced options.
- On iCloud.com, click > Style. Select an individual style to see advanced options.
Save and set default styles on your Mac
On your Mac, you can save a style and change the default style for new shapes in your document.
Here's how to save your style:
- Click the Format button , then click Style.
- Click the arrow to the right side of the style thumbnails to go to the last group of styles.
- Click the New Style Preset button .
After you save your style, you can redefine it at any time. Select the shape with the style changes, then Control-click on the style template and choose 'Redefine Style from Selection.'
Here's how to change the default style for new shapes in your document:
- Click the Format button , then click Style.
- Click and hold the style that you want to move.
- Drag it to the top left of the first page of styles.
Add text and other objects within a shape
To add text inside a shape, double-tap (on iPhone or iPad) or double-click (on Mac) the shape, then enter the text.
You can also place objects like shapes, images, videos, text boxes, and equations inside a shape, so they're nested. If you type inside the outer (parent) shape, the inner nested object moves with the text as you edit:
- On your iPhone or iPad, add the new object to your document. Select the new object, then tap Cut. Double-tap the shape in which you want to nest the new object so the insertion point appears inside the shape, tap it again, then tap Paste.
- On your Mac, add the new object to your document. Control-click the new object, then choose Cut. Control-click the shape in which you want to nest the new object, then choose Paste.
Add a shape to your shapes library
You can add customized shapes to your shapes library. When you save a custom shape, the shape’s path, flip, and rotation properties are saved; size, color, opacity, and other properties aren’t.
- On your Mac, Control-click the shape and choose Save to My Shapes.
- On your iPhone, iPad, or iPod touch, tap the shape, then tap Add to Shapes.
Mac Apps For Making 3 D Shapes Art Kids
To use iCloud to sync your custom shapes across your devices, here's what you need:
- An iOS device with iOS 11.2 or later, an iPad with iPadOS 13 or later, or a Mac with macOS 10.13.2 or later
- Sign in to iCloud with the same Apple ID and turn on iCloud Drive on all your devices.
You can use your custom shapes in the same app on your Mac, iPhone, iPad, and iPod touch. For example, if you add a shape in Pages on your iPhone, you can use it in Pages on your other devices.
1. You can add custom shapes to your shapes library on Mac, iOS, and iPadOS only. You can't save or use custom shapes on iCloud.com.
Mac Apps For Making 3 D Shapes For Kids
2. Some styles are only available in Pages, Numbers, and Keynote on your Mac, iPhone, iPad, and iPod touch.