Mac Basic Sketch App Free
Adobe Photoshop Sketch 2.2.297 for MAC App Preview 2. Draw with pencils, pens, markers, erasers, thick acrylic, ink brush, soft pastel and watercolor paint brushes to create artwork that can be sent as layered files to Adobe Photoshop or Adobe Illustrator. Our website provides a free download of Photo Sketch 2.6 for Mac. Photo Sketch for Mac relates to Design & Photo Tools. The actual developer of this free software for Mac is Photo Sketch. This Mac download was scanned by our built-in antivirus and was rated as malware free. Love this app and bought it after an hour of use. Love the simplicity and responsiveness, especially on the Surface Pro. Minus one star for the lack of brush sizing in the free version. Users should be allowed to play around with brush sizing as it only enhances the initial enjoyment of the app.
With Cloud, you can share Sketch documents and Libraries with others, collaborate and gather feedback, or store your designs privately in the cloud.
There are two ways to use Cloud:
Draw Floor Plans – The Easy Way. With RoomSketcher, it’s easy to draw floor plans. Draw floor plans online using our web application or download our app. RoomSketcher works on PC, Mac and tablet and projects synch across devices so that you can access your floor plans anywhere. Explore the world of Mac. Check out MacBook Pro, iMac Pro, MacBook Air, iMac, and more. Visit the Apple site to learn, buy, and get support.
With a Personal License — Cloud is free, but you will need an active Sketch License (or an active trial) to use it. Any documents you upload to your personal Cloud workspace are private by default, but you can choose to share them with others. Based on your settings, they’ll be able to leave comments, download documents or add them to Sketch as Libraries.
With a Teams subscription — When you create a Team, you can invite members to share Sketch documents and collaborate inside a shared Cloud workspace. If you also have a Personal License (in the form of a Sketch license key) You can choose whether to save documents to your team’s shared workspace or your personal workspace. Find out more about Teams subscriptions
Creating a Sketch Account to use Cloud
With a Personal License
There are a few ways to create a Sketch Account and use Cloud as an individual.
If you’re registering the Mac app for the first time, we’ll ask you to sign in to your Sketch Account or create one right after you’ve entered your personal license key.
If you’ve already registered the Mac app, you can head to sign up on sketch.com or choose Get Started under the Account tab in Sketch’s Preferences).
We’ll send you an email to verify you created an account and you’ll need to confirm this to use Cloud.
From a Team Invitation
Sketch Mac Os
If someone invites you to join a team on Cloud, you’ll get an email invite. Click on the link in the invite, sign up for a Sketch Account and then click Accept Invite. We’ll send you an email to verify you created an account and you’ll need to confirm this to use Cloud.
If you’ve been invited to a team as Contributor, you’ll use your Sketch Account details instead of a license key in the Mac app. When you open the Mac app for the first time, choose the Sketch for Teams tab from the registration window and enter your Sketch Account details.
If you’re using a trial of the Sketch Mac app, you can enter your Sketch Account details and register the app by clicking the Register Now button under the Account tab in Sketch’s preferences.
Note: If you’ve been invited to a Team, you’ll need to sign up for a Sketch Account with the email address you were invited with, even if you already have another Cloud account.
Sketch Account Settings
To access your Sketch Account settings from the Cloud website, click on the avatar in the top-right corner and choose Settings in the drop-down menu. From the Mac app, click on the Account Settings… button under the the Account tab in Sketch’s preferences.
On the settings page, you can:
- Change your name, email and password
- Upload or change your avatar
- Choose whether or not to receive email notifications
- See which teams you’re a part of (as well as create new ones)
- Delete your account.
Creating a Team
If you want to set up a Team, you’ll need to have signed up for a Sketch Account.
To create a new Team, click on your workspace switcher in the top-left and choose Create new team.
Give your Team a name, (optionally) upload a logo, and choose how you’d like to pay. For more details on pricing, take a look at the Sketch for Teams Pricing help article. Then click Continue to Payment Details. Enter your payment details and billing information, then click Start New Trial to get started.
Note: Each new Sketch for Teams account comes with a 30-day free trial. After that time, you’ll be billed based on the number of Contributors in your Team. For more information, take a look at the Sketch for Teams Pricing help article.
Inviting People to Your Team
To add people to your Team, make sure you’re logged into Cloud and in your Team’s workspace (use the drop-down menu in the top-left corner to make sure it’s showing your team’s name) Click on the cog icon at the bottom of the sidebar in your Team’s workspace to head to your Team’s settings, scroll down, then click on the Invite Member button.
In the window that appears, enter the email address of the person you’d like to invite to your team, choose whether or not they’re a Contributor by checking the checkbox, then click Invite Member.
In the Members section of your Team’s Settings, you’ll see the person you’ve invited listed along with an Invite pending badge next to their name to indicate they haven’t accepted your invitation yet.
Types of Team Members
When you create a new Team member, you can choose to give them one of two access types:
- Contributors can use Sketch to edit and upload documents. Your Sketch for Teams bill is based on the number of Contributors in your team.
- Viewers can log in to Cloud to view and comment on Team documents. You can have as many Viewers as you like in your Team for free. Viewers cannot open Sketch
Note: If you’ve created a Team, you’ll automatically be a Contributor. You can change your Access rights to Viewer, but your Team will always be billed for at least one Contributor, even if you haven’t assigned anyone to that role.
You can also give every Team member one of two roles:
- Admins can manage your Team settings, members and billing.
- Members can’t manage your Team in any way.
Note: If you’ve created your Team, you’ll automatically be an Admin and you can’t be downgraded to a Member.
How to Upgrade and Downgrade Team Members
To change a Team member’s access type (Contributor or Viewer) or role (Admin or Member), click the Edit button next to their name in your Team’s settings page.
Note: If you upgrade a Team member to a Contributor, you’ll be charged based on the remaining time in your current billing period (monthly or annually). If you downgrade a Team member from a Contributor to a Viewer you’ll still be charged for the Contributor role they had during your current biling period. You can reassign a Contributor role to someone else in your team at no extra cost.
How to Remove Team Members
To remove a Team member, click on the Edit button next to their name in your Team’s settings page, then choose Remove from Team. When you remove someone from your team, all of their documents will remain in your shared workspace.
Team Settings
To access your Team’s settings, navigate to your team’s workspace by using the drop-down menu in the top-left (make sure your Team’s name is showing) and click the cog icon at the bottom of the sidebar. On your Team’s settings page, you can:
- Change the name of your Team
- Upload or change your Team’s logo
- Invite, edit or remove Team members
- Delete your Team
- Update your billing information
- Cancel your Team’s subscription.
Cloud Documents Basics
You can work with Cloud documents in the browser and in the Mac app. Cloud documents show a Cloud icon next to their title in the Mac app, so it’s easy to tell them apart from local documents.
How to Open Cloud Documents
In the Mac app You can find and open Cloud documents in the Documents window. If you’re part of a Team or have created Projects, you’ll see these in the sidebar. Clicking on a Team or Project name will show only the Cloud documents that belong to it.
You can also bring up the Documents window to open a Cloud document by choosing File > Open Cloud Document (or press ⌘ + ⇧ + O).
How to Create Cloud Documents
In the Mac app To create a new document, you can either double-click on the New Document thumbnail in the Documents window, choose File > New, or press ⌘ + N.
How to Save Cloud Documents
In the Mac app Choose File > Save (or press ⌘ + S) and select the Sketch Cloud option to save your document to Cloud. You can pick a Project to save to (if you’ve created one) and choose a workspace to save to (if you’re part of any Teams).
If you close a document while it’s saving to Cloud, we’ll ask you whether you want to wait for the save to complete or whether you want to close and cancel the save.
You can also save a document to Cloud by clicking on the Cloud button in the toolbar, choosing a Workspace (if you’re part of a Team) and Project (if you’ve created one) to save to then clicking Upload.
If you have a document saved locally (on your computer) you can drag-and-drop it onto the Documents window to save it to Cloud. When you do this, you’ll be able to choose a workspace and project to save it to. This also works with multiple documents, making it great if you’re moving an entire set of documents to Cloud for the first time.
How to Rename Cloud Documents
In the Mac app Choose File > Rename…, enter its new name in the title bar, then press enter on your keyboard to save.
You can also double-click on any document thumbnail in the Documents window (or Control-click on the thumbnail and choose Rename) to rename it.
In the browser From your workspace or project view, hover over your document’s thumnail, choose … then Rename Document…. From the document or Artboard view, click on the settings (cog) icon in the top-right and choose Rename Document….
How to make a local copy of a Cloud Document
In the Mac app Depending on your Auto Save preferences, you can either choose File > Duplicate (Auto Save enabled) or File > Save As… (Auto Save disabled) to save a new copy of your current document. In the save sheet, you can choose to save it locally (on your Mac) or to Cloud.
Tip: If you have Auto Save enabled, you’ll only see Duplicate in the File menu, but you can hold down ⌥ to show Save As… instead.
In the browser From your workspace or project view, hover over your document’s thumnail, choose … then Download Document. From the document or Artboard view, click on the settings (cog) icon in the top-right and choose Download Document.
How to move documents from a personal to a Team workspace
In the browser You can move documents from your personal workspace to your Team’s workspace by hovering over the document’s thumbnail, clicking the “more options” icon (the three dots) that appears and choosing Move to Team. From there, select the team you want to move your document to and click Save Changes to confirm.
Note: You cannot undo the process of moving a document from a personal to Team workspace.
How to delete Cloud Documents
In the Mac app Control-click on a document’s thumbnail in the Documents window and choose Delete Document…, or click once on the thumbnail to select it and press the backspace key on your keyboard.
In the browser From your workspace or project view, hover over your document’s thumnail, choose … then Delete Document…. From the document or Artboard view, click on the settings (cog) icon in the top-right and choose Delete Document….
Note: Deleting a document is permanent and cannot be undone, so we’ll ask you to confirm this.
Sharing Cloud Documents
In the Mac app From the Documents window, you can Control-click on any Cloud document and choose Copy Link to copy a link to the document in Cloud to your clipboard.
In an open document, click on the Cloud button in the toolbar and choose Copy Link to copy a link to the document in Cloud to your clipboard.
Brother control center software for mac. You can also choose Manage Share Settings… to open the document’s share settings in Cloud in your web browser. From here, you can select who can see your document and if they’re able to comment on it, download it or use it as a Library.
Tip: You can find both Copy Link and Manage Share Settings… in the menu bar under File > Cloud as well.
If you’re viewing a document in Cloud in your web browser, click on the “more options” icon (the three dots) icon in the top-right to open its Share Settings and invite people to view your document via email. Or simply copy the link in your browser’s address bar if you’ve set the document to be visible to anyone with the link.
Note: If you’re viewing an older version of a document in Cloud, you can copy and paste its URL to link specifically to that version. The URL for the document overview will always link to the most recent version.
Viewing Cloud Documents in the Browser
There are a few different ways to view Cloud documents in your web browser.
In the Mac app With a Cloud document open, click on the Cloud button in the Menu Bar, or head to File > Share, and choose View on Sketch Cloud…. This will open the document in a new browser window.
In the browser If someone has shared a document with your Cloud email address, you’ll find it under the Shared with Me tab in your Personal Workspace.
If you’re part of a Team (as a Contributor or Viewer), select your Team from the drop-down menu in the top-left of Cloud to view all of the documents your Team have shared.
If you’ve been sent a link to a Cloud document, clicking on that link will open it up in Cloud in a new browser window.
When you open a document in Cloud, you’ll see its prototypes, pages, Artboards and Symbols. You can click any of these to view them in more detail. You can also use the drop-down menu in the document’s title to view a particular page’s Artboards.
When you’re viewing an individual Artboard, you can use the Arrow keys or click on the arrows in the top-right to jump between the different Artboards in the document.
When you’re viewing an individual Artboard, you can click on it to zoom in and view it full size — or use the zoom controls in the top-right. You can also press 0 to zoom to 100%, 1 to fit the Artboard on your screen, + to zoom in (or = on non-US keyboars) and - to zoom out.
From there, you can scroll around to see all of its contents.
How to Comment on Cloud Documents
In the browser If a document you’re viewing has comments enabled you can see and add comments against any individual Artboard in the sidebar. To show the sidebar, click on its icon in the top-right. From here, you can scroll through comments or add your own at the bottom. You can use emoji, basic Markdown and mentions in your comments.
By default, comments are enabled for all documents. To disable comments for a specific document, open it up in Cloud, click on the “more options” icon (the three dots) icon in the top-right and choose Settings. From there, check or uncheck the Comment option.
How to View Cloud Document Prototypes
When you open a document in Cloud, you’ll see any Prototypes it contains in a section at the top of the document overview. Click on a Prototype’s thumbnail to open and preview it in your browser.
Like the Preview window in the Mac app, clicking anywhere on the screen will highlight any Hotspots or Links. To go back a step to the previous Artboard, click the back button in your browser.
If you’ve enabled comments on your document, anyone viewing your Prototype can choose View Artboard at the bottom of the window to leave the Prototype and enter a static view of that Artboard. From there, they can leave comments in the sidebar. To close the Prototype and return to the document overview, choose Close.
How to View Prototypes without Hotspots
In the browser To share a Prototype preview without hotspots enabled, hover over the Prototype thumbnail in the documents overview, click on the … button and choose Copy link to Prototype with Hotspots disabled.
How to Download Documents from Cloud
In the browser If a document in Cloud has downloads enabled, you can download it by clicking Download Document at the bottom of the sidebar in the document view.
Note: Clicking Download Document will always download the version of the document you’re currently viewing, even if that’s an older version.
To enable or disable downloads for a specific document, open it up in Cloud, click on the “more options” icon (the three dots) in the top-right and choose Settings. From there, check or uncheck the Download option.
How to Use Versioning with Cloud documents
When you make updates to a document you’ve saved in Cloud, it’ll automatically appear as a new version within the sidebar on Cloud.
You can also see versions for specific Artboards (if they’ve changed) in the Artboard view.
You can click on any version in the sidebar to view an older version. When you’re viewing an older version, you can click the See Latest Version button in the top-right to go straight to the latest version.
Projects
Projects are a simple way to organize your documents on Cloud by client, project or any other grouping that suits you or your team.
For personal accounts, projects live in the sidebar, underneath the All Documents and Shared with me tabs.
For Teams accounts, projects also live in the sidebar, but documents in your team’s workspace are shared with every team member, so you won’t see a Shared with me tab.
Under the All Documents tab, you’ll see every document in your team or personal workspace by default. To hide the documents that are already part of a project, you can deselect on the Include Documents in Projects checkbox in the top-right corner.
To only show documents that are part of a specific project, click the project’s name in the sidebar.
How to create a project
To create a project, click on the + next to the Projects heading in the sidebar. In the dialog that appears, give your project a name (Emoji are supported, but not Markdown) and click Create Project to finish. You should now see your project in the sidebar ready to move documents into.
How to add documents to projects
Add a document to a project (or move it fro one project to another), hover over its thumbnail and click on the “more options” icon (the three dots) to bring up its options. From there, choose Move to Project. In the window that appears, select the project you want to move the document to from the drop-down menu then click Move.
How to remove documents from Projects
To remove a document from a project, hover over its thumbnail and click on the … icon to bring up its options. From there, choose Remove from Project. In the window that appears, click Remove to confirm. If you remove a document from a project, you’ll be able to find it in All Documents.
How to rename projects
To rename a project, hover over its name in the sidebar, then click on the … icon that appears next to it. From here, choose Rename. In the dialog that appears, give your project a new name, then click Save Changes to confirm. This won’t affect any documents inside this project.
How to delete projects
To rename a project, hover over its name in the sidebar, then click on the … icon that appears next to it. From here, choose Delete. In the dialog that appears, click Delete to confirm that you understand that you cannot undo this action. Any documents in the project you’re deleting will move to All Documents.
Cloud Inspector (Beta)
With Cloud Inspector, you can select and measure between layers on Artboards, view layer attributes, and copy values to your clipboard. Cloud Inspector is available for all members (Contributors and Viewers) in a shared team workspace by default. For documents you upload to a personal workspace, you can enable Cloud Inspector for anyone you share them with from the document settings menu.
To use Cloud Inspector, make sure you are viewing an individual Artboard, then click on the Inspect tab in the sidebar. You’ll then see attributes for that Artboard, including its dimensions, a background color (if applied) and any layout settings. This is the default view when you have not selected a layer.
How to inspect layers
Be sure you’ve selected the Inspect tab in the sidebar, then click on any layer on your Artboard. You’ll see a blue selection box as you hover and move your cursor, indicating the different layers you can select and inspect. Click on a layer to select it and the sidebar to the right will update to display its attributes.
The attributes that you see in the sidebar will depend on the type of layer you’ve selected and the values for that attribute. For example, default values such as 100% opacity or a Normal blend mode are hidden to keep things simple.
How to select overlapping layers
For documents with overlapping layers, selecting the one you need by hovering and clicking in Cloud Inspector might be tricky. In this case, you can Control-click over the layer you want to select and choose it from the contextual menu that appears. This layer selection menu is similar to the one you’ll find in the Mac app.
When you’re using the layer selection menu, clicking on a layer’s name will select it on your Artboard and show its relevant information in the Inspector.
You can use the layer selection menu when you measure between layers as well.
How to measure between layers
Select a layer on your artboard and then hover over another to display measurements that show the relative distances between them.
How to copy layer attributes
To copy an individual attribute in Cloud Inspector, hover over it and click on the copy icon that appears next to it. You’ll see a notification to confirm you’ve copied it to your clipboard.
Copying individual attributes only copies the value itself (not the attribute name) to the clipboard, for example:
Attributes with multiple values (such as a gradient, which has different colors, opacities, an angle and gradient type), will include both the value and the attribute name to the clipboard, for example:
How to copy multiple attribute values
To copy multiple attribute values at the same time (such as all the values that make up a text layer or all the values of a shadow), hover over the heading above the group of values (e.g. Shadows, Borders, Text) and click the copy icon that appears. This will copy all of the values related to that specific attribute for the layer you’ve selected.
How to copy colors in different formats
Hover over a color attribute, click on the arrow that appears then pick a format from the list that appears. This will change the color value’s format, ready for you to copy to your clipboard.
The formats you can choose from are:

- Hex
- RGB
- HSL
- NSColor (Objective-C and Swift)
- UIColor (Objective-C and Swift)
When you select a color format, Cloud Inspector will save your preference and copying a different color attribute will use the same format as your original selection.
Exporting Assets
As well as being able to inspect documents on Cloud, anyone with access to a document can now download assets that are set as exportable. Asset exports happen on request and only for the person that requests them.
How to export individual assets
Head to any Artboard within your document on Cloud and select the Inspector tab in the right sidebar. From there, click on any layer on the Artboard to bring up its Inspector attributes.
If that layer has had export options set for it in the original Sketch document, you’ll see those export options at the bottom of the sidebar.
Click on the download button next to any of the export options to download the layer in that format. If you select a format that has multiple sizes or resolutions, your download will include every size or resolution for that format.
To download the asset you’ve selected in all formats, sizes and resolutions, click the download button next to All Formats.
Note: If you select a layer and expect to see export options but Cloud Inspector does not show you any, it might be that the exportable layer is hidden behind another layer or within a group. Try Control+clicking on the layer to view the selection menu and look for a layer with the Slice (knife) icon. This indicates a layer has export options.
How to export all assets
To export all of the assets in a Cloud document, navigate to its overview page and click on the Export Assets button at the bottom of the right sidebar. You’ll get the option to download the final files in ZIP format.
Depending on the total size of the assets you’re exporting, you may be able to download your assets straight away, or you may see a notification that explains the export is processing and that we’ll notify you once it’s complete.
If you have to wait for an export to process, don’t worry, you can navigate away from your document on Cloud and we’ll send you an email to let you know when it has finished.
How to make sure you can export assets from Cloud
In order to export and download assets from Cloud, you’ll need to have done the following in the Mac app first:
- Make layers, Artboards or groups in your document exportable or;
If none of the layers, Artboards or groups in your Sketch document are exportable, or it doesn’t contain any slices, you won’t be able to use the Export Assets feature for that document in Cloud. If the Export Assets button in Cloud is greyed out or individual assets don’t show any export options, it’s because there aren’t any layers or Artboards set as exportable for it.
Adobe Photoshop Sketch for MAC – Download Latest version (2.2.297) of Adobe Photoshop Sketch for MAC PC and iOS/iPad directly from official site for free now.
Download Adobe Photoshop Sketch for MAC
File Name: Adobe Photoshop Sketch
App Version: 2.2.297
Update: 2019-07-20
How To Install Adobe Photoshop Sketch on MAC OSX
To install Adobe Photoshop Sketch 2020 For MAC, you will need to install an Android Emulator like Bluestacks or Nox App Player first. With this android emulator app you will be able to Download Adobe Photoshop Sketch full version on your MAC PC and iOS/iPAD.
- First, Go to this page to Download Bluestacks for MAC.
- Or Go to this page to Download Nox App Player for MAC
- Then, download and follow the instruction to Install Android Emulator for MAC.
- Click the icon to run the Android Emulator app on MAC.
- After bluestacks started, please login with your Google Play Store account.
- Then, open Google Play Store and search for ” Adobe Photoshop Sketch “
- Choose one of the app from the search result list. Click the Install button.
- Or import the .apk file that you’ve downloaded from the link on above this article with Bluestacks/NoxAppPlayer File Explorer.
- For the last step, Right-Click then install it.
- Finished. Now you can play Adobe Photoshop Sketch on MAC PC.
- Enjoy the app!
Adobe Photoshop Sketch for MAC Features and Description
Adobe Photoshop Sketch App Preview
Draw with pencils, pens, markers, erasers, thick acrylic, ink brush, soft pastel and watercolor paint brushes to create artwork that can be sent as layered files to Adobe Photoshop or Adobe Illustrator.
Artists tell us they love the:
• Access to 11 tools that can adjust size, color, opacity and blending settings.
• Ability to create an infinite variety of Sketch brushes using Capture.
• Ability to add multiple image and drawing layers they can restack, rename, transform and merge.
• Flexibility to organize their favorite tools and colors in the toolbar
• Ability to send their sketches to Photoshop or Illustrator with layers preserved
Try using Photoshop Sketch with:
Capture
Photoshop
Illustrator
Take advantage of other Creative Cloud services like:
ADOBE STOCK
Search for and license high-res, royalty-free images from inside Sketch. Incorporate quality imagery into your work.
CREATIVE CLOUD LIBRARIES
Get easy in-app access to your assets — including Adobe Stock images and brushes created in Capture.
DIRECT TO DESKTOP
Send a file to Photoshop or Illustrator with layers preserved. It automatically opens on your desktop, letting you effortlessly build on your idea.
POWERED BY CREATIVESYNC
Adobe CreativeSync ensures that your files, fonts, design assets, settings and more all instantly appear in your workflow wherever you need them.
GET FEEDBACK
Publish your work to the Behance creative community and get feedback without leaving the app. You can also share through Facebook, Twitter and email.
Adobe Terms of Use: https://www.adobe.com/legal/terms-linkfree.html
Adobe Privacy Policy: https://www.adobe.com/privacy/policy-linkfree.html
WHAT’S NEW SKETCH 2.2 FOR ANDROID
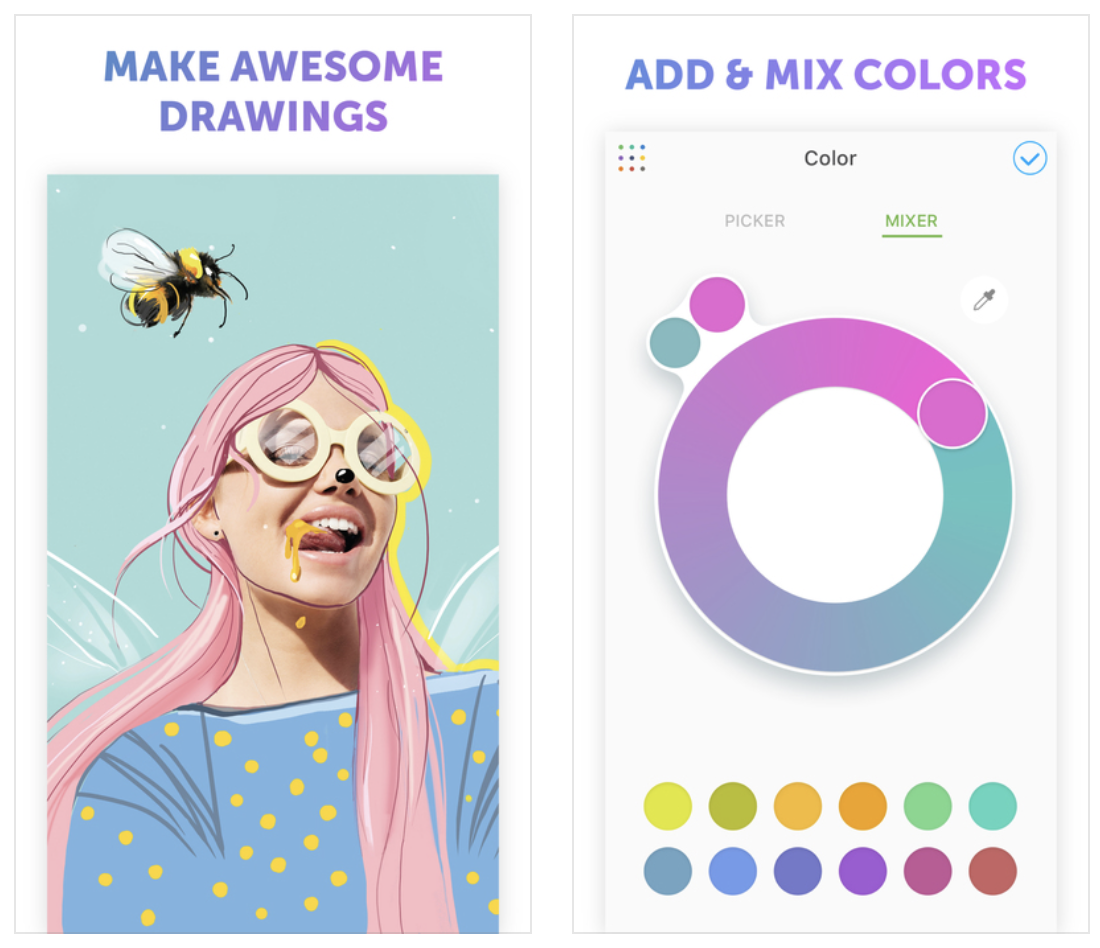
SAMSUNG DeX DUAL CANVAS
Connect your Samsung Galaxy Note9 or Tab S4 to an external monitor to experience drawing in an entirely new way. With Samsung DeX Dual Canvas mode you can zoom in to fine-tune any area of your drawing while your entire canvas is displayed on an external monitor.
Disclaimer
The contents and apk files on this site is collected and process from Google Play. We are not responsible with abusing all of the applications on this site.
Adobe Photoshop Sketch is an App that build by their Developer. This website is not directly affiliated with them. All trademarks, registered trademarks, product names and company names or logos mentioned it in here is the property of their respective owners.
All Macintosh application is not hosted on our server. When visitor click “Download” button, installation files will downloading directly from the Official Site.
/article-new/2018/11/2018ipadprohomescreen.jpg?lossy)