Mac Installing Software Update About 2 Minutes
Every Year Apple release new macOS version with some bug improvements, Lost more Features for Students, Business and professional users. So Most of your Macs are able to update the latest version when it’s available official for you. macOS up-gradation is really simple easy that we can do from software update section over WiFi internet connection. Thousands of people are facing the same issues like MacOS update Failed, MacOS Update Stuck in installation, Mac Stuck on Apple Logo and Something like that. we know that big MacOS upgrade takes more time to compare to small everyday update.
Jan 14, 2018 Maybe because of the whole update over update over update thing? After the update, I get a 'Installing Software Update: About 2 minutes' message, followed by a reboot, and then I do the F12 bashing and that's it. Mar 24, 2018 Press and hold the power button on your Mac Pro until the power indicator flashes, or you hear a long tone, then release the power button and wait. The update can take some time but do not unplug, shutdown, restart or disturb you mac Pro while the update takes place. The machine should display a grey screen with the Apple logo while it updates.
I personally coincided with the Mac Users who are tolerating the issues on My Mac not updating because of various reasons like install Failed because of slow or no internet connection, Some of the them saying Low Storage, Showing Errors with numbers that apple helps to fix me, corrupted Disk Data, Buggy Apps, Pending Apple ID account Verification, Security Issues like malware or Protection that prevent big modification in Mac File system that’s actually happen in big MacOS upgrade.
we are happy to help you, submit this Form, if your solution is not covered in this article.
macOS Upgradation process generally doesn’t harm your Data. but Clean install MacOS will definitely do. Take backup if you are not sure what I am doing. read my tutorial and go straight guide on how to update macOS Catalina from macOS Mojave with no data lose. Sometimes you wait more compare to other Mac system because of slow speed, Generally, this happens with old Mac Mini, MacBook Pro, MacBook Air and iMac as well. if you wish MacOS Installation want to make faster so make your Mac little bit faster by doing Uninstall unused Apps, Clear or Cluttered desktop, Move Unnecessary file into the trash. Open Activity Monitor and Find the program that running in the background, Select it and click on close button to stop or Quite app completely on Mac. Finally, you will get more Gbs of storage, No More process load on the Mac processor.
Hope you are more clear what are the issues that affect and unable to install macOS Catalina on your Mac. Go with that one by one and Successfully install New MacOS Catalina this time.
Before that, Get Ready with
- Good Internet connection: Near to 7 Gigabytes of Software Update first download on your Mac, So Proper Internet connection will save time. also, in between your Mac Verify any time while you upgrade System. So a constant connection is required. Otherwise, the process will terminate itself. You can use Ethernet cable connection if WiFi Dropping out during MacOS Catalina Update. Turn off WiFi and Plug Ethernet cable, that it.
- Use Proper Mac Login Password or Apple ID password: most of the time Mac ask for system password, but sometimes you need to verify with Apple ID password. read the message first and enter a valid password.
- Efficient Battey on MacBook: Don’t Start installation if you don’t any power source around you or Charging cable. Prepare with download New macOS file.
- Memory Space: Keep At least 10 Gigabytes of Free space. Find the Solution Here, MacOS Download Stuck or Stop/Waiting before installation starts.
Handy Solution for troubleshooting Mac is Stuck on Install macOS Catalina, Mojave, and Failed Update
Fix 1: Resetting PRAM on MacBook, iMac, MacMini is a pretty Easy Fix
On MacBook or Other macs has two types of TAM, one is PRAM and second is VRAM. Both RAM store some information to quickly access during restart, also we can reset this information like the same way. Let’s do it. because most of the people spotted is helpful in these tricks.
First Shutdown your Mac, To turn off Long press and hold on the power button.
Now Press Power button start, After that As quick as possible press Option + Command + P + R Keyboard keys at once. continuously press and hold those keys until you hear the startup sound for the second time.
Now, wait for Until you see the Apple logo on the screen, after that continue with update and install New MacOS Catalina Update.
Fix 2: Restart your Mac and Try Update/install Latest MacOS
People don’t like to restart the system, because of too many software and apps are running. But it’s tricky solutions that fix all types of software bugs and connection issues as well. Somewhere software glitch and file system waiting for a reboot or restart system. becuase of it’s necessary. Go with the normal turn off Mac and Turn on again.
- Go to Apple logo on Mac.
- Next, click on the Restart option.
- Go with successfully restart your mac and Wait for that time.
Now Go with the Traditional ways to download and install new Software MacOS that apple is recommended on Released time. here you are looking for Update MacOS Catalina. Follow the below steps and Found helpful.
- To download the latest macOS update from App Store, Open App Store on Mac.
- Type MacOS Catalina, Just like mac app search and download.
- Now, Tap on Download button, Enter Valid Apple ID and Password if App Store Ask.
Fix 3: Force Quite App or Uninstall App that’s Buggy
Too many apps running on your Mac and Backgroud process as well. I recommend to turn off as possible. To check out all the running apps/programs on your Mac. open Activity monitor and Check the RAM Cunsumptions and Not Responding app. Follow the below steps to quickly find Apps that are not in use and Remove Buggy app.
- Open Spotlight search. Use Command + Space key. and type Activity Monitor on your search bar.
- Next, Under the CPU Tab, Find all running apps with a name. Select the App name, and click on the close mark to quit app and process as well.
- That’s it.
Fix 3: Check Internet Connection: Turn off/Turn on WiFi
Installation is required continuous wifi signal and internet connectivity. if you know that, your internet has WiFi Dropping issues, try another WiFi or Use Ethernet Cable. Sometimes internet WiFi status is showing connected but no internet access from that. that’s misguide giving the result of installation failed and stuck on Mac.
Use your Friend’s internet connection if there is a problem with the (ISP) Internet service provider.
Fix 5: Manage Storage On Mac, Free Up Quick as Possible
In Recent MacOS, Apple giving amazing tools that take care of all the data and suggest you delete the app, Large Files and Folders so we can quickly free up storage any time. Bridge app mac os x. Some Third-Party Mac Cleaner software also gives an amazing result.
- Go to the Apple logo on Mac.
- Select About this mac under the Menu options.
- Now, Click on Manage Tab and Review all recommended settings for free up storage.
Free up storage is always not work. becuase this is the part of solutions. People who have actually a problem with Storage can fix using this. But some OS Bug issues with can solve in Safe Mode only. checkout next solution for Update MacOS Catalina in Safe mode.
Fix 6: Update in Safe Mode
try to update macOS Catalina on Mac is Safe more. Safe mode help to fix the issues with startup disk. This mode is also called a safe boot. Safe mode only loads Kernal Extension when you start mac, also This mode repair directory issues. Safe mode Delete Cache Files, Font Cache, and Kernel cache as well. here I define how to put your Mac in Safe mode and Update MacOS Catalina after that Exit your Mac from Safe mode.
- First Sign out or Turn off Mac using the Power button.
- Now press the Power button to start, at the same time also press and hold the shift key.
- Now on Login screen of mac, you will see Watermark text, Safe Mode at the top right corner of the screen.
- Do the installation process as of explained above steps. Once you install macOS successfully, Restart your Mac and your Mac will exit from safe more.
Fix 7: Erase Drive and install New MacOS [Clean install]
Fix 8: Forgot Apple ID password used on Mac
Fix 7: Clean installation of macOS 10.15 Using Flash Drive or Reinstall
First is Create Bootable Drive and install it [Hard Ways]
Clean installation of macOS On Mac is not easy for not experienced users but they can do it. in this process, we need a USB Flash drive and Run command to erase Drive, and Create Bootable USB Drive for all mac According to 9to5mac. Follow the step by step guide to run command carefully and make Start installing new MacOS.
Second is Reinstall New uprooted MacOS on Mac [Drive Easy Method]
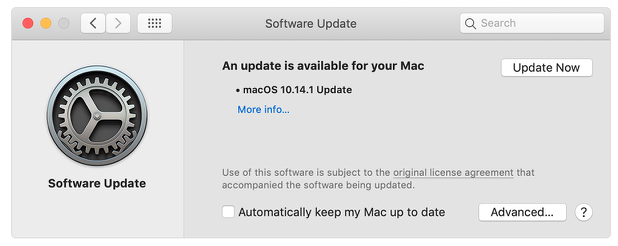
I assume that MacOS Catalina is installed and running on Mac. Now We have alternate options for install supported latest MacOS on Mac. First your Mac is connected on Internet connection. after that Press and Hold power button until screen is off. Now Press power button once, as quick as possible Press and Hold Command + R key from keyboard at once.
> First Option is Restore From Time Machine Backup [No Data lose]: Hold those keys, until you see Disk Utilities on screen. Here is two options first is Restore from Time Machine Backup. [If you have taken backup in time machine then you can restore it here using this option, and no data lose].
> Second option is Reinstall MacOS [No Data lose]: This will install new copy of Mac OS. Go with this and Select your Hard Drive in to that we want install.
> Third Option is Erase Disk & Reinstall MacOS [Erase Drive and install New Copy]: If you have a serious problem with drive data and Unsupported Apps that are installed on Mac. But can’t remove because Mac doesn’t turn on. So First Go with the Disk Utilities, And Select MacOS drive and Erase it.
Premium Support is Free Now
We are happy to help you! Follow the next Step if Your Solution is not in this article, Submit this form without Sign Up, We will revert back to you via Personal Mail. In Form, Please Use the Description field to Mention our reference Webpage URL which you visited and Describe your problem in detail if possible. We covered your iPhone 11 Pro, iPhone 11 Pro Max, iPhone 11, iPhone 8(Plus), iPhone 7(Plus), iPhone 6S(Plus), iPhone 6(Plus), iPhone SE, SE 2(2020), iPhone 5S, iPhone 5, iPad All Generation, iPad Pro All Models, MacOS Catalina or Earlier MacOS for iMac, Mac Mini, MacBook Pro, WatchOS 6 & Earlier on Apple Watch 5/4/3/2/1, Apple TV. You can also mention iOS/iPadOS/MacOS. To be Continued..
now close Disk Utilities window and You will see macOS utilities window, Go with Reinstall MacOS option.
Apple Guide to Restore from Time Machine on Mac
Hope you successfully installed new MacOS 10.14 on your Mac Fast and Easily. Fix out all the error and troubleshooting tips.
Do you have an older model 2009 Mac Pro (pre-Trash Can Mac Pro) that could use a makeover? Updating your firmware could give you added benefits such as the ability to install faster processors, faster memory, and newer macOS versions. We show you how!
Some words of caution
Getting added benefits is great. Bricking your Mac Pro is not. Note that upgrading your firmware could result in a dead system if performed incorrectly. If you absolutely cannot have a non-working Mac Pro, then do not perform this upgrade.
If you Mac Pro was installed to boot into 32-bit mode for 32-bit drivers for some hardware then this will make that hardware unusable as it defaults into 64-bit mode.
Secondly, the firmware upgrade performed in these steps are specifically for a 2009 Mac Pro. Although some have reported success with upgrading firmware on the 2007-2008 Mac Pros, we did not test this and cannot state for certain that these steps will function for you.
Checking your firmware revision
This firmware upgrade for all intents and purposes makes your 2009 Mac Pro into a 2010 Mac Pro. Before getting started, you'll want to see if you are already at the latest firmware revision possible for your Mac.
- On your macOS desktop click .
- Select About This Mac.
Click System Report….
What should appear is a report with a 'Hardware Overview' of your Mac Pro. Look for the Model Identifier entry. If it says 'MacPro5,1' the no upgrade is to be done. If it says, 'MacPro4,1' then an upgrade is applicable.

Pre-upgrade
Before performing the upgrade, make certain that you do not have any unnecessarily attached USB devices plugged in. Attached peripherals can sometimes cause compatibility issues.
Similarly, make certain that your original Mac hardware (or at least officially Apple supported hardware) is what is running inside the computer. Again, non Apple sanctioned hardware can cause compatibility issues.
Upgrading your firmware
The overview of upgrading your firmware is to download the Firmware utility, download the firmware, run the upgrade, and finally check that it all worked out.
- Navigate to the Netkas Forums and download the MacPro2009-2010FirwareTool.zip file.
- Navigate to Apple's support site and download the Mac Pro EFI Firmware Update 1.5.
- Move the downloaded MacProEFIUpdate.dmg to your Desktop.
- Double-click the MacProEFIUpdate.dmg and leave the package open on the desktop. Do not double click the *.pkg file.
- Double-click the Mac Pro 2009-2010 Firmware Tool.
- Click Open.
- Read the instructions presented before continuing.
- Click Upgrade to 2010 Firmware.
- Enter your Password if prompted.
- Read the instructions.
Press OK.
- On your desktop click .
- Select Shut Down.
- Press and hold the power button on your Mac Pro until the power indicator flashes, or you hear a long tone, then release the power button and wait.
The update can take some time but do not unplug, shutdown, restart or disturb you mac Pro while the update takes place.
The machine should display a grey screen with the Apple logo while it updates. It will automatically reboot to the login screen when completed.
Check that the upgrade worked
Once the machine is rebooted and you have logged in check the following:
- On your macOS desktop click .
- Select About This Mac.
- Click System Report….
The same system report you looked at earlier should now appear. Look for the Model Identifier entry. If it says 'MacPro5,1' the upgrade completed successfully!
Update Mac Software
Final comments
Now with your newly updated Mac Pro, you can go forth and peruse the sea of used Westmere Xeon CPUs on eBay for procurement, or install the latest macOS High Sierra. You've just added new life into your old Mac Pro! Have you upgraded your firmware on your Mac Pro? Why or why not? Let us know in the comments!
We may earn a commission for purchases using our links. Learn more.
HackedBreaking: More Twitter account features disable due to crypto hack
Verified and non-verified Twitter accounts are having some features disabled, including the ability to tweet. Twitter is recommending resetting your password.