Mac Notes App File Location
On both iOS and macOS, Bear's notes are stored in a SQLite database. On iOS, you cannot access the database due to iOS storage policies. But on macOS, the database is accessible with any third-party app or library that has SQLite support.
Bear's macOS database is located here:
In the Stickies app on your Mac, do any of the following. Arrange a note manually: Click the top of a note and drag the note where you want it. Group multiple notes: Choose Window Arrange By, then choose an option. Keep a note in front of other windows: Choose Window Float on Top. Make a note semi-transparent: Choose Window Translucent. Collapse or expand a note: Double-click the title bar.
~/Library/Group Containers/9K33E3U3T4.net.shinyfrog.bear/Application Data/database.sqlite
It’s totally thinEspecially for you that get some issues about space and sleeker, this keyboard with streamlined body can be your perfect option.Formed with sleek lines and a thin profile, this streamlined keyboard can enhance the style through your workspace. It’s a plug-and-play keyboardSometimes setup takes minutes on its process and the driver seems really difficult to find free. Logitech solar app mac os x.
Please note if you plan to work with Bear's database
For most users in most situations, we highly recommend not doing this. But if you decide to anyway, you can improve your chances of not compromising Bear or the notes database by considering the following:
- If you choose to work on Bear’s database, create a copy first to avoid problems or potential data loss
- Any change on the database schema can cause Bear to not be able to migrate the database during a version migration, with potential data loss
- Some data changes can cause crashes or problems in Bear, especially on flags and foreign keys
- We strongly suggest to first quit Bear’s app before making any data modification. If the app is running, some data loss is highly likely
Generally speaking, it is safe to access the database for reading only.
Keep notes, lists, and even pictures in sticky notes on your desktop. You see the notes whenever the Stickies app on your Mac is open.
Important: When you first open the Stickies app after upgrading to macOS Catalina or later, follow the onscreen instructions to import any notes you may have had in the Stickies widget in Dashboard.
Create a note
In the Stickies app on your Mac, choose File > New Note.
Enter text. To add a picture or PDF, drag a file to your note.
Your content is saved automatically. The first line of the note is shown in the title bar when you collapse the note.
To customize your note, do any of the following:
Change the note color: Choose a color from the Color menu.
Change text formatting: Choose Font > Show Fonts. Select text, then use the Fonts window to format it.
Make the note semi-transparent: Choose Window > Translucent.
Keep the note in front of other windows: Choose Window > Float on Top.
Tip: If you like how you formatted and customized a note, you can use it as a default template. Select the note, then choose Window > Use as Default.
Add a list to a note
In the Stickies app on your Mac, do any of the following:
Add a list: Press Option-Tab, enter your first item, then press Return.
End a list (and add a regular paragraph): Click at the end of the last list item, then press Return twice.
Increase list level: Click a line in the list, then press Tab.
OBS (Open Broadcaster Software) is free and open source software for video recording and live streaming. Stream to Twitch, YouTube and many other providers or record your own videos with high quality H264 / AAC encoding. You can easily find so many live streaming software tools over internet but the sad part is that most of these are not compatible with Mac platform. If you are also a Mac user and are searching for a useful solution to enjoy live streaming process then it is good to go ahead with the article below. Live streaming and recording software for mac. The biggest names in esports, conferences and conventions rely on XSplit to stream their events globally. Years of experience and a stellar track record with big ticket events make XSplit the only streaming software you can depend on. Broadcast your events live with the reliability and power of XSplit Broadcaster, with our dedicated support staff.
Decrease list level: Click a line in the list, then press Shift-Tab.
Format a list: Control-click in the list, then choose List. You can change the bullet type.
Find text in notes
In the Stickies app on your Mac, choose Edit > Find > Find, then type text in the Find field.
You can also select text, then choose Edit > Find > Use Selection for Find.
To refine your search, you can:
Select the current note or all notes.
Deselect Ignore Case to find text that exactly matches the capitalization of your search term.
Press Return to start the search.
Click Previous or Next to move to another match.
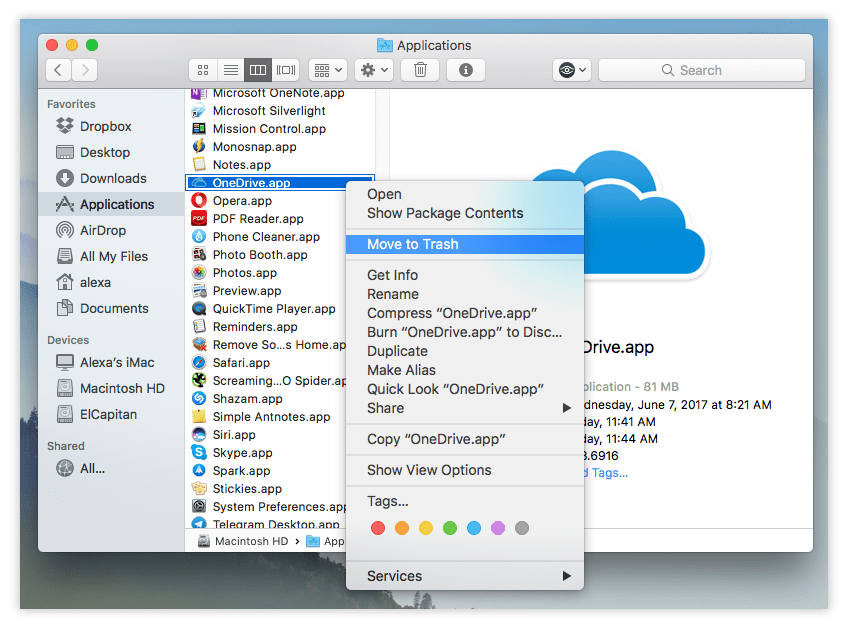
Note: You can also find and replace text. Enter the text in the Replace With field, then choose one of the Replace options.
View notes
In the Stickies app on your Mac, do any of the following:
Arrange a note manually: Click the top of a note and drag the note where you want it.
Group multiple notes: Choose Window > Arrange By, then choose an option.
Keep a note in front of other windows: Choose Window > Float on Top.
Make a note semi-transparent: Choose Window > Translucent.
Collapse or expand a note: Double-click the title bar.
Change the size of a note: Drag the note’s edge (top, bottom, or sides). To maximize the note, click the triangle in the top-right corner. Click it again to reduce the note to its original size.
See note information: Hold the pointer over a collapsed note—you see when the note was created and last edited.
If you don’t see your note, verify that the Stickies app is still open. When Stickies is closed, notes don’t appear on your desktop.
Import or export notes
You can import a text file as a single note into Stickies or export a note from Stickies as a text file. You can also export all your notes from the Stickies app and import them into the Notes app, where you can write and organize notes in a single window and see your notes on all your devices.
In the Stickies app on your Mac, do any of the following:

Import or export a single note: Choose File > Import Text or File > Export Text.
You can import and export notes in common formats such as plain text, RTF, and RTFD (includes graphics). When you export text, you can choose where to save the file.
Export all notes from Stickies to Notes: Choose File > Export All to Notes, then click Export All.
All your notes are imported to Notes into the Imported Notes folder, which contains subfolders for each color of note. (Your notes also remain in Stickies.)
Delete a note
Mac Notes App File Location Windows 10
Click the box in the top-left corner, then click Delete Note.