Mac Notes.app For Chrome
That's the top of a monitor where I have open my Chrome browser, the Mac notes app, and Thunderbird. The latter two are hidden under the browser.
- Jun 08, 2019 To open Sticky Notes app in windows 10: Go to the Start menu, search for ‘sticky notes’ in the search box and click the app from the result. Once the app open, you can now type your notes. If you had previous notes, they will open when you launch the app and you can click on any note to edit.
- Chrome Mac is a bit dodgy, I can not use copy/paste function from time to time, both Cmd ⌘ C and right-click menu. I must reopen it to enable copy/paste again. OS X version is 10.10.3, Chrome version is 41.0.2272.118. Firefox and Safari do not have such problem.
- Jun 27, 2020 This is where the best Notes app alternatives for Mac come into the play. Aside from making the task of note-taking pretty straightforward, these third-party apps also double up as a super handy annotation and writing tool. Besides, they allow creating projects in many formats like text, audio, video, and whatnot.
Notes User Guide
You can write notes and change the formatting in a note — for example, change the font size or alignment, or make text bold. If you use upgraded iCloud notes or notes stored on your Mac, you can also apply paragraph styles, add checklists, and specify the paragraph style that’s used when you start typing a new note.
Write a new note
Ask Siri. Say something like: “Create a note.”Learn more about Siri.
In the Notes app on your Mac, in the sidebar, click the folder where you want to put the note.
Click the New Note button in the toolbar (or use the Touch Bar).
Type your note. You can use typing suggestions, if available.
The first line of the note becomes the note’s title. You can change how the first line is formatted in Notes preferences.
Edit a note
Ask Siri. Say something like: “Add ‘milk’ to my note.”Learn more about Siri.
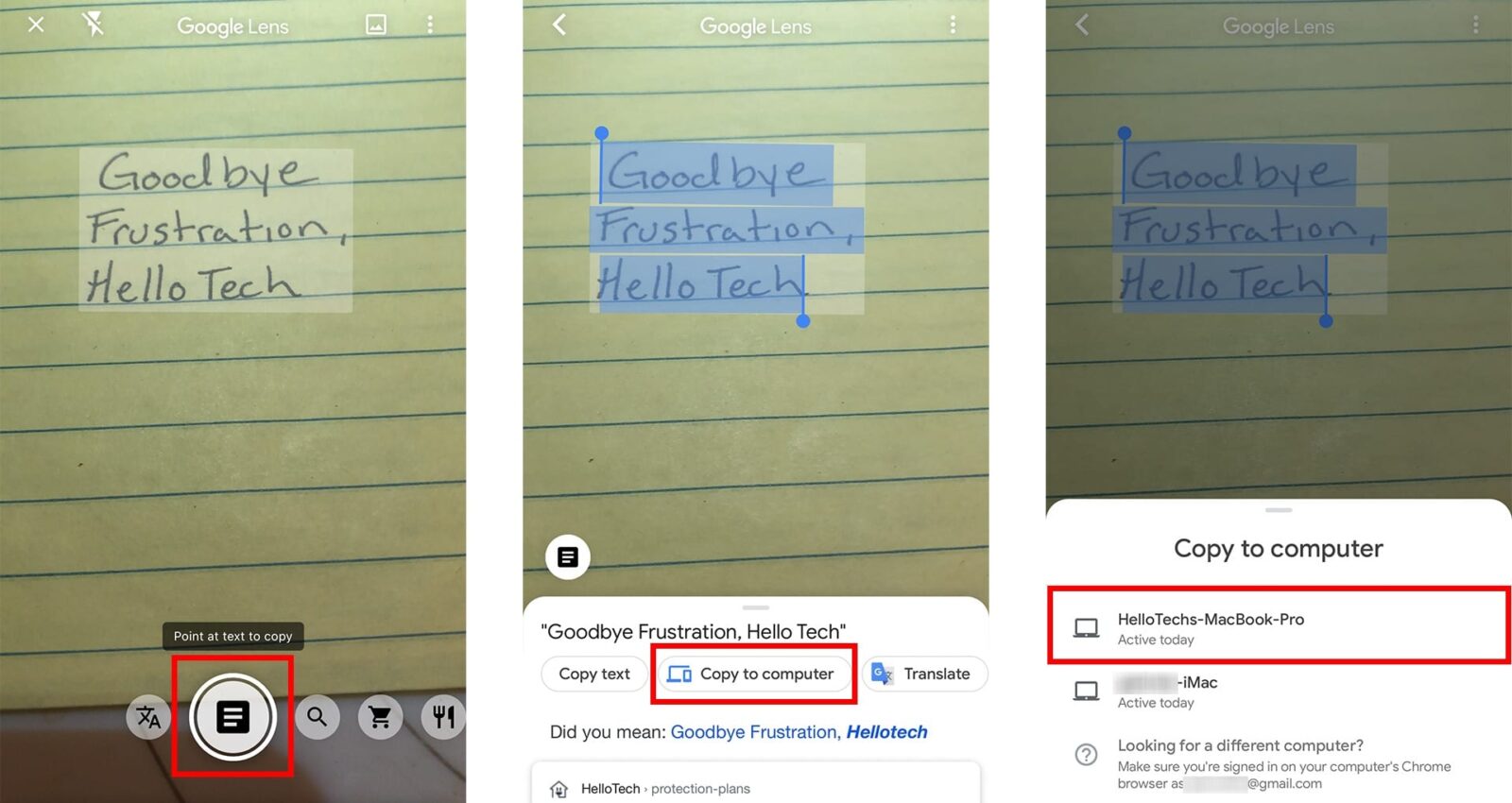
In the Notes app on your Mac, click a note in the notes list or double-click a note in gallery view. To find it quickly, search for notes.
In the note text, select the text you want to edit, or click where you want to add text, then make your changes.
Copy and paste text
In the Notes app on your Mac, click a note in the notes list or double-click a note in gallery view.
To copy and paste text, do any of the following:
Copy all the text in a note: Click anywhere in the note text, choose Edit > Select All (or Command-A), then choose Edit > Copy (or Command-C).
Paste text: Choose Edit > Paste (or Command-V).
While some formatting is retained when you paste, the original font and colour may not be retained.
Paste text using the surrounding style: Choose Edit > Paste and Match Style.
The style information is ignored from the clipboard and the text is pasted with the surrounding styles applied.
Paste text using the original style: Choose Edit > Paste and Retain Style.
The style information stays with the copied text and the text is pasted with the original style applied.
You can also use Universal Clipboard to copy text, images, photos and video on one Apple device, then paste the content on another Apple device.
Add or change a list
In addition to checklists, you can add bulleted, dashed and numbered lists to notes. If you’re using upgraded iCloud notes or notes stored on your Mac, you can also turn existing lines of text into a list.
In the Notes app on your Mac, click a note in the notes list or double-click a note in gallery view.
To add or change a list, do any of the following:
Add a list: Click at the beginning of a line, then do one of the following:
Type an asterisk followed by a space.
Type a hyphen followed by a space.
Type a number and full stop followed by a space.
Click the Format button , then choose Bulleted List, Dashed List or Numbered List. (You can also use the Touch Bar.)
Add to a list: Click at the end of a list item, then press Return.
End a list (and add a new paragraph): Click at the end of the last line item, then press Return twice.
Increase list level: Click a line in the list, then press Tab.
Decrease list level: Click a line in the list, then press Shift-Tab.
Tip: If you want to insert a tab character in a list item, click where you want to insert the tab, then press Option-Tab.
Add a line break (soft return) to a list item: Press Control-Return at the end of a list item to start a new line without starting a new list item.
Move a list item up (or down) in the list: Press Control-Command-Up Arrow (or Control-Command-Down Arrow).
Run most powerful reports. Maximize tax deductions. Capture & organize receipts. Accounting software for mac reviews. Invoice & accept payments.
Add or change a checklist
Note: To add a checklist or turn existing lines into a checklist, you must be using upgraded iCloud notes or notes stored on your Mac.
In the Notes app on your Mac, click a note in the notes list or double-click a note in gallery view.
To add or change a checklist, do any of the following:
Add a checklist: Click at the beginning of a line, then click the Checklist button (or use the Touch Bar).
After you make a checklist, click the circles to mark items as complete. To automatically move checklist items to the bottom of the list as they are ticked, select “Automatically sort ticked items” in the Notes preferences.
Convert paragraphs into a checklist: Select the lines you want to turn into a checklist, then click the Checklist button .
Add to a checklist: Click at the end of checklist item, then press Return.
Reorder items in a checklist: Drag a checklist item to a new location.
Tip: You can also move a list item up (or down) in the list — just press Control-Command-Up Arrow (or Control-Command-Down Arrow).
End a checklist (and add a new paragraph): Click at the end of the last checklist item, then press Return twice.
Add a line break (soft return) to a checklist: Press Control-Return at the end of a checklist to start a new line without starting a new checklist item.
Tick or untick all items: Choose Format > More > Tick All or Untick All.
You can also Command-click any checklist item. If any item is unticked, all items are ticked (and vice versa).
Format text
You can apply a style — such as heading or body — to quickly format a paragraph.
Note: To use paragraph styles, you must be using upgraded iCloud notes or notes stored on your Mac.
In the Notes app on your Mac, click a note in the notes list or double-click a note in gallery view.
To format text, do any of the following:
Change the formatting of selected text (such as changing a phrase to bold): Select some text, choose Format > Font, then choose an option (or use the Touch Bar).
Change text alignment: Click anywhere in the text you want to change, choose Format > Text, then choose an option.
Change text font, strikethrough, size and more: Select some text, Control-click the text and choose Font > Show Fonts, then use the Fonts window to make changes.
Apply a paragraph style to a paragraph: Click anywhere in the text you want to format, click the Format button , then choose a style.
Change the default title paragraph style: Choose Notes > Preferences, click the “New notes start with” pop-up menu, then choose an option.
Add links
In the Notes app on your Mac, click a note in the notes list or double-click a note in gallery view, then choose Edit > Substitutions > Smart Links (a tick shows it’s on).
Do one of the following:
Type a URL, and it becomes a link automatically.
Select the text to change to a link, choose Edit > Add Link, then type or paste the URL.
To edit, remove, or open a link, Control-click the link, then choose an option.
You can see suggested spellings for words, add frequently used words or terms to a dictionary, or choose dictionaries for specific languages. See Check spelling and grammar.
Sticky Notes has been a part of the Windows operating system for years. It’s a useful utility, lets you pin quick thoughts and notes on the desktop. In 2018, Microsoft delivered the much-needed makeover to Sticky Notes with sync capabilities, file attachment, and a complete redesign. At the same time, the company made sure the users get to access Sticky Notes on rival OS, including Android, iOS, and Mac.
The added syncing function is useless if you can’t access or create Sticky Notes on Android, iOS, or web. To counter the problem, Microsoft has making Sticky Notes available on iOS and Android via other apps and on Mac using the Outlook platform. The company is also leveraging the Microsoft Launcher app on Android for deep integration of Stick Notes.
In this post, we are going to talk about how to access Sticky Notes on Mac, iOS, and Android. It’s not as straight forward as downloading the app from the App Store or the Play Store. Let’s get started.
Use Sticky Notes on Mac
From Outlook App
Apple does provide a capable alternative called Stickies on the macOS. But it’s basic, doesn’t have syncing and it’s only available on the Mac. There is no way to access them on other platforms. Enter Sticky Notes.
There are two ways to use Sticky Notes on the Mac. Microsoft is using the Outlook app for Sticky Notes integration. Follow the steps below.
Step 1: Open the Mac App Store and download the Outlook Email app.
Step 2: Open Outlook Mail and sign in using the Microsoft account credentials.
Step 3: After the successful login, move to the bottom menu bar.
Step 4: Here, you will see the mail, contacts, calendar, tasks, and notes.
Step 5: Tap on the notes icon and it will open the sticky notes menu in the app.
Click on the notes to view or edit them. To create a new note, go to File > New Note or use the ‘Command + N’ keyboard shortcut to compose a note. Add a title and content to it and hit Command + S shortcut to save the note. You can view and arrange the notes via dates.
Download Outlook for MacAlso on Guiding Tech
9 Best Sticky Notes Productivity Tips for Windows 10 Users
Read MoreUse Outlook Web
In recent years, Microsoft has radically improved the Outlook web functionalities. From a single place, you can access the major Microsoft services such as Mail, Calendar, To-Do, Contacts, Skype, and more.
As it’s dependable on the web, the trick lets you access Sticky Notes on Chrome OS and Linux too. Follow the steps below to access Sticky Notes on the Outlook web.
Step 1: Open any web browser and navigate to Outlook.com.
Step 2: Login using Microsoft account credentials and it will take you to the default mail page.
Step 3: From the Outlook Mail, go to Folders > Notes.
Step 4: Here, you will see the Sticky Notes list.
Step 5: Tap on the notes to add content, change color, or even delete it.
Step 6: To create a new note, navigate to the upper left corner and select ‘New Note’ option.
Using Sticky Notes from the Outlook web is a much better experience than the standard Outlook app from the Mac Store.
Use Sticky Notes on iPhone
Here is where it gets confusing. Unlike on desktop, you can’t access Sticky Notes from the Outlook app on the iPhone. Instead, the company has integrated Sticky Notes with the OneNote app for the mobile.
Step 1: Download the OneNote app from the App Store.
Step 2: Sign in using Microsoft account and synchronize the notebooks.
Step 3: Here, you will see the separate Notes section at the bottom.
Step 4: Select it and here you will see all the Sticky Notes in it.
Users can create new notes, change color, format the notes using the default editing options, and more.
Download OneNote for iOSAlso on Guiding Tech
11 Best OneNote Tips and Tricks for Power Users
Read MoreGet Sticky Notes on Android
There are two ways to use Sticky Notes on the Android operating system. You can either use the OneNote app or opt for the Microsoft Launcher to access Sticky Notes on Android. Speaking of Microsoft Launcher, follow the steps below.
Step 1: Open the Play Store and download the Microsoft Launcher app.
Step 2: Set the launcher as the default on Android from the device settings.
Step 3: Swipe left on the Microsoft Launcher and sign in using the Microsoft account credentials.
Step 4: Go to the Glance tab, and here you will see the Notes widget in the menu.
The notes widget will synchronize the notes from the Sticky Notes app. You can create and edit the existing notes from the same widget.
Alternatively, you can use the OneNote Android app to get Sticky Notes on the Android OS. The steps for it are identical to its iOS counterpart.
Download Microsoft Launcher for AndroidMac Notes.app For Chrome Mac
Download OneNote for AndroidAlso on Guiding Tech
Download Notes App
#sticky notes
Google Apps For Mac
Click here to see our sticky notes articles pageUse Sticky Notes Everywhere
As you can see from the steps above, a user can access Sticky Notes on all the platforms, including Mac, Android, iOS, and web. It’s useful for those living in a cross-platform ecosystem. I mostly use it to jot down quick thoughts on my iPhone and Windows laptop. What about you? Sound off in the comments section below.
Next up:Sticky Notes now working for you on Windows 10? Use the tricks below to fix the issue.
The above article may contain affiliate links which help support Guiding Tech. However, it does not affect our editorial integrity. The content remains unbiased and authentic.Read NextTop 8 Ways to Fix Sticky Notes Not Working on Windows 10Also See#windows 10 #Microsoft
Did You Know
Brian Eno is the brain behind the famous Microsoft sound.