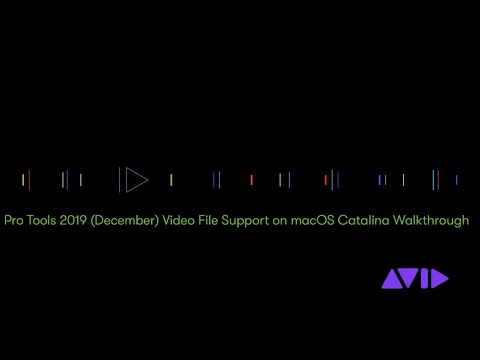Mac See Which Apps Making Sound
- Mac See Which Apps Making Sound Like
- Mac See Which Apps Making Sounds
- Mac See Which Apps Making Sound Effect
- Mac See Which Apps Making Sound System
- Every Mac can play sound through speakers (built-in or external) or headphones, from making the simplest beeping noise to playing audio CDs like a stereo. Three primary ways to modify the sound on your Mac involve volume, balance, and input/output devices. Volume: Simply means how loud your Mac plays sound by default. Many applications, such.
- May 10, 2019 It may be that there’s no sound on your Mac because it won’t play audio in a specific app. If, for example, you can’t hear sound from a video in Safari, make sure the audio isn’t muted, by clicking the volume control in the video. You should also check other sound sources, like iTunes and QuickTime movies to find out if they can play sound.
Use the built-in camera on Mac. Many Mac computers and displays have a built-in iSight, FaceTime, or FaceTime HD camera located near the top edge of the screen. The camera automatically turns on when you open an app that can take pictures, record videos, or make video calls. You can decide which apps are allowed to use the camera on your Mac.
Every Mac can play sound through speakers (built-in or external) or headphones, from making the simplest beeping noise to playing audio CDs like a stereo. Three primary ways to modify the sound on your Mac involve volume, balance, and input/output devices.

Volume: Simply means how loud your Mac plays sound by default. Many applications, such as iTunes, also let you adjust the volume, so you can set the default system volume and then adjust the volume within each application, relative to the system volume, as well.
Balance: Defines how sound plays through the right and left stereo speakers. By adjusting the balance, you can make sound louder coming from one speaker and weaker coming from the other.
Input/output: Depending on your equipment, you might have multiple input and output devices — speakers and headphones as two distinct output devices, for example. By defining which input and output device to use, you can define which one to use by default.
Mac See Which Apps Making Sound Like

Mac See Which Apps Making Sounds
Mac See Which Apps Making Sound Effect
To modify the way your Mac accepts and plays sound, follow these steps:
Mac See Which Apps Making Sound System
Choose Command→System Preferences and click the Sound icon.
Or, Control-click the System Preferences icon on the Dock and choose Sound from the menu that opens. The Sound preferences pane appears, as shown.
Choose a sound effect.
Click the Sound Effects tab (if it isn’t already selected) and scroll through the list to choose the sound your Mac will play when it needs your attention, such as when you’re quitting an application without saving a document.
(Optional) From the Play Sound Effects Through pop-up menu, choose whether your Mac plays sounds through its built-in Internal Speakers or through another set of speakers you might have connected to your Mac.
(Optional) Drag the Alert Volume slider to the desired location to set how loudly (or softly) your Mac will play the alert when it needs to get your attention.
(Optional) Select (or deselect) either of the following check boxes:
Play User Interface Sound Effects: Lets you hear such sounds as the crinkling of paper when you empty the Trash or a whooshing sound if you remove an icon from the Dock.
Play Feedback When Volume Is Changed: Beeps to match the sound level while you increase or decrease the volume.
(Optional) Drag the Output Volume slider or press the volume-up and volume-down keys on the keyboard.
Output volume defines the maximum volume that sound-playing applications can emit, so if you set Output volume at 75 percent and then play a song in iTunes with the iTunes volume at 50 percent, the song plays at 37.5 percent of the Mac’s maximum output capacity. Mac os x free software.
(Optional) Select (or deselect) the Show Volume in Menu Bar check box.
When selected, you can see and adjust your Mac’s volume from the menulet in the menu bar.
Menulets are mini menus that open when you click the icons on the right end of the menu bar and give you quick access to specific System Preferences settings, such as Network, Time and Date, or Sound.
Click the Output tab to display the Output preferences pane.
Click the output device you want to use if you have another output option connected to your Mac, such as headphones or external speakers.
Drag the Balance slider to adjust the balance.
Click the Input tab to open the Input preferences pane, as shown in the figure.
Click the input device you want your Mac to use to receive sound.
For instance, you might choose a built-in microphone or the line in port as your input device.
Your Mac may not have a Line In port — the MacBook Air does not.
Drag the Input Volume slider to adjust the default input volume.
Select (or deselect) the Use Ambient Noise Reduction check box to eliminate background noise.
Select this option if you’re recording with the built-in microphone or someone you’re having a FaceTime or Messages voice or video chat with complains that they can’t hear you clearly.
Click the Close button to close the Sound preferences pane when you finish making adjustments.
Input preferences let you define how to record sound.