Mac Turn Shell Script Into App
Apr 04, 2018 It doesn't work that way. A dmg is a disk image. Double click it to open it and you can then run whatever app is inside it. Then copy that app to the applications folder or run the install routine if that's what it is. If you post more details you may get more help. One of the most basic reasons that Fix UEFI Internal Shell on macOS Mojave on VirtualBox appears is not closing the machine app entirely before applying the VirtualBox code. When you create the virtual machine and go to apply the code to VirtualBox on Command Prompt, we have clearly noted you to first close the VirtualBox entirely. Jun 25, 2019 Alternatively, developers can switch to using compiled code, either rewriting scripts from scratch in a different language or using a tool designed to convert a script into a binary executable format. Mac Administrators. People who manage many computers for a school or business rely on automation, and automation, in turn, makes heavy use of. Sep 02, 2017 Launch the shell script file as soon as the computer boots up (i.e. Without requiring the user to login) Lets Start. Step 1: Create an shell script file using the terminal. Vim /scripts/startup. Now we'll save the same script as an application. We open Automator, we choose application as our document type, and we drag utilities, run shell script into the workflow pane. We ask it to take its input as arguments. 0:37 We paste in the same script that we did in the last lesson. We save it as an app.
Very often, in OS X, when one has a terminal command that needs to be used often, it's convenient to turn that UNIX command into a double-clickable desktop file with a recognizable icon. How can that possibly be done? I'll show you how.
OS X is based on BSD UNIX
Here's the basic outline of this tip.
- Create a UNIX script with a text editor that contains one or more terminal commands.
- Make it executable.
- Double click it in the Finder.
It's really quite simple, but there are a few things to be aware of. I'll walk you through it and add some notes as needed.
I. Create a script. UNIX scripts are similar to AppleScript. There are commands and a syntax. From time to time you'll see articles that show how to change an OS X preference from the command line. For example, you may have seen this terminal command that strips the drop shadow from your screenshots:
Note #1. The Terminal app location is /Applications/Utilities/Terminal.app
Scripts are a sequence of commands, managed by the scripting language, to a achieve a task. The easiest way to write a script is to use a text editor, like OS X's built-in TextEdit, found in the Applications folder.
Note #2. Make sure the Preferences for TextEdit are set correctly. Preferences > New Document > Plain text. Once set, relaunch TextEdit.
Here's a simple script that uses the 'uptime' command to display how long it's been since your Mac was rebooted.
Note #3. The first line tells OS X to use the Bash scripting language. There are several to chose from. We won't dig into that here.
Copy and paste this script into a new TextEdit file. Call it 'ByYourCommand.txt' Save this file on your desktop.
II. Make the Script Executable.
1. In the Finder, delete the file extension '.txt' The Finder will ask for confirmation.
2. Open the Terminal app and navigate to the file. Substitute your own login name instead of mine. Like this:
3. Still in the terminal, execute this UNIX command:
Note #4. This UNIX command makes the file executable, that is, double-clickable.
Note #5. If you have antivirus software installed, it may object, depending on its preferences, to an executable script being inserted into a file that was created by an OS X text editor. Just ignore the warning.
At this point, you'll notice that the file's icon has changed to this:
III. Double click the file 'ByYourCommand' on the desktop. The Terminal app will launch, the script will be executed, and you'll see the results, like this:
Uptime: one day, 21 h since my last reboot.
If you need to edit the script, you'll have to add the '.txt' extension back. (Or, as the geeks will point out, edit with a UNIX editor like vi. I had to say that.)
This is as far as we'll go with a one line command. Once you get the hang of this and learn a whole lot more, you'll find yourself happily creating your own custom scripts—if you decide to learn Bash or one of the other UNIX shells available. A new door is open to create your own scripts, but you should, of course, learn much more about UNIX and scripting before you go wild with this newfound superpower. A really careless act could render your OS X corrupted and/or unbootable.
Most of the time when you install an app on your Mac and Android devices, the app only allows you to use one account at a time on that device. This works just fine when you only hold a single account with that app. But the problem arises when you have multiple accounts and you wish to use them all at the same time on the same device.
Oneof the ways to do that is to run multiple instances of the app. By default,your device doesn’t offer the option to do this but there is a workaround tomake it happen.
Use Terminal To Run MultipleCopies Of The Same App (Mac)
On aMac machine, the Terminal app lets you perform a number of tasks using variouscommands. It includes a command that allows you to run two or more instances ofan app on your machine.
Thatway, you can launch an app multiple times, each with their own independentcontainer. Each instance will be isolated from the others so there won’t be anymixing up of anything.
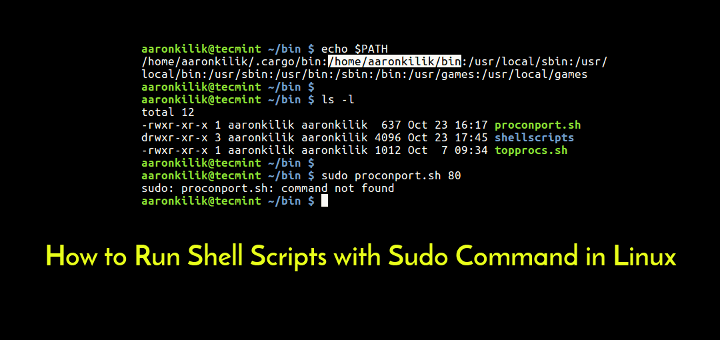
Here’show you do it.
- Launch the Terminal app from the Launchpad.
- When Terminal launches, type in the following command, press the Spacebar, drag and drop your Mac app from the Applications folder, and hit Enter.
open -n
- As an example, I’m going to launch two instances of the Calculator app on my Mac. I would type in the following command and hit Enter to do so.
open -n /Applications/Calculator.app
- The command will open aninstance of your chosen app on your Mac. Run the command multiple times tolaunch multiple instances of that app on your machine.
Mac Turn Shell Script Into App Download
Launch Multiple Instances OfThe Same App Using AppleScript
TheTerminal method works just fine but the main drawback of the method is that youneed to run the command each time you want to launch an instance of an app.
Ifyou often need multiple instances of an app running at the same time, usingTerminal to do the task may not be the ideal way.
Fortunately, your Mac lets you run predefined scripts and you can use this feature to run multiple instances of an app by just double-clicking on an icon on your desktop. It’s as easy as normally launching an app on your machine.
Open Launchpad on your Mac and select Other followed by Script Editor. It’ll launch the AppleScript editor app.

Click on File followed by New to create a new app. Enter the following code in the app replacing APP-PATH with the path of your Mac app.
do shell script “open -n APP-PATH”
The command will look like the following for the Calculator app.
do shell script “open -n /Applications/Calculator.app”
Click on the Script menu and select Compile to compile the code.
Press Command + S to save the script. Enter a name for the script, select Application from the File Format menu, and hit Save.
Nowwhenever you want to run multiple instances of an app, simply double-click onthe script you’ve just saved and it’ll do the task for you. You can create thescript for any of your apps as all it requires as an input is the path of theapp on your machine. Professional landscaping software for mac.
Run Multiple Instances Of AnApp Using Parallel Space (Android)
Compared to Mac, the ability to run multiple instances of an app on an Android device is more useful. The reason is because you can run your favorite instant messaging apps like WhatsApp and Viber with different phone numbers at the same time on your device.
There’s no Terminal on Android so you’ll need to grab an app from the Google Play Store. The app is called Parallel Space.
Install and launch the app, then go through the welcome screens. When the main screen appears, choose the app you’d like to clone and tap on Add to Parallel Space at the bottom.
Tap on the app icon on the following screen and grant the required permissions.
The app will launch as if it’s the first time you’ve used it on your device.
Open Two Instances Of An AppUsing 2Accounts On Android
Ifthe Parallel Space app didn’t work for you for some reason, you have anothergreat app to help you create multiple instances of your apps.
Enter 2Accounts, that lets you do the exact same thing as the Parallel Space app.
Grab the app from the official Google Play Store and install it on your device.
Open the app, choose the app you’d like to run multiple instances of, and tap on Enable at the bottom.
Tap on your app on the following screen and an instance of it will launch on your device.
Youmay now add your additional accounts to the newly created instance of the appand start using them right away.
Run Shell Script On Mac
Ifyou no longer need an instance of an app, simply tap and hold on the app ineither of the above apps and select Delete.It will delete the instance along with the associated files from your device.