Macos Missing Script App Bundle
ApplicationBuilder compiles a julia program and bundles it up into a distributable application, on macOS, Windows and Linux! After building, your users can download your application and run it without having Julia installed. To compile and bundle your julia program into a distributable app, use ApplicationBuilder.buildapp.
- Oct 07, 2019 Prior to macOS Catalina, opening an app that hasn't been notarized shows a yellow warning icon and asks if you're sure you want to open it: If you see a warning message and can’t install an app. If you have set your Mac to allow apps only from the App Store and you try to install an app from elsewhere, your Mac will say that the app can't be.
- The simplest solution is: create once an Xcode project without changing anything (i.e. Keep the simple one-window app that Xcode creates for you), build it, and copy the bundle it created for you. Then, edit the files (notably the Info.plist) to suit your content, and put your own binary in the Contents/MacOS.
In some flavors of Unix, you feel as if you've been cast into an alternate universe when you open a terminal window and work on the command line. But with OS X and its Darwin core, there's often an elegant integration between the two. In this how-to I'll show you how to launch an OS X app from the command line with the open command.
[Note: A little bit of prior UNIX experience will be helpful here.]
First off, I will admit this technique is fairly geeky. In my [Mac] OS X career, I've only used this trick a handful of times. However, it's so darn cool and charming that one just aches to use it at any opportunity.
Actually, upon reflection, there are some useful scenarios for this technique.
- The Finder acts up, a terminal window is already open, and you'd like to be able to launch a GUI app that might help you diagnose the problem.
- You're a UNIX professional, live and breathe the command line, but you'd rather use a GUI text editor for coding instead of the raw and ugly vi or Emacs editors.
- You're writing, say, a Perl or Python script, for another user and, at some point in the script, you'd like to launch a GUI app that carries the workflow forward.
- You want to quickly run a utility with admin privileges without the restriction of the account you're logged into. See, for example, 'How to Find & Recover Missing Hard Drive Space.' In that case, you must bypass the open command and drill into the Package Contents to run the app with sudo and admin privileges. But I've digressed.
The Man Page
The terminal app is in the Utilities folder—which is found the Applications folder. Launch it now. The BSD UNIX command we'll be using is open. Below is the manual page ('man' for short), shown by typing:
I've printed most of the man page for the open command here for your perusal, but I'm not going to explore every argument. And feel free to jump right to the examples below to whet your appetite.
For this limited how-to, one interesting way to use the open command in this context is to use the [-a] option. Some other useful variations and arguments are in the examples below.
Typical Examples
Here are some short and sweet examples of the open command with the -a, -e, and -t arguments. They're easy to try. [If you don't have BBEdit installed, use any other favorite a text editor in /Applications.]
Open Doors
These are just a few of the cool things you can do on the command line with the open command. To keep things simple, I haven't delved into creating a search path or other Unix tricks like aliases. All that's been left for you to explore on your own.
I think this is one of the neatest tricks in OS X.
__________________
Launch button via Shutterstock.
-->You can use this guide to uninstall each component in Visual Studio for Mac individually by navigating to the relevant section, or you can use the scripts provided in the Uninstall Script section to uninstall everything.
Note
This information will only remove Visual Studio 2019 or 2017 for Mac from your machine. to uninstall Visual Studio Code, see this issue for details.
Uninstall Script
There are two scripts that can be used to uninstall Visual Studio for Mac and all components for your machine:
The following sections provide information on downloading and using the scripts.
Visual Studio for Mac and Xamarin script
Pixel drawing app for mac. You can uninstall Visual Studio and Xamarin components in one go by using the uninstall script.
This uninstall script contains most of the commands that you will find in the article. There are three main omissions from the script and are not included due to possible external dependencies. To remove this, jump to the relevant section below and remove them manually:
To run the script, do the following steps:
Right-click on the script and select Save As to save the file on your Mac.
Open Terminal and change the working directory to where the script was downloaded:
Make the script executable and the run it with sudo:
Finally, delete the uninstall script and remove Visual Studio for Mac from the dock (if it's there).
.NET Core script
The uninstall script for .NET Core is located in the dotnet cli repo
To run the script, do the following steps:
Right-click on the script and select Save As to save the file on your Mac.
Open Terminal and change the working directory to where the script was downloaded:
Make the script executable and the run it with sudo:
Finally, delete the .NET Core uninstall script.
Uninstall Visual Studio for Mac
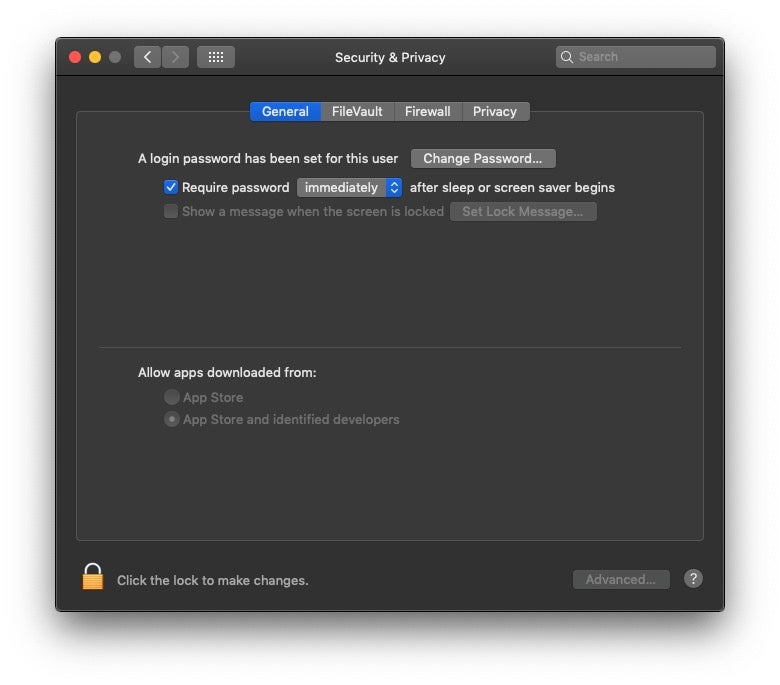
The first step in uninstalling Visual Studio from a Mac is to locate Visual Studio.app in the /Applications directory and drag it to the Trash Can. Alternatively, right-click and select Move to Trash as illustrated in the following image:
Deleting this app bundle removes Visual Studio for Mac, even though there may be other files related to Xamarin still on the file system.
To remove all traces of Visual Studio for Mac, run the following commands in Terminal:
You may also want to remove the following directory containing various Xamarin files and folders. However, before you do you should be aware that this directory contains the Android signing keys. For more information refer to the section Uninstalling Android SDK and Java SDK:
Uninstall Mono SDK (MDK)
Mono is an open-source implementation of Microsoft's .NET Framework and is used by all Xamarin Products—Xamarin.iOS, Xamarin.Android, and Xamarin.Mac to allow development of these platforms in C#.
Warning
There are other applications outside of Visual Studio for Mac that also use Mono, such as Unity.Be sure that there are no other dependencies on Mono before uninstalling it.
To remove the Mono Framework from a machine, run the following commands in Terminal:
Uninstall Xamarin.Android
There are a number of items required for the installation and use of Xamarin.Android, such as the Android SDK and Java SDK.
Use the following commands to remove Xamarin.Android:
Uninstall Android SDK and Java SDK
The Android SDK is required for development of Android applications. To completely remove all parts of the Android SDK, locate the file at ~/Library/Developer/Xamarin/ and move it to Trash.
Warning
You should be aware that Android signing keys that are generated by Visual Studio for Mac are located in ~/Library/Developer/Xamarin/Keystore. Make sure to back these up appropriately, or avoid removing this directory if you wish to keep your keystore.
The Java SDK (JDK) does not need to be uninstalled, as it is already pre-packaged as part of Mac OS X / macOS.
Uninstall Android AVD
Warning
There are other applications outside of Visual Studio for Mac that also use Android AVD and these additional android components, such as Android Studio.Removing this directory may cause projects to break in Android Studio.
To remove any Android AVDs and additional Android components use the following command:
To remove only the Android AVDs use the following command:
Uninstall Xamarin.iOS
Xamarin.iOS allows iOS application development using C# or F# with Visual Studio for Mac.
Use the following commands in Terminal to remove all Xamarin.iOS files from a file system:
Uninstall Xamarin.Mac
Xamarin.Mac can be removed from your machine using the following two commands to eradicate the product and license from your Mac respectively:
Uninstall Workbooks and Inspector
Starting with 1.2.2, Xamarin Workbooks & Inspector can be uninstalled from a terminal by running:
For older versions, you need to manually remove the following artifacts:
- Delete the Workbooks app at
'/Applications/Xamarin Workbooks.app' - Delete the Inspector app at
'Applications/Xamarin Inspector.app' - Delete the add-ins:
'~/Library/Application Support/XamarinStudio-6.0/LocalInstall/Addins/Xamarin.Interactive'and'~/Library/Application Support/XamarinStudio-6.0/LocalInstall/Addins/Xamarin.Inspector' - Delete Inspector and supporting files here:
/Library/Frameworks/Xamarin.Interactive.frameworkand/Library/Frameworks/Xamarin.Inspector.framework
Uninstall the Xamarin Profiler
Uninstall the Visual Studio Installer
Use the following commands to remove all traces of the Xamarin Universal Installer:
Uninstall Visual Studio 2019 for Mac Preview
Visual Studio 2019 for Mac Preview was launched as a separate preview, allowing you to continue to work with your Visual Studio 2017 for Mac install side-by-side.
Now that Visual Studio 2019 for Mac has been released, you can now safely remove the Visual Studio 2019 for Mac Preview application.
To uninstall the preview application bundle, select Visual Studio (Preview) from your Applications folder and click Move to Trash, as depicted in the following image:
Macos Shell Script
You can also remove the Preview plist file with the following command: