Make Bootable Usb From Iso Mac Software
Jan 12, 2020 Quickly create a macOS bootable USB on Windows. Now make bootable USB using the TransMac software (follow instructions that are given above). Now connect the USB and power on your Mac computer while holding the option key and then select the USB Flash media to run the installation. Learn using USB on MAC (Apple support page). Dec 10, 2019 This software has easy to use interface and also contain simple user guide. Just download this amazing bootable USB software now. So these are Best Bootable USB software windows/ Mac 2020 with which you can create bootable USB. Please like, share and comment your views for above listed bootable USB software. Part 1: How to Create Bootable USB fro ISO (Windows 10/8/7) Androidphonesoft ISO Burner can help you create a bootable USB drive from an ISO file quickly and without any errors. Trusted by millions of Windows users around the world, this intuitive software is not just for the experts.
The only things you need to make a Bootable USB Drive are: 7-Zip File Manager – less than 5mb software program.; USB Drive – size depends on the bootable ISO image file.; Bootable ISO Image file – here’s how to make ISO image from Bootable CD/DVD.; Note: ISO image must be Bootable for this method of making bootable USB Drive. Steps: First of all plug in your USB Drive into your PC. Jul 07, 2020 A trial copy of the TransMac software. One high quality USB flash drive with 16GB of storage. A copy of Apple’s macOS (DMG file). Create macOS bootable USB installation media. To create a bootable USB drive with macOS, use these steps: Download and install TransMac on your Windows PC.
ISO files, or image files can be extremely useful. They essentially contain a snapshot of all the required files and content for a particular OS, software, DVD or other media. It is important to know how to create bootable media from an ISO file because the process is not as simple as just copying the ISO file to another location. It requires a special utility for the purpose. In this article, we will showcase some of the best and most powerful tools to create a bootable USB drive from a source ISO file.
Network site survey software mac. NetSpot is the easiest native wireless site survey software for Mac and Windows. You need just a few clicks to load your office plan or area map before starting a network site survey. To begin, just point to where you are on the map and NetSpot starts measuring wireless signal right away. You can move around and collect Wi-Fi data of the entire area. Moreover, TamoGraph is the only site survey application for macOS that actually captures and analyzes Wi-Fi packets. That’s right: the competing products cannot do this, which makes their surveys inaccurate. Needless to say, we also support the latest Mac technologies, such as retina displays and a touch bar.
Please note that some of these methods require a significant knowledge of ISO files and how they are burned to create bootable media. If you are not very comfortable with the technical aspects of this process, then your choice will be narrowed down to a single option - the second one. Now, let's go ahead and see what these tools are capable of.
UUByte ISO Editor: Create Bootable USB from ISO on Windows 10/7/8
One of the biggest challenges when creating bootable media is that ISO files tend to get corrupted unless you are using the correct software. Even when you use appropriate software for the purpose, it's easy to end up redoing the burning process over and over again until you get it right. If you want to avoid all of that, then ISO Editor from UUByte should be your first choice.
This versatile application does not negatively impact your data in any way. It supports multiple file systems such as NTFS, FAT and FAT32. It also supports UEFI as well as legacy BIOS boots. In addition, the software offers full support across a wide range of Windows operating system ranging from Windows 10 all the way back to Vista and XP. Here is how you can easily use this reliable utility to create bootable USB drive from an ISO file that you have downloaded or extracted:
Key Features of ISO Editor
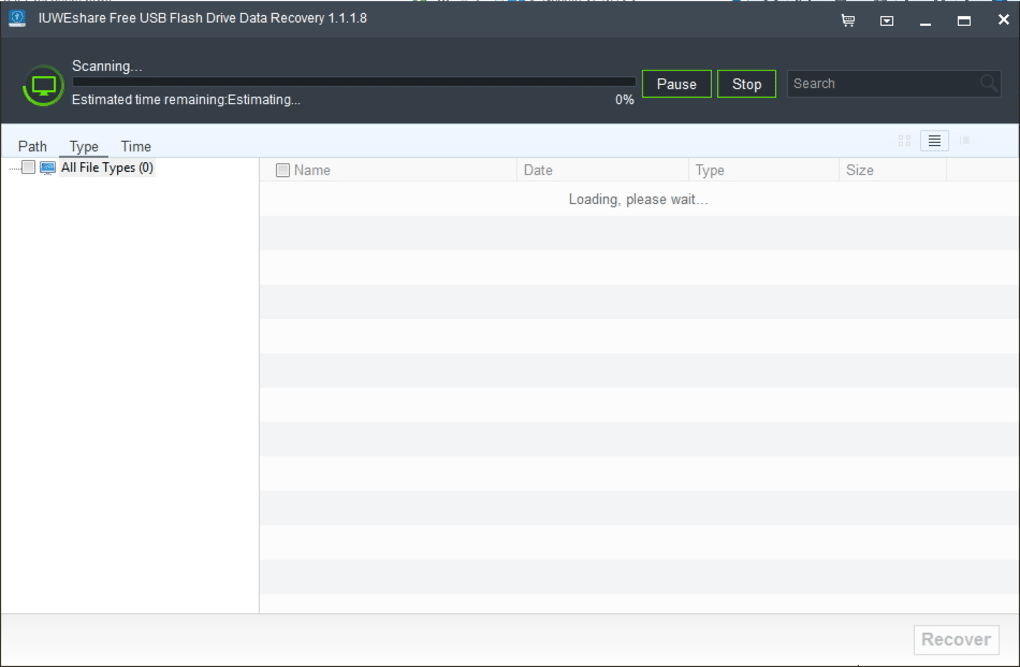
- One-click to create bootable USB or CD/DVD.
- Support 1500+ USB flash drives including the latest USB 3.0.
- Directly extract files from ISO Image.
- Copy entire ISO fime on DVD to local folder.
Step 1: Download and Installation UUByte ISO Editor on Windows PC
Download UUByte ISO Editor application from above location. Please note that this is a direct download link, which means the .exe file will be automatically downloaded when you click this link. Double-click the .exe file to install the software on your PC, and launch the application.
Step 2: Import ISO File
Click 'Burn' button on the main interface to initial the setup process. All you need to do is follow the onscreen instructions. After this, you will be taken to a page where you can select the ISO file from which you will be creating the bootable USB drive. Select the file and then insert the USB drive before moving to the next step.
Step 3: Start Making Bootable USB Drive from Selected ISO Image
You can now select USB as the burn option, and click on the button that says 'Burn'. In a few moments, your bootable USB drive will be ready and you can remove it and use it for your purpose.
As you can see, there are no complicated steps to follow and no additional software required to create bootable media. The application is completely error free, so you can confidently use even a DVD or CD to create the required bootable media from your ISO file.
XBOOT: Create Bootable USB from Windows 10/8/7 ISO
XBOOT is another very versatile utility, and it is designed to create multiboot USB drives. This simply means that you can have multiple ISO files on a single USB drive, and you can use these for various purposes as required.
One nice feature about this particular utility is that you will be notified in case a particular ISO file is not supported for burning as bootable media onto a USB drive. It's convenient because it saves you time in case the ISO is not suitable for creating bootable media.
Step 1: First of all, download and extract the utility on your Windows PC. When you launch the application, you will see a window containing three tabs. The first step is where you will be adding your ISO file.
Step 2: You can simply drag and drop multiple ISO files into this particular window. As we already mentioned, any ISO file that is not supported will prompt a notification.
Step 3: Once you have done this, at the bottom of the window on the right hand side you will see an option to either create a DVD or USB. Click on the USB option.
Step 4 : Now select the appropriate USB in case you have more than one. You can leave the bootloader section on the default choice. Now click 'Ok' to make your bootable USB drive. At the end of the process, you will have your bootable USB drive with whatever ISO files you selected in Step 2.
Etcher: Make Bootable USB from ISO on Mac & Linux (Ubuntu)
This particular utility is available for multiple distributions including Windows, Mac OS X and Linux. Etcher is popular because of its smooth interface and ease of use. The simple three-step process does require some amount of preparation, however, since you will have to get the correct ISO image file to use the right bootable media.
It was originally created to help flash OS images to SD cards, but it is also very effective in flashing such images to USB drives, which is the focus of this article. Here is how Etcher works:
Step 1 : You can download the appropriate installer from the official Etcher website linked here. Go ahead and install the application and launch to program on your PC or Mac.
Step 2: On the software interface, the first option will be to select the source image, which is the ISO file from which you want to make the bootable USB drive. Choose the appropriate ISO file for this by clicking on 'Select image', and then browsing for and choosing the appropriate ISO file.
How To Make A Bootable Mac Usb
Step 3: The next step is to select your target drive. In this case, it will be the USB drive. Make sure you have inserted a USB drive prior to choosing the target location. Now choose USB as your 'Target drive'.
Step 4: The final step is to click on the 'Flash' button, and in a few minutes your bootable USB drive will be ready for use.
In case you are not comfortable with choosing the different distributions for this particular installer, you can use another extremely popular application that will help you create a bootable USB drive from an ISO file even if you don't have any technical expertise whatsoever.
Conclusion:
All of these utilities are extremely versatile, but at times you may face certain errors. For example, if your ISO file has not been extracted properly or is corrupted in anyway, no ISO utility will be able to create bootable media for you. As such, you will need to make sure that the ISO file is properly extracted or downloaded without errors. Once you have done that, you may use any of the above software applications to create your bootable media on USB.