Meeting Recorder App For Mac
Here's how to record a Zoom meeting using the desktop app for Mac and PC or the mobile app for iPhone and Android, as well as a guide to setting up recording permissions if you're the host.
- Meeting Recorder App For Iphone
- Meeting Recorder App For Mac Download
- Screen Recording App For Mac
- Meeting Recorder App For Mac Windows 10
- Free Recording App For Mac
You can use the Zoom screen recording feature to create video guides, tutorials, and more. You can also save yourself the hassle of taking notes during meetings by using the screen recording feature to capture everything.
- Pio Smart Recorder App. This app differs from all the normal recorder apps because it enables us to tap and bookmark only the important sections of the meetings. It allows good quality voice recorder, save files in different formats and also export it to cloud services.
- 5 must-have apps for recording meetings, interviews and phone calls These five iOS and Android voice recorder apps help you jump right to the good stuff in audio recordings, save files in a.
- Aug 10, 2018 The GarageBand is only the software on Mac App Store which is highly recommended by editors for recording audio on Mac. The noticeable thing about GarageBand is Apple officially creates it, and directly you can download it from the Mac App store without paying a single penny. Add realistic and high-resolution background with drum grooves.
Recording Your Screen on Windows and Mac
Here's how to record your computer screen on Windows and Mac using the Zoom desktop app.Step 1: Launch the Zoom appStep 2: Start a new zoom meeting as the host by clicking on the New Meeting icon as indicated in the image below.Step 3: Click on Share from either the main screen or the toolbar.However, if you've turned your computer's camera on, your experience will be slightly different. So you'll have to use the Share option on the toolbar.
But that's if you're not looking to record a video of yourself. If you'd rather record yourself before recording your screen, maybe as an introduction or something, here's how to do it.On the Zoom toolbar, you'll see Record, click on it. You'll see that the video is recording as your Zoom app will indicate 'Recording.'When you're done making a recording and want to switch to recording your screen, you can do either of two things. You can click the Share icon on the toolbar and then open the program you want to record on your screen. Alternatively, pause the video and then click on Share and then when you've selected the file you want to share, click on Resume Recording.For this guide, I'm assuming you want to record just your screen. If you ever decide to put yourself in your screen recording you can use the suggestions above with ease.Step 4: Select any screen, window, or application you wish to share.
You may also select from the list of windows or applications that are open on your computer.Step 5: Click on Share at the bottom right of the screen.
Sharing your screen will reveal a toolbar and meeting control that can be dragged around the screen.
Step 6: Tap the More icon to reveal other options.Step 7: From the drop-down menu, click on Record to start your screen recording.
You may pause, resume, and stop your screen recording.Step 8: When you have completed your screen recording, go back to More, and then from the drop-down menu, you'd click on End Meeting.Step 9: After you have ended the meeting, the software will convert the meeting recordings in audio and video files for storage on your PC.
Step 10: After conversion, the folder containing the recorded files will automatically open. The audio/video file (MP4) is usually named 'Zoom_0.mp4' by default, while the audio-only file (M4A) has the default named 'audio_only.m4a' appended to it.
Step 11: The recorded files are stored in the following location by default:PC — C:UsersUser Name
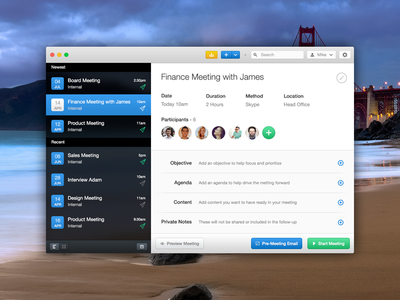 DocumentsZoomMac — /Users/User Name/Documents/Zoom
DocumentsZoomMac — /Users/User Name/Documents/ZoomRecording Your Whiteboard Screen
The whiteboard feature on zoom allows you to share a whiteboard that the meeting host and other participants can annotate on. You can record your whiteboard screen while giving vocal explanations.Step 1: Launch the Zoom app, start a meeting, and click Share from either the main screen or the toolbar. After that, click on Whiteboard.Step 2: Click on Share at the bottom right of the screen.Step 3: Tapping on Share will reveal the whiteboard and meeting control that can be dragged around the screen.
Here's the Whiteboard.Here's are meeting controls.
Step 4: Tap the More icon to reveal other options.
Step 5:
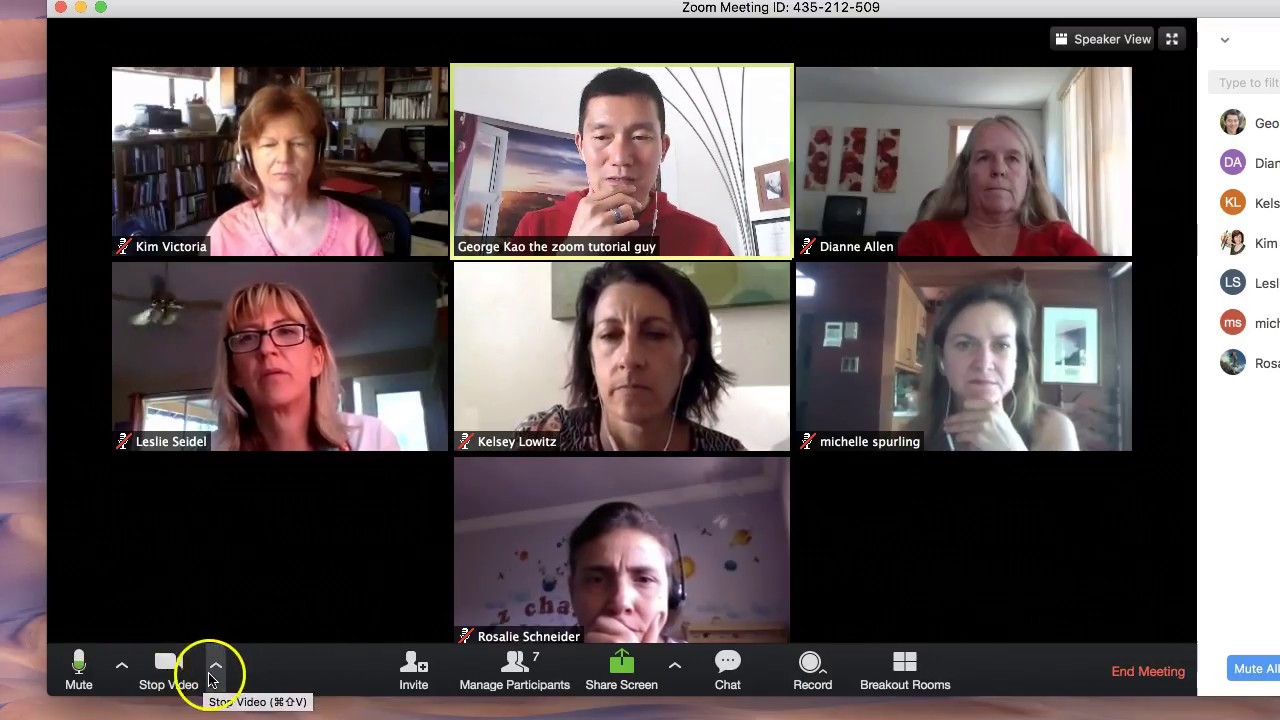 Click on Record to start your screen recording.You may pause, resume, and stop your screen recording.Step 6: After annotating on your Whiteboard, Click on Save. That option will save your annotation to the default zoom storage folder on your PC.Step 7: When you have completed your screen recording, you may click on End Meeting.
Click on Record to start your screen recording.You may pause, resume, and stop your screen recording.Step 6: After annotating on your Whiteboard, Click on Save. That option will save your annotation to the default zoom storage folder on your PC.Step 7: When you have completed your screen recording, you may click on End Meeting.Step 8: After the meeting has ended, the video file will be stored on your PC.
Step 9: After the files have been converted, the folder containing the recorded files will automatically open. The whiteboard file is named Whiteboard.png, the audio/video file (MP4) is named 'Zoom_0.mp4,'and the audio-only file (M4A) is named 'audio_only.m4a' by default.Step 10: The recorded files are stored in the following folder locations on your computer by default:PC — C:UsersUser NameDocumentsZoomMac — /Users/User Name/Documents/ZoomZoom is an amazing and valuable tool for businesses. But if you ever want to create explainer videos, then you can leverage this screen recording option, among many other Zoom features.This tool can also come handy in presentations. So, if you ever want to project your screen to your audience while recording that screen session, then you want to leverage this tool.
Also on Guiding Tech
AZ Screen Recorder vs DU Screen Recorder: A Detailed Comparison
Read MoreRecording Screens Can Be Fun
Now that you know how to record your screen on Windows and Mac, you can use this feature to record your meetings and presentations. You can invite others to view your whiteboard, annotate it, and save your recordings for future references.Next up: How about recording a Skype call without much of a hassle? Well, the next article shows you how to record your Skype calls without a hitch.The above article may contain affiliate links which help support Guiding Tech. However, it does not affect our editorial integrity. The content remains unbiased and authentic.Read NextHow to Record Skype Calls on Windows 10Also See#Zoom #video calls
Did You Know
HD-DVD and Blu-ray technology were introduced in 2006.
 Apr 23, 2018 Your Mac default apps are good at their jobs, but they're not very customizable. If you want more options, you'll need to look at third-party apps. Learn how to replace Mac default apps with third-party apps for good and never see Mail.app again. Feb 05, 2020 How to change the default Mac app for specific file types. Right-click on a file that uses the file type you'd like to change the default for. For example, one with a.jpg extension (a photo). Click on Get Info in the pop-up. Click Open With if the section isn't already expanded. Click the dropdown and choose an app. Look for the file you want to play. Right-click on it. On the menu, select Open With. The list of usable apps relevant to the file will appear. You will see the default app at the top of the list. Select the alternative app you want to use. The file will now open in that app. How To Change The Mac Default App. Sep 05, 2019 By default, your Mac will open it with TextEdit, Apple’s built-in simple text-editing app. To change that, Ctrl+click the file in question, then click Get Info. This will bring up a new window. Delete the app preference file. Plist files can become corrupt when a Mac shuts down or restarts unexpectedly or when an app freezes or crashes. As a result, the app may not open. When you delete a bad preference file, the Mac creates a new plist file that contains all the app's defaults automatically.
Apr 23, 2018 Your Mac default apps are good at their jobs, but they're not very customizable. If you want more options, you'll need to look at third-party apps. Learn how to replace Mac default apps with third-party apps for good and never see Mail.app again. Feb 05, 2020 How to change the default Mac app for specific file types. Right-click on a file that uses the file type you'd like to change the default for. For example, one with a.jpg extension (a photo). Click on Get Info in the pop-up. Click Open With if the section isn't already expanded. Click the dropdown and choose an app. Look for the file you want to play. Right-click on it. On the menu, select Open With. The list of usable apps relevant to the file will appear. You will see the default app at the top of the list. Select the alternative app you want to use. The file will now open in that app. How To Change The Mac Default App. Sep 05, 2019 By default, your Mac will open it with TextEdit, Apple’s built-in simple text-editing app. To change that, Ctrl+click the file in question, then click Get Info. This will bring up a new window. Delete the app preference file. Plist files can become corrupt when a Mac shuts down or restarts unexpectedly or when an app freezes or crashes. As a result, the app may not open. When you delete a bad preference file, the Mac creates a new plist file that contains all the app's defaults automatically.
More in Windows
What Is Clipboard in Windows 10 and How to Use It: A Complete Guide
Zoom has now been adopted by individuals, schools and companies for cloud meeting heavily, especially under the current COVID-19 pandemic. It indeed helps us solve the big part of the remote communication issue while staying at home. And as a meeting participant or attendee, we also need to record zoom meeting to capture all the conference content and save for later. You can download the following screen recorder right away, or read on to find out more detailed guidance.
How to Record Zoom Meeting
How to record Zoom meeting on PC
Via local recorder
To record Zoom video conference on Windows and Mac, the most accessible way is to use its built-in recorder. Once you enter a Zoom meeting, simply click “Record” at the bottom toolbar of the main board to start the recording. Meanwhile, if you are a free subscriber, you can record meeting locally to the computer, and if you are a paid subscriber, then you can choose for recording to the cloud.
Next, you can click the button shown below to pause or stop the zoom meeting recording. Once the recording is finished, you’ll wait for a brief converting session until the video file is completed. Lastly, click “Save” is alright.
Via ApowerREC
ApowerREC works more functional than zoom’s built-in recorder when it comes to zoom video conference recording. While you are struggling at how to take notes on the screen during the recording, ApowerREC has already had a solution for you.
This tool enables you to record any activities on your computer screen, including movies, video games and web conferencing app like Zoom. And its program interface is simple yet loaded with various functions, such as task recording, locked window recording, annotation tool, video editing or show mouse cursor in the recording.
Now let’s see how to record zoom meeting session with this tool:
- Download and install ApowerREC, and launch the program.
- Click the downward arrow next to sound icon, and choose the audio source you wish to capture.
- Click the downward arrow next to custom icon, and choose the recording region.
- Click the red REC button and start to record zoom meeting.
- During the recording, click pencil-liked icon to add annotations on the recorded screen, such as serial numbers, lines, arrows and more.
- Click the red square button to end the recording.
- After the recording, right click the video file and choose “Edit”, and you will be able to trim the video length as well as add watermark on it.
For more recording feature and usage of ApowerREC, you can check out this recording guide.
Zoom recording software for iOS/Android users
Record Zoom meeting via iOS built-in screen recorder
If you need to record Zoom meeting on iPhone/iPad, you can easily start capturing the whole conversation or meeting using iOS built-in screen recording function. Just pull out the Control Center, and hard press the “Screen Recording” icon to start recording. And if the recording feature is not in the Control Center, simply enable this function under Settings on your device first and you will be able to see the feature show up in the panel.
Record Zoom on iOS via ApowerMirror
In case you don’t like to record the meeting on iPhone, here’s a Zoom recording software called ApowerMirror which allows you to stream and record iPhone screen on PC without jailbreak. Aside from screen recording, it also has a screen capturing feature. Simply check the following steps on how to use ApowerMirror to record Zoom meeting on iPhone/iPad.
- Download ApowerMirror on your PC and iPhone/iPad.
- Connect your iOS device and PC to the same WiFi network.
Meeting Recorder App For Iphone
- Launch ApowerMirror on your PC, and open Control Center on your iPhone/iPad, and tap “Screen Mirroring” to search for devices. Select the name of your computer.
- Then your iPhone/iPad screen will be streamed to your PC. You can now join a Zoom meeting, and it will be cast to your PC as well.
- On your PC, click the recorder icon on the right part of the ApowerMirror interface to start recording.
- Once done recording, just hit the button again to stop it. Then your Zoom meeting recording will be saved on your PC.
How to record Zoom meeting on Android
Meeting Recorder App For Mac Download
ApowerMirror is also a great screen recorder for Zoom meeting on Android. It allows you to mirror your Zoom meeting from Android to PC, and further control Zoom meeting from PC as well. Here is a simple guide on how to record Zoom meeting as a participant or attendee on Android using ApowerMirror.
- Download and install ApowerMirror on your PC and Android phone.
- Make sure your Android and PC are connected to the same WiFi network.
- Open ApowerMirror on your phone and PC, tap the blue mirror button on your Android to detect available devices. Choose your PC and start screen mirroring.
- Join a Zoom meeting on your Android and it will be streamed to your PC immediately.
- Lastly, click the recorder icon in the right section to start recording from the desktop.
Note: To cast audio along with the Zoom video to PC, please make sure that your Android has Chromecast service. If not, you can download Google Home and use its “Cast screen/audio” feature to stream audio to PC.
Screen Recording App For Mac
Conclusion
Meeting Recorder App For Mac Windows 10
Those are the most feasible ways for you to record Zoom meeting without permission on different platforms. You can pick the ones that fit your preferences. Although the default recording feature works fine, the available features are limited. Therefore, we should try out other feasible ways to record Zoom besides the built-in tool.