Mp4 To Mov Converter Mac App
Jul 08, 2020 Online MOV to MP4 converter Mac does not require any software download or installation and can be used directly from your Mac browser. One such decent online tool t convert MOV to MP4 on Mac is Online UniConverter (originally Media.io). Using the tool, you can save your MOV and other files to MP4 and range of commonly used audio and video formats.
by Brian Fisher • Feb 28,2020 • Proven solutions
MP4 is a popular multimedia container format that is compatible with an array of devices and players including Mac devices. MP4 files can be played on Mac QuickTime player, but only in situations when it contains supported codecs. So if MP4 files have codecs that are not compatible, QuickTime player won't play your videos. Thus to play your MP4 videos on Mac, iPhone, iPad, and other iOS devices without any compatibility and codec issues, converting MP4 to MOV is the best solution as MOV is the default format for the iOS devices. Know the best solutions to convert MP4 to MOV Mac in the following parts of the article.
Part 1. Best Way to Convert MP4 to MOV on Mac without Quality Loss
If you want to settle for nothing less than the best while converting your MP4 files to MOV format, UniConverter is the apt software. Using this versatile and all-purpose conversion tools your MP4 files can be converted to MOV format in a quick and hassle-free manner. The program allows adding files from your computer as well as directly from devices. Over 150 formats are supported by the program as output files. You can even merge the needed files and process them in batches. An array of device-specific formats is also supported by the tool to avoid any compatibility issues.
Get the Best MP4 to MOV Converter - UniConverter
- Convert MP4 to MOV, AVI, MKV and 150+ common video/audio format in high quality.
- 90X faster conversion speed than any conventional converters in the market.
- Edit and personalize your MOV videos before conversion, including crop/merge video, add subtile/watermark, etc.
- Download online videos from YouTube, VEVO, Vimeo, Facebook, Dailymotion and over 1,000 popular video streaming sites.
- Burn video to DVD with free DVD template
- Powerful toolbox consists of GIF maker, screen recorder, video compressor, CD burner and fix video metadata.
- Compatible with Mac OS X 10.14 Mojave, 10.13, 10.12, 10.11, 10.10, 10.9, 10.8, 10.7, 10.6, Windows 10/8/7/XP/Vista.
How to Convert MP4 to MOV on Mac
With the lossless conversion, UniConverter is the best MP4 to MOV converter Mac tool that also has a Windows version, which functions almost the same. Below lists both video and step-by-step guide for your reference.
Step 1. Run iSkysoft MP4 to MOV Mac and load videos
Download, install and launch UniConverter on your Mac. On the Convert tab, click on to load the local MP4 videos. The files from connected devices can be added by opening the drop-down menu from + Add Files option. You can even drag and drop the files.
Step 2. Edit MP4 videos (Optional)
There is a complete editing suite that comes along with the software to take care of your video personalization needs. Under the added video thumbnails, the icons for – Trim, Crop, Effect is present. Click on the desired icon and a new editing window will open. Make the changes and click OK to confirm them.
Step 3. Choose MOV as target format
Next, click on the top-right corner to open the drop-down options at Convert all tasks to. From the Video tab, select MOV format. You also need to select the resolution of the output file.
Step 4. Mac convert MP4 to MOV
At the Output tab location, select where you want to save your converted files on Mac system. Finally, click on Convert All button to start processing and converting your added MP4 videos to MPV format in lossless quality. The Converted tab on the software interface helps to manage the converted files.
Part 2. 2 MP4 to MOV Converter Free Mac Online
For simple and free conversion of your files, online programs work as a decent option. These tools work on the browser without any need for software installation or download. If you are looking for basic conversions, MP4 to MOV converter free Mac online are good choice. Listed below are two popularly used tools. See more Online MP4 to MOV Converter for Mac >>.
1. Online Converter
With an online converter, your MP4, as well as other videos, can be converted to MOV and other formats in decent quality. Working from the browser of your PC, the program allows adding local as well as online files to the interface. 200MB is the maximum file size limit that can be added. If you want to get rid of the unwanted parts of the video before conversion, the program supports the cut option as well. Once the process is complete, the converted files can be downloaded to your PC.
2. AConvert
With AConvert, conversion of your MP4 files to MOV is simple and easy. You can select the MP4 files from the system, URL, Google Drive, and Dropbox. The added files once uploaded to the interface can be converted to the desired format in decent quality. The tool also allows you to customize your videos by changing its bit rate, frame rate, size, and video aspect. The download link for the converted file appears on the app interface.
Part 3. 2 Recommended Free MP4 to MOV Converters for Mac
A number of freeware software's to convert your MP4 videos to MOV on Mac is available as well. Available for free download and installation, these programs come with decent features to look after your basic conversion needs. The two most popular Mac convert MP4 to MOV free tools are listed below.
1. QuickTime Pro
QuickTime is the native player for videos on Mac system. The Pro version of the player in addition to video playback also supports an array of other functions like video recording, video editing, and video conversion. Free to use, this MP4 to MOV converter Mac free program results in high-quality output files in a few simple steps.
Pros and Cons of QuickTime Pro:
Pros:
- Supports an array of functions like video creation, editing, recording, and conversion
- Native to Mac system, does not require an installation of any third party software
Cons:
- The limited format supports as compared to professional tools
- Limited features in comparison to paid tools
Mp4 To Mov Converter App
2. Handbrake
Handbrake is a popularly used open source video transcoder that facilitates file conversion in decent quality. This free and open source program can supports multi-platform including Windows, Mac, and Linux. Almost all multimedia files and files from the disc can be added to the program interface for the conversion process. An array of additional features for customizing the files are supported by the tool.
Simple Steps on How to Free Convert MP4 to MOV with Handbrake
- Run Handbrake on your Mac and click Source.
- Add your desired MP4 files to be converted to .mov and then hit Browse to specify the destination folder.
- Choose MOV as the output format and click Start to begin MP4 to MOV conversion on Mac.
Pros and Cons of Handbrake:
Pros:
- Facilitates adding almost all types of multimedia files and files from DVD and Blu-ray disc
- Comes with an array of additional features like selecting pre-set codecs, quality, and others
- Free of advertisement
Cons:
- Does not support converting your MP4 files directly to MOV format but they can be converted to iPhone, iPad, and iPod supported formats
- Limited output format supports
- Complicated conversion process that requires skills and knowledge about the formats and their conversion.
Part 4. Learn More: How to Play MP4 on Mac
In general situations, MP4 files can be played on your Mac devices without any issues. But in case if you encounter a problem in playing your MP4 videos on QuickTime or other players on your Mac system, we recommend the following solutions.
1. Mac MP4 to MOV conversion:
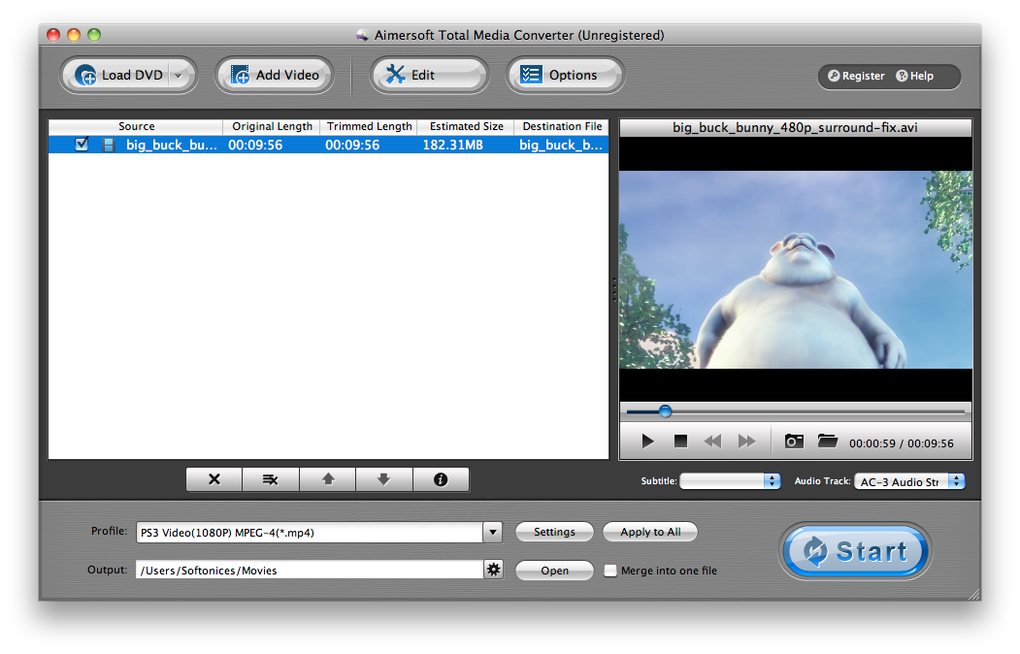
The most straightforward solution is to convert your MP4 videos to MOV format using one of the methods mentioned in above parts of the article. You can use free MP4 to MOV converter Mac or the professional tools as required.
Jan 19, 2018 How to Uninstall Mac Software the Quick Way. Uninstalling an application downloaded from other sites is even easier. Drag the application from your Applications folder to the trash. Jun 13, 2019 Select the app you want to remove, and then select Uninstall. Uninstall from the Control Panel (for programs) In the search box on the taskbar. How to uninstall firefox on mac. Mar 03, 2020 The easiest way to uninstall an app or program from your Mac is by using the trash can located on the Dock. Drag the application from wherever it is located on your Mac and drop it on the trash can. When you empty the trash, the application is deleted. Removing Apps With the Finder. Next, right-click on the Trash Can icon located in the Taskbar of your Mac and then tap on Empty Trash to uninstall the program from your Mac (See image below). Uninstall Programs on Mac Using Launchpad. Uninstalling programs on your Mac using the Launchpad is quite similar to uninstalling programs on iPhone or iPad. On a Mac, there’s no interface that lists all your installed software so it’s tough to even notice if you have this stuff installed. Some applications must be removed in other ways, and you’ll generally find instructions by simply performing a web search for “uninstall program name mac”.
2. MP4 player download:
If you are not willing to convert your MP4 files, downloading a compatible MP4 player on your Mac system will help. While downloading such player, ensure that it is compatible with the format and the codec of your video files
3. MP4 codec download for Mac system:
Another way to play your MP4 videos on your Mac without converting video or downloading additional player is to download the file codec that is compatible with already installed QuickTime player. Here, take care while downloading supporting codecs as there is a risk of exposing your system to malware or adware.
Among all the solutions, using a file converter is the best as it ensures that your videos are converted to a compatible format. Moreover using a file conversion tool, all your incompatible formats can be converted to a compatible one. To take care of your queries on how to convert MP4 to MOV on Mac, the article above lists an array of methods to choose from.
by Christine Smith • 2020-07-10 16:33:54 • Proven solutions
Developed by Apple Computers, MOV is a video container format that is mainly used by Apple QuickTime for storing video files. MOV files are uncompressed, large, and commonly used by Mac users. Though MOV files are compatible with Mac OS X, there are times when these MOV videos can’t open in QuickTime properly. Additionally, these files occupy lots of space on your system and also cannot be played on other portable devices, gaming consoles, or uploaded in video sharing sites.
In all the above-listed situations, the best solution is to convert MOV to MP4 Mac. MP4 is the most popular and commonly used video format that is compatible with almost all media players and portable devices. Check out various solutions on how to convert MOV to MP4 on Mac in the below parts of the article. If you're using a Windows computer, you may want to know how to play MP4 on Windows Media Player, which may help you to make the video playback on your computer.
Part 1. [Most-Recommended] Best MOV to MP4 Converter for Mac
There are different types of MOV to MP4 converters on Mac. If you are in search of a powerful tool that takes complete care of all your conversion need, Wondershare UniConverter (originally Wondershare Video Converter Ultimate) is the best choice. The professional software is available for Mac as well as the Windows system and is specially designed for conversion purposes with a host of additional advanced settings.
Wondershare UniConverter - Best Video Converter for Windows / Mac (Catalina Included)
- Allows converting MOV to MP4 on Mac without any quality loss.
- MOV to MP4 video conversion is 30 times faster as compared to other conventional converters.
- Convert multiple MOV files to MP4 format with just simple clicks.
- Convert MOV to other 1000+ video/audio formats, and specific device targeted preset profiles.
- Download videos from more than 10,000 sites, including YouTube, Vimeo, Facebook, and others.
- Crop, cut, trim, rotate MOV files, and adding watermarks, effects on the MOV videos.
- Transfer MOV files from Mac to iPhone/iPad devices via a USB cable.
- Support more additional functions, like Video Compress, Screen Recording, DVD Burning, GIF Maker, etc.
- Supported OS: Mac OS 10.15 (Catalina), 10.14, 10.13, 10.12, 10.11, 10.10, 10.9, 10.8, 10.7, 10.6, Windows 10/8/7/2003/XP.
Watch Video Tutorial to Convert MOV to MP4 Mac Easily and Quickly
Step 1 Add MOV file(s) to Wondershare MOV to MP4 Converter Mac.
Download, install, and launch Wondershare UniConverter on your Mac system. Drag and drop desired MOV file(s) from the Mac system to the software interface. You can also add the files by clicking on the Add Files icon on the left-top corner.
Step 2 Select MP4 as MOV to the MP4 output format.
Click the drop-down icon beside the Output Format option to enter the format panel, select the MP4, and resolution from the Video tab as the desired output format. You're optional to click Create to build a new format with customized frame rate, encoder, bitrate, etc.
Step 3 Convert MOV files to MP4 on Mac.
Finally, click the Start All button to convert .mov to .mp4 on Mac. You can choose the file location by clicking on the Finished icon.
Your MOV files will be converted to MP4 format after a while. As both Mac and Windows versions have similar interface and functions, you can follow the same steps above on the Windows version or watch the video below to learn more details.
Part 2. Other 4 Ways to Convert MOV to MP4 Mac Free Online
1. Wondershare Free Video Converter - Best Free Video Converter for Mac
The professional desktop software is undoubtedly the best way to convert MOV to MP4 on Mac and Windows, but the full features of these tools need to be paid. So if you are in search of a free, simple, and quick way to convert MOV to MP4 on Mac or Windows, Wondershare Free Video Converter will prove to be the right choice. This free-to-use desktop software has a very similar interface and functions with Wondershare UniConverter as it is the free version of it. So it allows converting MOV videos to MP4 or iOS and other device compatible formats with the same steps in Part 1. Besides, the software also allows downloading YouTube videos and playlists in high quality.
Steps to Convert MOV to MP4 on Mac with Wondershare Free Video Converter:
Step 1: Download, install and launch Wondershare Free Video Converter on your Mac. Then you'll come to the Convert tab by default.
Step 2: To add the desired MOV videos, you can simply drag and drop to the software interface or can click on the Add Files button to browse videos from Mac.
Step 3: Select MP4 or other compatible video formats as your target video format. You should click on the Convert all files to option and then choose the Video tab, and the formats list will open up.
Step 4: Finally, click on the Convert All button on the right-bottom corner to start converting MOV to MP4 for free.
2. Online UniConverter - Convert MOV to MP4 Online and Free
If you need to convert a limited number of files at times, then using an online converter makes sense. Online MOV to MP4 converter Mac does not require any software download or installation and can be used directly from your Mac browser. One such decent online tool t convert MOV to MP4 on Mac is Online UniConverter (originally Media.io). Using the tool, you can save your MOV and other files to MP4 and range of commonly used audio and video formats. It is a MOV to MP4 converter Mac freeware online tool that allows adding two files at a time for conversion.
Steps to free convert MOV to MP4 Mac using Online UniConverter:
Step 1: Open Online UniConverter (https://www.media.io/) on your Mac browser. To browse and add MOV files present on your system, click Drag & Drop or Hit to Add File button. A maximum of two files at a time can be added for conversion.
Step 2: Select MP4 format from the Video list at Convert all files to section.
Step 3: Finally, just hit the CONVERT button. The added MOV files will start uploading, and the program will convert MOV to MP4 on Mac.
Once the conversion is complete, MP4 files can be downloaded from the interface.
3. QuickTime
Another simple and straightforward MOV to MP4 converter Mac is QuickTime Pro. The default media player for the Mac platform is QuickTime, which is free to use, while QuickTime Pro is the paid version of the same. The Pro program comes with an array of features, including conversion, editing, authoring, and others. So if you do not want to install any third-party software on your Mac, go for QuickTime Pro for video conversion.
Steps on how to convert MOV to MP4 Mac using QuickTime Pro:
Step 1: Install and launch the QuickTime Pro app on your Mac system. Open the drop-down menu at the File tab from the top bar. Select “Open File…” to browse and add MOV files present on your Mac.
Step 2: Once the files are added, the option of “Export…” from the drop-down menu will be activated. Select to move ahead.
Step 3: The Export panel will show a list of options. Select the “Movie to MPEG-4” option.
Step 4: Click Save to start converting MOV files to MP4 format.
Mp4 Converter App
The steps above will quickly convert MOV to MP4 Mac QuickTime
4. iMovie
iMovie is a video editing software by Apple to be used on Mac and iOS devices. This free to use video player and editor also works as a decent video conversion tool. So for your basic MOV to MP4 conversion needs, you can simply use the iMovie app present on your Mac system.
Step on how to convert MOV to MP4 on Mac using iMovie:
Step 1: Launch iMovie Mac MOV to MP4 converter app on your Mac. If you cannot find the icon of the app in your dock, go to Finder > select Applications > hit on iMovie from the list.
Convert Mov To Mp4 Mac Os
Step 2: Open the File menu and select “New Movie” from the drop-down list. Select the option of “No Theme” if you are asked to choose any.
Step 3: Next, opt for “Import Media.” Browse and add the MOV file that you want to convert by selecting and hitting the 'Import Selected' button present at the right-bottom hand corner.
Step 4: The selected MOV video will open as a new Project. Next, go to the app toolbar, select File, and choose the Share option.
Step 5: In the subsequent window, click the File button and, if needed, edit the preferences and then click the Next button.
Step 6: From the new pop-up window, enter the location where you want to save the converted MOV file. Finally, click Save to start the MOV to the MP4 conversion process.
Part 3. Comparison Table of the MOV to MP4 Converters on Mac
The above parts of the article have mentioned three best ways to convert MOV to MP4 on Mac. Each of the suggested solutions has its pros and cons. Depending upon your requirements, many files, and other factors, you can decide upon the best-suited solution. Given below is a comparison table that will further help you with the task of selecting an apt converter.
| Software Name/Features | Wondershare UniConverter | Wondershare Free Video Converter | Free Online Video Converter |
|---|---|---|---|
| Supported OS | Windows/Mac | Windows/Mac | Windows/Mac |
| Convert Online MOV to MP4 | Yes | Yes | No |
| Convert Local MOV to MP4 | Yes | Yes | Yes |
| Supported Input formats | Almost all significant formats ( more than 1000) | All popular video formats | An array of popular video, audio formats |
| Supported Output formats | All commonly used formats and device-specific formats | iOS and other device-specific formats | Commonly used video, audio formats |
| Conversion Speed | Very Fast | Fast | Normal |
| Pros | 1. 30 times faster speed than other converters 2. Allows batch conversion of multiple files 3. Support additional features like editing, creating DVDs, converting DVDs, and others. 4. It allows downloading and recording videos from more than 10,000 sites. | 1. Free to Use 2. Decent list of the supported input list 3. Fast conversion speed 4. It allows downloading videos from YouTube. | 1. Free to use 2. No need for download or installation 3. Support decent list of input and output formats |
| Cons | 1. Paid software. 2. It needs to be downloaded and installed. | 1. Slower converting speed than the paid version. 2. Get a unique watermark on the converted videos like most freeware you can find. | 1. Dependent on the availability of an internet connection. Free form creator software for mac. Then move to the top toolbar and click 'Form' to get the PDF form creating options. Alternatively, you can also click 'Edit' and choose 'Add Text'.Step 3. Create New PDF FormIf you'd like to create a new PDF form, you can navigate to the top menu and then click 'File Create Blank Document'. 2. No functions on downloading, burning, or recording. 3. Convert only two files once a time. 4. Support to upload only up to 100MB file |
It can be concluded that Wondershare UniConverter is the best and all-rounder professional MOV to MP4 Converter for Mac that takes care of file quality, speed, and overall conversion process. So, if budget is not a constraint, then wait no more and download the software to enjoy its fantastic list of features.