Multiple Monitors Management Software Mac
- Multiple Monitor Software Mac
- Best Photo Management Software Mac
- Multiple Monitors Management Software Machine
Multimon's built-in window management features ensure your windows don't get lost between monitors. Move windows between monitors with a simple hotkey and resize them at will. If you use multiple monitors with your Mac, Multimon is a great way to manage them. Alternatives to Actual Multiple Monitors for Windows, Linux, Software as a Service (SaaS), Mac, Web and more. Filter by license to discover only free or Open Source alternatives. This list contains a total of 14 apps similar to Actual Multiple Monitors. List updated: 4/27/2018 5:40:00 AM.
- Jan 04, 2020 Dual Monitor Tools is a software package for Windows users with dual or multiple monitor setups. It has hotkeys for moving windows around, restrict mouse/cursor movement between screens, application launcher, wallpaper creator and changer and a screen capture tool. Allows you to quickly move windows between monitors.
- Feb 03, 2019 Download Dual Monitor Tools for free. Tools for Windows users with dual or multiple monitors. Tools for Windows users with dual or multiple monitors. Has hotkeys for moving windows around, restrict mouse/cursor movement between screens, application launcher, wallpaper creator and changer and a screen capture tool.
- Oct 19, 2019 Multiple Monitors and the Dock. The position of the dock can pose some issues when you use multiple monitors. The dock is supposed to appear on the “primary” display only, but how you arrange your displays can impact this. To change your primary display, head to System Preferences Displays, and then click the “Arrangement” tab.
So you got an external monitor to use with your MacBook or you’ve upped your game and got yourself two of them. Coding will never be the same, I’m telling you. Neither will writing, or research. With all that room you can have a lot of fun with multiple windows arranged just the way you like it.
But when you attach a monitor to your Mac, it will default to mirroring mode. And that’s just the start of all the things you’ll need to change before the awesome productivity dream materializes. To make it easier for you, I’ve compiled all the multi-monitor pitfalls in this article. They include how to use your Mac in clamshell mode, how to configure multi-monitor displays, find awesome panoramic wallpapers and most importantly, how to take care of window management.
A note about connectors: MacBooks come with Thunderbolt ports but they are backwards compatible with mini DisplayPort. Plus mDP to HDMI convertors are pretty cheap. And although I don’t have any personal experience with them, you can also find USB to HDMI convertors if you want to attach more than one display.Setting Up The Clamshell Mode
If you’ve got a huge external monitor and wish to dock it with a MacBook and attach Bluetooth keyboard and mouse instead of creating a multi-monitor setup, you’ll need to use the clamshell mode.
All you do is connect your display to MacBook via the Thunderbolt adaptor and connect the power cable. Shut the lid and your MacBook now works as a desktop CPU unit. The most important part here is the power cable, without that your Mac will just go to sleep as soon as the lid is closed.
Default Display
If you want to change the default monitor from your MacBook’s screen to one of the connected displays, go to System Preferences ->Displays and you’ll see an Arrangement tab. This lists all the available monitors. First, make sure the Mirror Displays option is deselected.
In there you’ll see the menu bar sitting atop your MacBook’s display. Just click and drag it over to any of your external displays to make that one the default monitor.
Arranging Displays
In the same Arrangement screen you can drag the displays around to change the placement. If you’re mounting your external display above and your MacBook’s screen below, you can go ahead and drop it on top.
The display sizes are scaled accordingly. So if you have 27 and 24 inch monitors connected to a 13 inch MacBook, you won’t have any problems figuring out which is which. Replicate your physical monitor setup in this window to make the transition between multiple displays really easy.
Managing Workspaces
Thanks to Mavericks, the multi-monitor capabilities of Macs have improved exponentially. Now every new display gets its own workspace and you can create different desktops or fullscreen apps for individual monitors.
This is great if you plan on using one monitor just for media, to monitor your website, or for social media updates. The Mac will also remember these workspaces so you don’t have to start from scratch every time.
Multi Monitor Wallpapers
When it comes to multi-monitor wallpapers, Mac is kind of weird. When you right-click on the desktop and select Change Desktop Background the app will actually bring up the wallpaper picker window on each different screen.
Of course, there are apps out there that make the process of applying panoramic wallpapers easy but most of them are paid. But you can still do it for free; all you have to do is download panoramic wallpapers that are already cut out for individual screens. You can do that with Wallpaperfusion or dualmonitorbackgrounds.com.
Once you have your cut out wallpapers downloaded, select that folder from the sidebar and choose the relevant images for each screen.
Window Management with BetterTouchTool
And now we come to a grave problem with the Mac that only amplifies itself when you add more displays. Window management. Windows has great window management (had to live up to the name, I guess), where everything is tight and snaps into place.
Mac’s more liberal philosophy spills over into window management as well, where it can’t afford to be. You can’t fling a window to the side with one gesture, telling it to take up exactly 50% of your screen like you can in Windows with the Aero Snap feature.
Wait – actually, you can. Thanks to an awesome free app called BetterTouchTool. I’ve written about it in detail before but it’s basically an app that lets you create custom gestures for trackpad, keyboard and mouse (more on that below), and as a cherry on top, adds the same window snapping features.
Once you’ve activated the Window Snapping feature from the pop-up and given the app accessibility permissions, it’s time to get snapping!
Just click and drag any window to the left or right edge to make it take up half the screen. Moreover, you can go to the corners to allot your window to the relevant quarter of the screen.
Finally, dragging a window up to the menu bar expands the window on the current screen (not to be confused with the fullscreen mode). The best part is that the app gives you a little preview of the exact space the window will take while you’re still holding the mouse on the hot corner.
As you’d imagine, this window snapping doesn’t always work between multiple monitors. But fear not, because alternatives exist and they are discussed below.
Window Management With Multiple Monitors Using Shortcuts
As I said above, BetterTouchTool lets you map specific actions to trackpad, keyboard and mouse shortcuts. And BetterTouchTool has an amazing library of window management actions. You know where this is going.
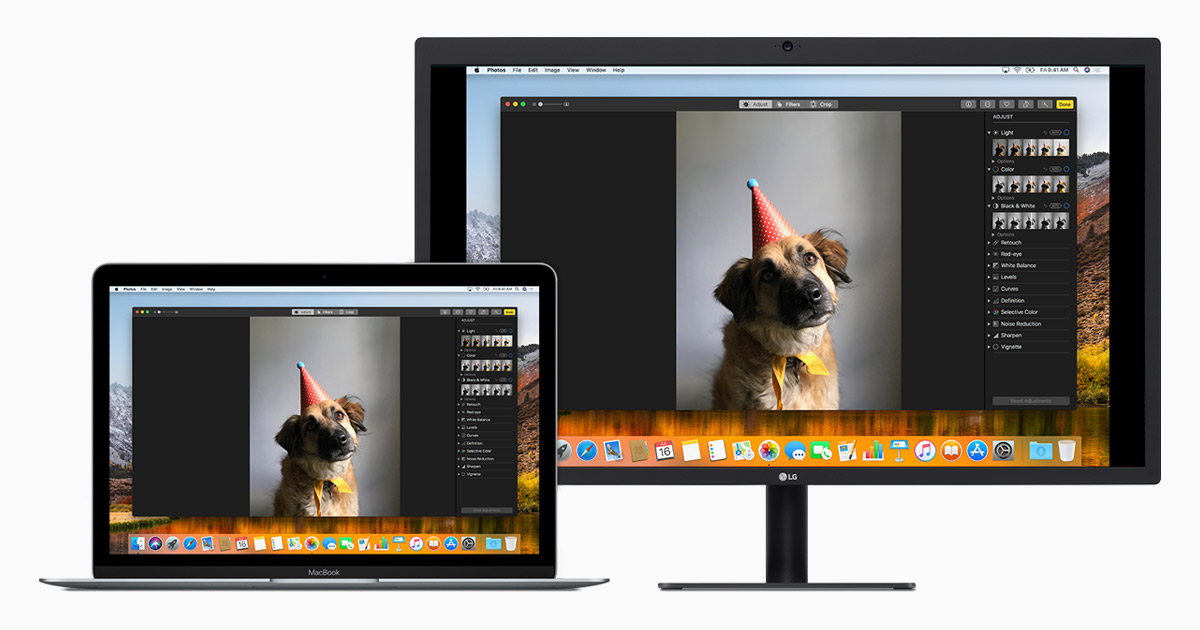
From all the great actions available, here are the highlights. Free daily journal software for mac.
- Move window one space/desktop left or right
- Maximize window to the next monitor
- Move window to the next monitor
- Plus all the window snapping shortcuts and a lot more can be turned into actions
That’s right, using a keyboard/mouse shortcut or just a trackpad gesture, you can fling the current window either to the next monitor or make it full screen when it gets there.
As you can see below, I’m unable to dock the window to the right side of the screen. But thanks to some pre-configured shortcuts, I am able to do so. Using similar keyboard shortcuts, I can fling the window to another monitor as well.
Multiple Monitor Software Mac
You’ll find a lot of apps out there for doing these things. In my research I found apps ranging from $5 to $20 dedicated to window management. But I’m telling you, you don’t need them. BetterTouchTool will take some time to set up but once done it will be your setup. You can set any kind of crazy keyboard shortcut or trackpad gesture for snapping or moving windows. It will be personal and intuitive, and it will work.
Here’s what I say to everyone after I recommend BetterTouchTool and I’ll say it to you as well.
Go Crazy.
A Simpler Alternative To BetterTouchTool
If you find the feature set overwhelming and don’t want to endlessly customize BTT, try Spectacle. It’s a little app that comes pre-programmed with keyboard shortcuts (that are customizable) for the same kind of window snapping features of BTT. There’s also a shortcut for flinging a window to another display.
The above article may contain affiliate links which help support Guiding Tech. However, it does not affect our editorial integrity. The content remains unbiased and authentic.Also See#monitor
 #Software
#Software Did You Know
Best Photo Management Software Mac
Netflix is older than Google. Netflix was launched in 1997 while Google was launched in 1998.
Multiple Monitors Management Software Machine
More in Mac
How to Enable and Use Breakout Rooms in Zoom
Whether you’re a fresh adopter of virtual machines or a longtime lover of virtualization, Parallels Desktop for Mac has optimized support for your external monitors and Full Screen mode! You can view your Parallels Desktop virtual machine on your native display or an external monitor so it looks just like it would if you were using a Windows PC. Not only is it functional but look how easy it is in the below steps:
May 20, 2016 If the image is out of focus, not much can be done about it, the result will always be sub-par. However, if the issue is minor, it can be corrected to a certain extent. There are some good apps available, such as Nik Collection’s Sharpner Pro (it’. Fix blurry pictures app mac. We’re going to cover how to fix blurry photos on Mobile. To do this, we’re going to use the Adobe Photoshop Express: Photo Editor as an example. This application is available in both IOS and Android devices, and is a simplistic version of it’s Adobe Photoshop for PC counterpart.
You can switch to Full Screen mode a couple of ways:
- Keyboard shortcut: Command + Control + F
- From Window mode, choose: View > Enter Full Screen, or click the Full Screen icon in the top right corner of the VM window –>
- From Coherence mode, click the Parallels icon in the menu bar, then choose Exit Coherence. Then click the View menu and select Enter Full Screen.
- Additional tips for Full Screen mode can be found in this Parallels Knowledge Base article: parallels.com/en/115171
Personally, Full Screen mode is one of my favorite features of Parallels Desktop for Mac because it allows me to utilize my Windows 10 VM on my external Thunderbolt Display here at work. I’m not constantly swiping between Desktops or having or prioritize applications when working. This additionally makes it easy to drag and drop files, copy and paste, and be uber productive (as seen below).
Kayla is running Windows 7 and Windows 10 in macOS Sierra
Here at Parallels, we’re updating our software to ensure optimized usability for our features. Some of our macOS Sierra users have mentioned issues using multiple monitors with early releases of Parallels Desktop. These users sent us detailed reports on their configurations, and with this information, our (awesome) engineering team made some changes and documented many details in the Knowledge Base article. Have you experienced issues with multiple monitors? If so, please make sure that you have the latest release of Parallels Desktop, and that you follow the steps below:
Solution:
- Go to (Apple Logo) > System Preferences> Mission Control.
- Enable the Displays have separate Spaces:
- Log out from your macOS user account and log back in.
- Enter Full Screen view mode with your VM. To extend the VM to the external display, go to the VM’s View menu > Use All Displays in Full Screen.
- Additional tips for resolving your Full Screen mode issues can be found in this Parallels Knowledge Base article: parallels.com/en/111936
Additionally, there is a new feature with Virtual Machine spaces in Full Screen. This feature addresses past concerns of Parallels Desktop users whom were used to our non-native full screen, with two or more displays showing multiple virtual machine spaces at the same time. This new setting being enables will activate a Full Screen virtual machine on any display automatically. The default state will be OFF for existing virtual machines and ON for new virtual machines that are created.
Your external monitor does not need to be an Apple-branded Thunderbolt display. Our Full Screen mode supports native and non-native displays. Subjectively, I’m excited to preorder OWC’s Thunderbolt 3 Dock to add two ultra HD 4K displays, or a combination of 4K, HD, and other displays with the mini DisplayPort port and additional Thunderbolt 3 port. Windows on Mac with a 4K display? Yes, please!
Have additional questions? Feel free to reach out to our team! Tweet us @ParallelsCares or visit parallels.com/support/
Need Microsoft Windows operating system? Buy directly below:
Interested in saving time and money by running Windows on Mac without restarting your Mac? Free 14 day trial: Try Parallels Desktop Now