Password Protect Folder Mac App
Ad Blocker Detected
- App To Password Protect Mac Folder
- Create Password Protected Folder Mac
- Password Protect Folder Mac Os X
- Password Protect Folder Mac Catalina
Our website is made possible by displaying online advertisements to our visitors. Please consider supporting us by disabling your ad blocker.
Protected Folder is designed to password-protect your folders and files from being seen, read or modified in Windows 7, Vista, XP and Server 2008, 2003. It works like a safety box, just drag and drop the folders or files you want to hide or protect into Protected Folder. Jul 01, 2020 Password Protect Folder In Mac Computer. This process is fairly easy but it does need a slight workaround to get you there. Step 1: First of all, you gotta open disk utility which will be available to you down there in the applications folder or you can just use the search bar to search for that.
You want to know how to password protect a folder. Now as the technology is getting literally over everything, say it be communication, work, making up things, and whatnot.
If you own a PC and use it either for professional or for study purposes like as a student or even. If you use it for playing games and stuff, everybody wants their privacy and want it to be respected.
In this case, what you gotta do is set up a password that is a sort of security or says privacy to your folders. So that your confidential data remains confidential and up to your reach. Only and nobody else until your self allow them to by giving them access to the password.
How to Password Protect a Folder (Mac & Windows)
Now in all these cases and more like these not mentioned security and privacy are the biggest factors. Which are mainly passwords that are only known to you and are required whenever somebody wants access to your folders?
Coming to when your documents are stored at a certain place, you need them to be secured as everybody is allowed to have their own privacy and they should even have their own. Now if you use a Mac or a windows software no matter you do want your folders to be protected and what can be better than a password or a passcode.
Password Protect Folder In Mac Computer
This process is fairly easy but it does need a slight workaround to get you there.
Step 1:
First of all, you gotta open disk utility which will be available to you down there in the applications folder or you can just use the search bar to search for that.
Step 2:
Once you pull up disc utility, you gotta go to file, hit the ‘new image’ option then image from the folder and that will bring up certain options and you gotta choose where you gotta save it accordingly. Let’s say you chose the downloads, now you can change the name of the downloaded folder that you would like right there.
The Quick Scan option is great for recovering data from storage devices that fail to boot or mount, while Deep Scan is ideal for getting back files that have been permanently deleted.Users of Mac OS X 10.10, 10.11,10.12, 10.13, and 10.14 can use Data Rescue 5 to create a special startup drive for simple recovery of a non-booting internal drive. The Standard license includes one system activation, and it limits recovery to five drives, while the Professional license doesn’t have any activation or recovery limits.Pros.Free version for previewing potential file recovery.Email notifications.Duplicate file recognition to save recovery spaceCons.More expensive than some alternatives.Recovery drive does not support Mac OS X 10.15. Unfortunately, the developers of Data Rescue 5 are unable to support this feature in Mac OS X 10.15 and newer due to the restrictions imposed by Apple.Customers can choose between a Standard and Professional license. Best software for mac. It can recover data from your hard drives as well as external drives, SD cards, solid-state drives, and other devices.This well-known and popular data recovery software for Mac computers offers a straightforward recovery process and several unique features that make it stand out when compared with other similar software applications.To start recovering lost data with Data Rescue 5, all you need to do is select the device you want to recover from, pick the most suitable scan type, and wait for the application to do its job. R-Studio for Mac can recover deleted data from all types of file systems using advanced scanning algorithms, restore formatted partitions and drives, and create an image file of a disk with bad sectors to facilitate recovery.R-Studio for Mac is a feature-packed data recovery software for professional and regular home users alike.
Step 3:
Go ahead and save it, now you gotta select again where you want to save and under encryption, there are two different options, 128 bits, and 256 bits, now the 128 bits one is the one recommended as its quite faster with getting your files later, where the 256 bits one is more secure but it’ll be slower getting you to your files later.
Step 3:
Once you have selected one of the two, its gonna ask you to add a password, once you have added that password twice, you gotta hit choose, and then you’re gonna go down the image format. Now if you would like to be able to be changing this folder and adding to it you can hit read and write, if you would just like to make it so that no one can add or take away that particular folder you can hit read-only.
Step 4:
Once you are all done, you have to click on save and this will create a mount that folder, and once it’s done you’re gonna click done.
Point To Be Noted:
Now you may just go back to the specific folder on which you mounted the password and when you click on it, it will ask you for the password and hence your job is done. You can also add for the computer to save and remember your password or you enter it every time you see it, completely depending upon you.
Password Protect Folder In Windows Computer
Now the process is not very different but does have a few changes; so starting off with having a look at some files that you want to make private and lock into a folder. So, how to password protect a folder. Here, firstly you gotta add in a password so that it is ready to do what you want to.
You can always use third party software for adding security to your files and folders and being carefree and they are trustable as well. But the risk they hold is if in case you accidentally or somebody else by means uninstalls or deletes that software from your device then all of a sudden all your security will wear off and your documents will be available for access to everybody having access to your device.
So for a safer approach, the security should be built in so that it goes nowhere and your data remains safe.
In windows, you need to have a batch file to lock a folder so first of all, you gotta create it.
Step 1:
You gotta go to PasteBin and copy the text file code and save it in your device.
Step 2:
Then open notepad, click on the file on the upper left corner, and select “open”, then go to the location where you saved that file, open it, copy it and then paste it in the notepad. Or in case you don’t want to save the batch file code, you can just copy the text file code from the website itself and directly paste it in the notepad.
Step 3:
Now once you paste the code, you gotta find text string saying your password in the text code you copied. Once you find it, you gotta replace it with the password you want to secure your folder with.
Step 4:
Then click on the file and select save as and type the name of the file to whatever you want to keep, and then add an extension ‘.bat’ at the end of the file name and then save this file inside the folder you want to lock.
Step 5:
Now just go to the folder where you saved the file with ‘.bat’ extension and open it, a pop up will appear asking to create a private folder where you will store your files. Reopen the ‘.bat’ file and confirm locking.
The folder is now locked.
Afterward, whenever you would open the folder, you will have to enter the password.
Additional Info:
Now the process in both Mac and windows is completely different as in one you are adding passwords to individual files and in another, you are creating a password-protected folder and then add files to it. But both of these processes of adding security to your files are very convenient and are like really trustable so that you can actually hand over your device.
Wrapping Up!
Well, after reading this article you know how to password protect a folder. Moreover, somebody else for your work and not really has that insecurity inside you of the other person checking out your stuff and your folders as now you would have added security to the ones.
Which you wanted security on, may they some files, photos, videos or documents they can all be protected and be secure and you can be carefree using your device in spite of the fact that you have your personal stuff inside it as it will all be password secured.
Related Articles:
Mac provides a number of features that can enhance your privacy but password-protecting folders isn’t one of them. But, as it happens, there are more than one way to password protect folder on Mac.
In this guide, we have covered 5 of the best ways to password-protect folders on Mac and encrypt them as well. You can use these methods when you need additional protection for your files from co-workers or even your partners. Most of these methods involve enterprise-level encryption. So, if you want to lock a folder on Macbook pro, air even iMac, this guide will help.
Sandisk repair app for mac computer. SanDisk ® Global Customer. Deleting files on a memory card using a Mac Deleting files on a Cruzer USB flash drive using a Mac. Was this answer helpful? Your rating has been submitted, please tell us how we can make this answer more useful. Email. Required Your Feedback. Required. Related Answers.
Also Read: Ways To Password Protect a Folder in Windows
#1 Password Protect Folder on Mac Using Disk Utility
Disk Utility is an in-built macOS app for managing disks, drives and partitions. As it happens, it also lets you create a password-protected folder in your Mac. It is not a folder, per se. But, you can easily manage all your files. Let’s have a look at the steps now.
Step 1
First, we have to open Disk Utility app on Mac. You can simply search via Spotlight or find it in Utilities subfolder of Applications.
Go to File > New Image > Image from Folder. Alternatively, you can press Shift+Command+N
Step 2
Now, you have to select the folder that you want to password protect.
Step 3
In the upcoming window, you have to select a few things such as the name and security type.
- Give the name for the password-protected folder
- Provide some tags and select the location where you want to save it
- For encryption, choose 128-bit AES Encryption and provide the password
- For Image Format, you have some choices, such as Compressed, read/write, hybrid image and read-only. Choose one of them
Once you are done, click the Save button.
Step 4
Depending on the size of the folder, the encryption process may take some time. Once you get the confirmation message, go to the location where you saved the image.
Type the password and click Okay.
Now, you can see a virtual disk with the same name of the folder. Open it to see the files and access them.
After the use, Eject the drive to make sure that no one else can access the folder.
Note: If you had selected read/write for Image Format, you will be able to copy and paste files easily. But, it depends on what kind of protected folder you want.
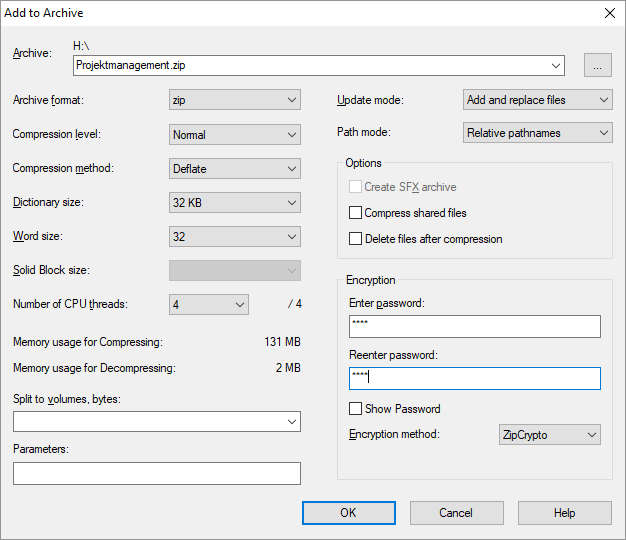
You can count on this method if you need something native. As you see, we don’t need a third-party app to protect folders on Mac using Disk Utility.
#2 Password Protect Mac Folders Using Hider
If you want to password protect folder in mac without disk utility, then third-party apps are better option.
Macpaw Hider is an popular app to enable password protection for folders and files. However, it does work like having a secure space inside your Mac. Hider is a paid software (starts at $19 for single license) but you can check out the free trial for 15 days.
You can use this method to encrypt and protect folders, files and secure notes. It also has an impressive UI to make things cool. Once you are installed, you can add whatever you want to protect into the Hider 2 UI. It also offers an option to hide the document/folder.
Read: The Best Ways to Password Protect PDF File
This is the best thing we loved: once you close Hider 2, everything is secure. You have to enter the password to access contents from the Encrypted folder. Hider 2 is a premium software and it comes at $19.95 for one license.
You can try this method if you need a more accessible way to password-protect files and folders. You cannot use this method if you want to send/transfer the locked content.
#3 Encrypt Files via Terminal, using OpenSSL
App To Password Protect Mac Folder
Here is another built-into-Mac method to protect your folders and files. You should use this method if you want to add files to encrypted folder in Mac. We are going to do this using Terminal and it involves some code. If you would, let’s have a look at the steps.
Step 1
Open Terminal on your Mac and enter the following command.
Now, in this command,
openssl and aes-256-cbc designates the encryption type.
–in ~/Desktop/Photo.jpg designates the file you want to encrypt and its location
-out ~/Desktop/Encrypted.file designates the location where the encrypted file would be saved
Step 2
Create Password Protected Folder Mac
Enter the command and provide the encryption password when asked
Confirm the Password to continue
Step 3
Now, you can see the Encrypted.file document on your Desktop. Depending on your need, you can change the directory and encryption methods
Note: To decrypt the same file, enter the following command
Make sure you change the file-names and add ‘-d’ without quotes.
As we said earlier, you can use this method to encrypt and protect individual files. Since everything can be managed via Terminal, you don’t need a third-party software. Well, the limitation is, you can’t do it for folder.
#4 Use Concealer to Password Protect Files, Folders and More
Concealer is an advanced Mac app that lets you encrypt and store files and folders. In addition, you can take care of sensitive documents like Notes, Credit Card and software licenses. All of these are protected by one master password.
In addition to that, Concealer allows you to set individual password for stored files as well. Just like we said in the case of Hider 2, it also uses 256-bit encryption. Once closed, everything is clean. Without the master password, whatever you stored in Concealer will be inaccessible.
There are also some other smart features that may interest you. But the point is that you can simply drag-n-drop files and encrypt them with best security. Of course, don’t expect to share these files easily. Unlike the Terminal and Utility Disk methods, you should have Concealer app for encryption and decryption.
Concealer for Mac is available at a price tag of $19.99. However, there is a free trial version that allows you to save a limited amount of data.
#5 Password Protect Files Using Compression
Here is another method to protect files/folders via Terminal. However, we are going to compress the folder or file with a password. This way, the contents cannot be accessed without a password. But, since it’s a ZIP file, you can easily send/transfer it.
Password Protect Folder Mac Os X
Let’s have a look at the steps.
You have to open Terminal and bring it to where you’ve stored the file. In my case, I had my files on Desktop.
Now, after the confirmation, you have to enter the following command.
So, this means the file Photo.jpg will be converted to a ZIP file named photo.zip. You have to provide a strong password after the command. Repeat the password and you’re done.
In a second or two, you can see the zipped file on your Desktop. Now, whenever someone tries to open the ZIP they will require a password to open a folder on Mac. Do one more thing: delete the original file, since the same is safe inside one ZIP file.
As you can see, this method works like a piece of cake. You don’t have to worry about anyone accessing the files, especially if you deleted the originals. Also, this password protection would work even if you transfer the ZIP file to somewhere else.
Bonus Tip
Want to prevent some folders from showing up via Spotlight? Here’s a method.
Add ‘.noindex’ after the folder name. If the folder name was Photos, make it Photos.noindex
The folder will not be shown in Spotlight search anymore. Keep it somewhere away and it’s a kind of safety.
Password Protect Folder on Mac
So, we have covered the 5 best ways to make a private folder on macOS. The first four methods use higher levels of encryption while the fifth one is compression. Anyway, it’s sure that others won’t have access to your files. If you ask us, Utility Disk is our favorite one. You don’t need a third-party app, but you have access to a read/write folder. Which one do you think you’d choose? Let us know in the comments.
Password Protect Folder Mac Catalina
Read: 4 Things You Can Do If You Forget Your Wi-Fi Password