Record Iphone Screen On Mac App
Micro app mac should i remove it. Should I Remove It? Is a very simple but extremely powerful Windows application that helps users, both technical and non technical, decide what programs they should remove from their PC. This typically includes finding and removing all sorts of crapware and bloatware such as adware, spyware, toolbars, bundled unwanted applications as well as. Jul 01, 2018 For example, Antivirus One on the Mac App Store is a trustworthy software application that prevents malware from infecting macOS computers. Trend Micro’s Antivirus One and spyware active-monitoring laboratory is the largest of its kind in the world and it is equipped with advanced malware patterns for detection and removal of threats. Should i remove it free download - iServices Trojan Removal Tool, iTrash, Duplicate Cleaner For iPhoto, and many more programs. Hence, to get rid of the application totally, you should remove its leftovers step by step. Take the following steps to uninstall the Trend Micro Antivirus Mac app manually: Quit Trend Micro Antivirus by right-clicking on its icon in the menu bar → select Shut Down Trend Micro Antivirus. Mar 03, 2020 The easiest way to uninstall an app or program from your Mac is by using the trash can located on the Dock. Drag the application from wherever it is located on your Mac and drop it on the trash can. Click Empty Trash in the pop-up menu to remove the application from your Mac. Uninstall Apps Using an Uninstaller. Certain apps may include an.
IsoHunt.to for macOSNext one on the list of resources for torrent Mac content is, the IsoHunt.com successor. Software torrent sites for mac.
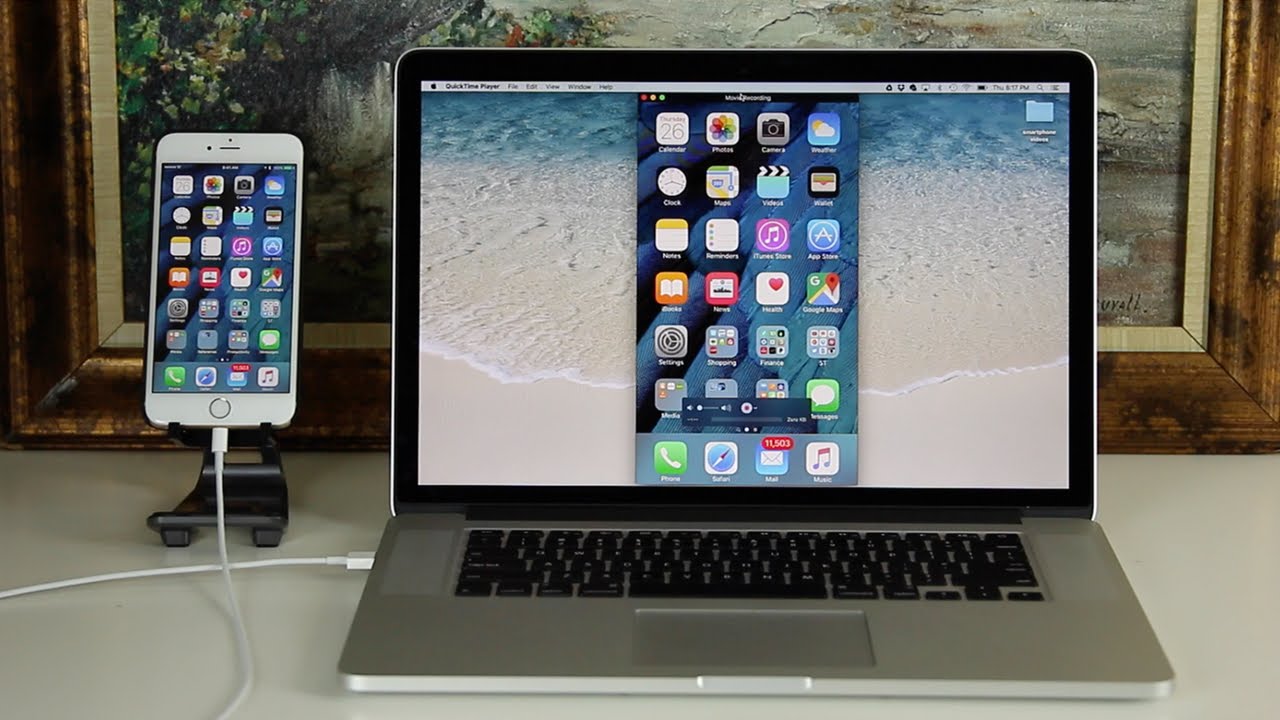
Go to Mac Finder Tap on Application and search for Mission control app.; Alternatively, press either Control+Up Arrow(⇑) or slide three fingers from bottom to top on the magic trackpad.; How to Exit from Split Screen View in Mac? In order to exit from split screen view in Mac, press the “maximize” button or of your active window screen. It will automatically bring the application in. Introduced in 2007 by Steve Jobs, iPhone is Apple's flagship iOS device and easily its most popular product around the world. The iPhone runs iOS and includes a large collection of mobile. Jun 24, 2020 How to Record Screen on iPhone, iPad, and iPod Touch. Swipe down from the top right corner to bring down Control Center in iPhone X or later or iPad with iOS 12 or later. On iPhone SE 2020, iPhone 8 Plus or earlier, you need to swipe up.; Tap the Screen Record button to start recording. Once you hit the button, a countdown begins, and the feature will start capturing your device screen after.
'I'm going to set up a channel on YouTube to share iOS unknown features and tricks, but many apps ask me to jailbreak iPhone. Any other ways?'Recording iPhone screen can be a great way to share useful iOS tips & tricks, popular gameplay walkthrough, phone fix solution or show new product features in conference like WWDC. With the release of iOS 11, you are fortunately to record iPhone screen directly on the device with screen recording function. What if you want to record iOS screen on PC or Mac? Here are how to do it.
- Part 1Record iPhone Screen on Windows without Jailbreak
- Part 2Record iPhone Screen on Mac with QuickTime
Part 1 Record iPhone Screen on Windows without Jailbreak
You must know that though you can download QuickTime on Windows, you cannot use the complete set of features for some security reasons. If you don't want to jailbreak your iPhone 7/7 Plus and pose a threat to its security neither, iPhone Recorder is a better choice.iPhone Recorder enables you record and capture iPhone/iPad screen in three simple steps. Without security vulnerabilities or data loss caused to iDevice during or after the record and capture process.
Step 1Connect PC and iPhone to Same Wi-Fi
Make sure that your PC and iPhone are connected to the same wireless network. On PC, you can check it in the Internet Setting at the lower-right corner of the Windows main interface. On iPhone, go to Settings > Wi-Fi to check it.
Step 2Mirror iPhone Screen to PC
Run the software after download and install. Turn to iPhone, swipe Home screen up from bottom to open Control Center. Enable AirPlay Mirroring (iOS 10 or older)/ Screen Mirroring (iOS 11). Then, it will be looking for the smart device that can be connected. When you see iPhone Recorder in the searching result, tap and connect it.
Record Iphone Screen On Mac App Free
 Step 3Start Recording iPhone Screen
Step 3Start Recording iPhone ScreenNow your iPhone screen is mirrored to Windows, and hit the Record button to get started. When finished, click the Stop button to end the recording process and save the video clip.
Since you are the user of both iPhone and Mac, you may find it easy to record iPhone screen on Mac with QuickTime.
Step 1 Connect iPhone to Mac via lighting cable.
Step 2 Run QuickTime on Mac.
Step 3 Click File in the toolbar at select New Movie Recording.
Step 4 When your iPhone pops up, you can hit the Record button to start recording.
Step 5 To change the record settings, you can hit the arrow next to the Record button.
Step 6 End the process and go to File > Save to find the video clip.
From the above, you must get how to record iPhone screen on both PC or Mac. If you merely need to record screen on Windows, iPhone Recorder wins. But if you want to edit the screen recording video, QuickTime may be better to meet your need.
Related Articles
Use Shift-Command-5
If you're using macOS Mojave or later, press Shift-Command (⌘)-5 on your keyboard to see onscreen controls for recording the entire screen, recording a selected portion of the screen, or capturing a still image of your screen. You can also record the screen with QuickTime Player instead.
Record the entire screen
- Click in the onscreen controls. Your pointer changes to a camera .
- Click any screen to start recording that screen, or click Record in the onscreen controls.
- To stop recording, click in the menu bar. Or press Command-Control-Esc (Escape).
- Use the thumbnail to trim, share, save, or take other actions.
Record a selected portion of the screen
- Click in the onscreen controls.
- Drag to select an area of the screen to record. To move the entire selection, drag from within the selection.
- To start recording, click Record in the onscreen controls.
- To stop recording, click in the menu bar. Or press Command-Control-Esc (Escape).
- Use the thumbnail to trim, share, save, or take other actions.
Trim, share, and save
After you stop recording, a thumbnail of the video appears briefly in the lower-right corner of your screen.
Recording Iphone Screen On Mac
- Take no action or swipe the thumbnail to the right and the recording is automatically saved.
- Click the thumbnail to open the recording. You can then click to trim the recording, or click to share it.
- Drag the thumbnail to move the recording to another location, such as to a document, an email, a Finder window, or the Trash.
- Control-click the thumbnail for more options. For example, you can change the save location, open the recording in an app, or delete the recording without saving it.
Change the settings
Share Iphone Screen On Mac
Click Options in the onscreen controls to change these settings:
- Save to: Choose where your recordings are automatically saved, such as Desktop, Documents, or Clipboard.
- Timer: Choose when to begin recording: immediately, 5 seconds, or 10 seconds after you click to record.
- Microphone: To record your voice or other audio along with your recording, choose a microphone.
- Show Floating Thumbnail: Choose whether to show the thumbnail.
- Remember Last Selection: Choose whether to default to the selections you made the last time you used this tool.
- Show Mouse Clicks: Choose whether to show a black circle around your pointer when you click in the recording.
Use QuickTime Player
- Open QuickTime Player from your Applications folder, then choose File > New Screen Recording from the menu bar. You will then see either the onscreen controls described above or the Screen Recording window described in the following steps.
- Before starting your recording, you can click the arrow next to to change the recording settings:
- To record your voice or other audio with the screen recording, choose a microphone. To monitor that audio during recording, adjust the volume slider (if you get audio feedback, lower the volume or use headphones with a microphone).
- To show a black circle around your pointer when you click, choose Show Mouse Clicks in Recording.
- To record your voice or other audio with the screen recording, choose a microphone. To monitor that audio during recording, adjust the volume slider (if you get audio feedback, lower the volume or use headphones with a microphone).
- To start recording, click and then take one of these actions:
- Click anywhere on the screen to begin recording the entire screen.
- Or drag to select an area to record, then click Start Recording within that area.
- To stop recording, click in the menu bar, or press Command-Control-Esc (Escape).
- After you stop recording, QuickTime Player automatically opens the recording. You can now play, edit, or share the recording.
Learn more
- When saving your recording automatically, your Mac uses the name ”Screen Recording date at time.mov”.
- To cancel making a recording, press the Esc key before clicking to record.
- You can open screen recordings with QuickTime Player, iMovie, and other apps that can edit or view videos.
- Some apps, such as DVD Player, might not let you record their windows.
- Learn how to record the screen on your iPhone, iPad, or iPod touch.