Remove An App From Startup Macos
Idea smart wifi software for mac. Jan 23, 2017 Download Idea Smart – Sales App For PC Windows and Mac can be easily installed and used on a desktop computer or laptop running Windows XP, Windows 7, Windows 8, Windows 8.1, Windows 10 and a Macbook, iMac running Mac OS X. This will be done by means of an Android emulator. Jun 01, 2020 Idea Smart WiFi is used by 265 users of Software Informer. The most popular versions of this product among our users are: 1.0, 22.0, 22.1 and 22.2. The names of program executable files are LaunchWebUI.exe, mbbService.exe. The product will soon be reviewed by our informers.
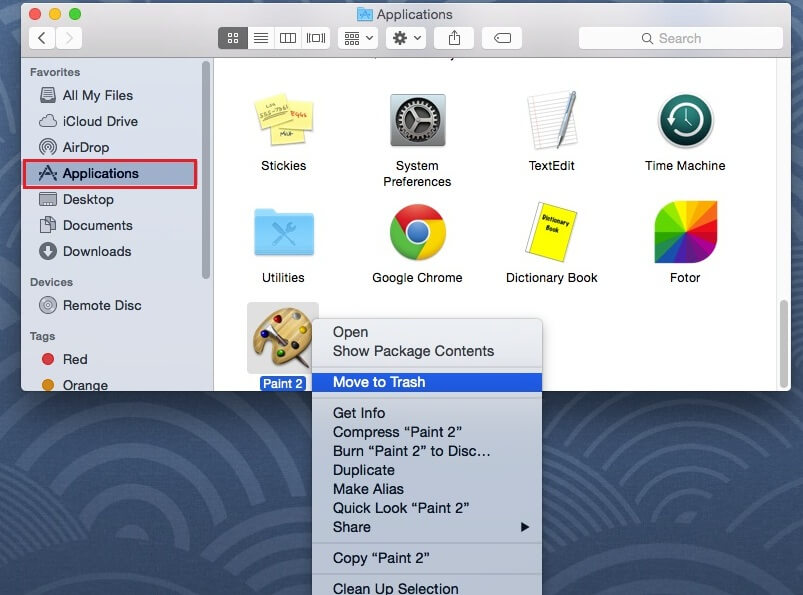
Sep 06, 2017 I would like to make a general comment here: 'Library/Startup' folders: these are what Barney is talking about. These are not what coccoinomane talk about: LaunchAgents and LaunchDaemons folders are not startup folders. And you should not remove anything that is connected to apps that you do not want to uninstall. Jul 03, 2019 To remove a specific app, highlight it and click the minus button under the list. Hide Login Items on Startup Certain apps can still launch at startup without necessarily popping up on the screen. Launch daemons and agents. Since OS X 10.4 Tiger, Apple has given developers another mechanism for launching items automatically: launch daemons and agents, controlled by the launchd process.This.

The more apps you install on your computer, the longer it will take to start up Windows. This is because many apps load at startup and slow down the boot process. The longer that list gets, the slower your OS loads after a restart or shutdown. In this article, we will review some basic ways to manage startup apps in Windows 10 so your OS remains more responsive. This article is also applicable to Windows 8.1 and Windows 8.
RECOMMENDED: Click here to fix Windows errors and optimize system performance
Update: Starting with Windows 10 build 17017, there is a special page in Settings to manage startup apps. You can find it under Settings - Apps - Startup. See the following screenshot:
How to manage startup apps
To manage startup apps, you need to review all of them so you can turn off the ones you don't want. This can be done via Task Manager in Windows 10. All you need to do is to open the Task Manager app and go to the Startup tab:
Tip: You open the Startup tab of Task Manager directly in Windows 10 by running the following command:
Press Win + R shortcut keys together on the keyboard and type the command mentioned above in the Run box. See the following article for more details: How to open the Startup tab of Task Manager directly in Windows 8.
On the Startup tab you will see the full list of apps which start with Windows.
Tip: You might be curious how Task Manager calculates the 'Startup Impact' of Apps.
Using the Startup tab of Task Manager, you can easily prevent an app from starting with your OS. It is very easy - just right click the desired app and pick 'Disable' from the context menu.
To enable the disabled app, you just need to right click it again and choose the 'Enable' command from the context menu.
Now you know how to enable or disable startup apps. Let's see how to add a new app to load at startup or remove an existing one.
How to add or remove startup apps for the current user
Startup items for the current user are stored usually at two locations: the Registry and the special 'Startup' folder. The Startup folder is an easier way to manage apps. To add or remove an app from the Startup folder, you need to do the following:
- Press Win + R shortcut keys together and type the following into the Run box:
The text above is a special shell command which will open the Startup folder for you directly.
The Startup folder is located here:
Just copy and paste a shortcut in this folder so that the app loads when Windows boots. To remove the application from the Startup folder, delete the appropriate shortcut.
That's it!To add or remove startup apps for the current user from the Registry, you need to follow the instructions below:
- Open Registry Editor.
- Go to the following key:
- There you will find startup items for current users which are stored in the Registry:
To delete an item, right click it and choose Delete from the context menu:
To add a new startup item, you need to create a new string value with any desired name and set its value data to the full path of the application which you want to load at startup:
How to add or remove startup apps for all users
The method is pretty much the same as adding an app for a single user. The Startup folder and Registry key are different for All users.
To add or remove startup items for all users via the Startup folder, type the following shell command in the Run dialog:
The following folder will be opened:
There you can add or remove shortcuts for any app you want. Shortcuts from this folder will start with Windows for all users of your PC.
As for the All Users Registry key, you will need to go to the following key:
Here you need to create or delete string values as described above. The value name can be anything but the value data must contain the full path to the executable (.EXE) of the app that you wish to run at startup.
That's it. For advanced management of startup apps, I recommend you to take a look at the excellent SysInternals Autoruns tool:
The Autoruns app is the most comprehensive startup management app and covers all locations. It not only allows you to manage Startup apps but also many other objects including shell extensions which load with the Explorer shell, Scheduled tasks, system services and other system components.
How To Uninstall Macos App
Add an app installed from the Windows Store to Startup
Macos Autostart App
If you want to add an app installed from the Windows Store to Startup, you cannot use traditional methods. See how it can be done in the following article:
That's it.
Macos Startup Keys
RECOMMENDED: Click here to fix Windows errors and optimize system performance