Remove Bluetooth Permanently Mac Within Software
- Remove Bluetooth Permanently Mac Within Software 2017
- Remove Bluetooth Permanently Mac Within Software Windows 7
- Remove Bluetooth Permanently Mac Within Software Download
- Remove Bluetooth Permanently Mac Within Software Windows 7
- Remove Bluetooth Permanently Mac Within Software Windows 10
- Remove Bluetooth Permanently Mac Within Software Free
Dec 15, 2016 You can remove the bluetooth device here by just clicking on the ‘X’ button the right. The other option is to Press and hold the ‘alt’ /’option’ key and click on the Bluetooth icon on the top right hand corner Under the devices in the drop down, you will find all the Bluetooth devices that are connected to.
- So in order to permanently erase text messages from Android phones, you need to turn to a powerful data eraser for help. Android Data Eraser - The Best Text Messages Eraser for Android Phones: Here, you can't miss this Android Data Eraser (Windows/Mac) software, which allows you to permanently delete text messages on Android within simple.
- Unlike the software developed for Windows system, most of the applications installed in Mac OS X generally can be removed with relative ease. Tetris is a third party application that provides additional functionality to OS X system and enjoys a popularity among Mac users.
What's Bluetooth?
Bluetooth is a wireless technology that makes short-range connections between devices (like your Mac, and a mouse or keyboard) at distances up to 10 meters (approximately 30 feet).
And with Bluetooth, your iPhone or iPad can create a 'Personal Hotspot' to provide Internet access for your Mac through your wireless service provider. Learn more about creating a Personal Hotspot with your iOS device.
Find out if your Mac has Bluetooth
Most Mac computers come with Bluetooth technology built-in. You can check to see if your computer supports Bluetooth:
- Look for the Bluetooth icon in the menu bar. If the Bluetooth icon is present, your computer has Bluetooth.
- Choose System Preferences from the Apple menu, then click Bluetooth. If the Bluetooth preferences lists options for enabling Bluetooth and making your device discoverable, Bluetooth is installed.
- From theApplemenu, choose About this Mac, then click More Info. Select Bluetooth from the Hardware section. If the Hardware Setting section shows information, your system has Bluetooth installed.
About Bluetooth menu bar icons
The Bluetooth menu bar icon in the upper-right of your display gives you information about the status of Bluetooth and connected devices:
Bluetooth is on, but there are no devices connected to your Mac. If you expect a wireless device to be connected, make sure it's turned on.
Bluetooth is on and at least one wireless device is connected.
At least one wireless device has a low battery. Click the Bluetooth icon to identify the affected device, then replace its batteries.
Bluetooth is off. Click the Bluetooth icon using a wired mouse or trackpad or the built-in trackpad on your Mac notebook and select Turn Bluetooth On.
Mac computers without built-in trackpads won’t allow Bluetooth to be turned off unless a USB mouse is connected.
Bluetooth is offline and unavailable. Restart your Mac. If the Bluetooth status doesn’t change, disconnect all USB devices and restart your Mac again. If Bluetooth continues to show as unavailable, you might need to get your Mac serviced.
Pair your Mac with a Bluetooth device
Bluetooth wireless devices are associated with your computer through a process called pairing. After you pair a device, your Mac automatically connects to it anytime it's in range.
If your Mac came with a wireless keyboard, mouse, or trackpad, they were pre-paired at the factory. Turn on the devices and your Mac should automatically connect to them when your computer starts up.
If you purchased your Apple wireless devices separately, learn how to pair them with your Mac.
After you pair a Bluetooth device with your Mac, you should see it listed in Bluetooth preferences:
Remove a Bluetooth device from your Mac
If you want to remove (unpair) a Bluetooth device from your Mac's device list, follow these steps:
Remove Bluetooth Permanently Mac Within Software 2017
- Choose Apple menu > System Preferences, then click Bluetooth.
- Hover the pointer over the device you want to remove, then click the button that appears next to the device's name.
After you remove a Bluetooth device, you'll have to repeat the pairing process if you want to use it again.
Connect to Bluetooth devices after wake or startup
Bluetooth devices are usually available a few moments after your Mac completes its startup process. After waking from sleep, your Mac should find Apple wireless devices right away. Other wireless devices can take up to 5 seconds to be recognized. You might need to click a button on your wireless mouse to wake it up.
Some Bluetooth devices, such as audio headsets, might disconnect to conserve the device's battery power after no audio or data is present for a certain amount of time. When this happens, you might need to push a button on the device to make it active again. Check the documentation that came with your device for more information.
Wake your computer with Bluetooth devices
Remove Bluetooth Permanently Mac Within Software Windows 7
You can click your paired Bluetooth mouse or press a key on your paired Bluetooth keyboard to wake your Mac. You might need to press the space bar on the keyboard.
If clicking the mouse or pressing a key doesn't wake the computer, you might need to allow wireless devices to wake up your computer:
- Choose Apple menu > System Preferences, then click Bluetooth.
- Click Advanced.
- Select the checkbox next to Allow Bluetooth Devices to wake this computer.
Connect multiple Bluetooth devices to one computer
The official Bluetooth specifications say seven is the maximum number of Bluetooth devices that can be connected to your Mac at once.
Playing mkv files on mac. Jul 02, 2018 Download MKPlayer - MKV & Media Player for macOS 10.10 or later and enjoy it on your Mac. MKPlayer is an easy-to-use media player designed to offer unique features to enjoy watching videos and listening to music: - Play movies on your TV with a simple click (check compatibility before unlocking) - Safari Extension to help you to easily open videos found on websites - AirPlay support: li.
However, three to four devices is a practical limit, depending on the types of devices used. Some devices require more Bluetooth data, so they're more demanding than other devices.t perform reliably, try turning off devices you aren't using or unpair them from your Mac.
The service automatically scans your Developer ID-signed software and performs security checks. 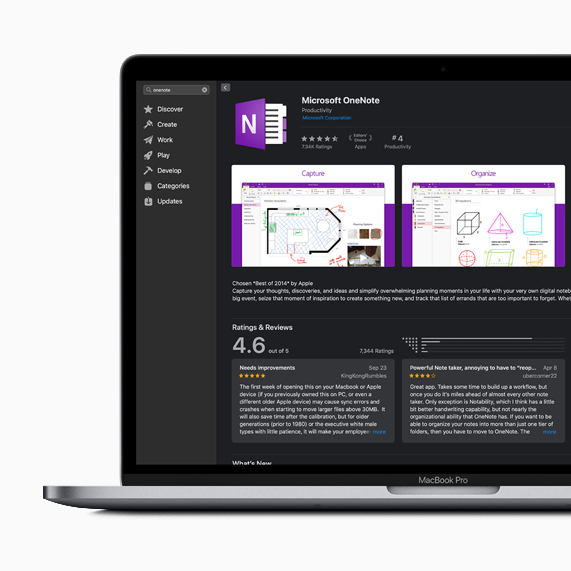 Submitting with XcodeUnpublished Software. When it’s ready to export for distribution, a ticket is attached to your software to let Gatekeeper know it’s been notarized.For step-by-step details on uploading your Mac software to be notarized, read and the. Get Your Software NotarizedGive users even more confidence in your software by submitting it to Apple to be notarized.
Submitting with XcodeUnpublished Software. When it’s ready to export for distribution, a ticket is attached to your software to let Gatekeeper know it’s been notarized.For step-by-step details on uploading your Mac software to be notarized, read and the. Get Your Software NotarizedGive users even more confidence in your software by submitting it to Apple to be notarized.
Fix interference from other household devices
Bluetooth shares the 2.4 GHz ISM band with other household devices such as cordless telephones, wireless networks, baby monitors, and microwave ovens. If you see issues with your Bluetooth devices that you suspect might be due to frequency congestion, see AirPort and Bluetooth: Potential sources of wireless interference for further information.
Press startup keys on a Bluetooth keyboard
You can press keys immediately after startup to have your Mac perform functions like selecting a startup disk, using the recovery partition, or resetting NVRAM.
Learn more at Startup key combinations for Mac.
Bluetooth is one of the most reliable and convenient wireless technologies that are already built into your Mac devices. Because it does not consume so much battery life, it is widely used for third-party accessories, such as headsets, speakers, and mice.
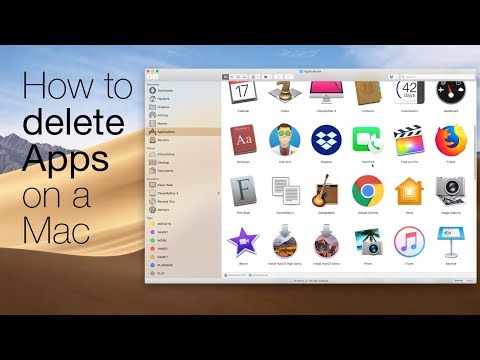
Unfortunately, Bluetooth on Macs doesn’t always work properly, causing errors and problems to occur. In this guide, we’ll teach you why Bluetooth is not working on a Mac, how to fix Bluetooth issues on a Mac, and how to reset a Mac’s Bluetooth module to fix connection issues.
Switching on Bluetooth
Before we proceed, do you know where to find Bluetooth on your Mac? If not, fret not. You are not the only one who doesn’t know that. Believe it or not, some Mac users still do not know that the Bluetooth feature exists on their Mac.
This is how you turn on Bluetooth on a Mac and how you establish a Bluetooth connection:
- Go to System Preferences -> Bluetooth.
- Toggle the Bluetooth switch on if it is off.
- You should now see a list of devices that are available to connect to. Click on the Bluetooth device you wish to connect to.
- Click the Connect
Adding Bluetooth to the Menu Bar
Now, if you want to conveniently access Bluetooth without having to go to System Preferences, you may add a Bluetooth shortcut to the menu bar. From there, you can check if the Bluetooth is on or off and see if there are any devices connected to it.
Here’s how you add Bluetooth to the menu bar:
- Go to System Preferences.
- Select
- Tick the box beside the Show Bluetooth in menu bar
Connecting a Bluetooth Device to Your Mac
Remove Bluetooth Permanently Mac Within Software Download
Regardless if it’s a keyboard, speaker, headphone, or trackpad, pairing a Bluetooth device with a Mac is easy as pie. As a matter of fact, if a Bluetooth device came with your Mac, it’s should already be paired. All that is left for you to do is to switch it on.
In case you bought a separate Bluetooth device, you will need to use a Lightning cable and pair it with your Mac. Here are the steps you should follow to connect a separate Bluetooth device with your Mac:
- Use a Lightning cable to connect the Bluetooth device with your Mac.
- Switch on the device.
- Go to System Preferences -> Bluetooth.
- Once the device is displayed on the list, it has been paired.
Common Bluetooth Connection Problems
Although it’s very convenient to use Bluetooth devices, there are times when you have trouble connecting them with your Mac. Don’t worry because we will discuss the common Bluetooth connection issues and their corresponding fixes.
Bluetooth Device Is Running Low on Battery
More often than not, if a Bluetooth device does not connect to your Mac, chances are, the battery is running low. In some similar cases, it will not connect as well because it is preserving battery life.
So, how do you know if your Bluetooth device has a low battery? Simply check the Bluetooth icon in your menu bar, and you will see a battery symbol on the device name. You may also go to System Preferences -> Bluetooth to check the charge level of the device.
Music Not Playing Through Bluetooth Speakers/Headphones
If you paired Bluetooth speakers or headphones with your Mac and you can’t hear anything, it is possible that the audio from your Mac is not routed through the Bluetooth device. Follow these steps to fix it:
- Go to System Preferences -> Sound -> Output.
- Choose the Bluetooth device you want the music to play through.
- Try playing a song again. You should now hear it through your Bluetooth device.
- Bluetooth Keyboard/Mouse Not Working
Do you want to use a Bluetooth keyboard or mouse, but it’s not working? Here are the steps to follow to solve the problem:
- Switch on the Bluetooth device. If it is already switched on, turn it off and on again.
- Press any key on your keyboard or click the mouse and check if the Bluetooth device wakes up.
- If not, check if the device appears in System Preferences -> Bluetooth. If it’s not there, you might have to pair it with your Mac first.
- To pair it, plug in the Bluetooth device.
- Go back to System Preferences -> Mouse/Keyboard/Trackpad.
- Select Set Up Bluetooth Mouse/Keyboard/Trackpad.
- Your Mac should begin searching for your Bluetooth device.
- Once it sees the Bluetooth device, click on it, and it will be automatically added to the list.
- Try using your Bluetooth mouse/keyboard once again. It should be working now.
Other Ways to Troubleshoot Bluetooth Connection Problems
Once you have verified that your Bluetooth device is properly connected to your Mac, and you’ve already checked its battery is working fine, but still you are experiencing Bluetooth connection issues, here are some troubleshooting instructions to follow:
Check your distance.
Remove Bluetooth Permanently Mac Within Software Windows 7
Be sure you are close enough to your Mac. Bluetooth usually works within a 10-meter range. If your Bluetooth device is far away from your Mac, then you may experience connection problems.
Switch off and on your Bluetooth device.
Sometimes, switching off and on your Bluetooth device can immediately fix the problem. You can switch off Bluetooth by simply clicking the Bluetooth icon in the menu bar. If Bluetooth is not showing in the menu bar, go to System Preferences -> Bluetooth. Click Turn Bluetooth Off and then click Turn Bluetooth On again. If it still does not work, restart your Mac.
Remove the Bluetooth devices on your Mac’s list of paired devices.
If switching off and on your Bluetooth device does not work, one possible reason is there are too many Bluetooth devices paired with your Mac. Although you can connect up to seven Bluetooth devices to your Mac, you can still encounter problems once you go with more than four or five. That is because some Bluetooth devices are configured to use more data than others.
Remove Bluetooth Permanently Mac Within Software Windows 10
To remove a Bluetooth device from your Mac’s list of paired devices, follow these steps:
- Go to System Preferences -> Bluetooth.
- Check if the Bluetooth device is on the list. If it is there, click the x button beside it to remove it.
- Restart your Mac and wait for two to three minutes.
- Pair the Bluetooth device again.
Remove Bluetooth Permanently Mac Within Software Free
In Conclusion
Your Bluetooth device should be working fine again after your trying the steps above. If it still does not work, then it is best that you contact AppleCare, see an Apple Genius at the iStore, or contact support for the Bluetooth accessory itself.
While this does not directly fix Bluetooth connection problems, installing Tweakbit Mac Repair can help prevent future issues with your Mac. So, the next time you use it, you are confident that your Mac performs at its best all the time.