Software Update Iphone Keeps Popping Up In Mac
Apr 18, 2018 Delete The Update In iPhone Storage. One little known trick for when your iPhone is stuck on Preparing Update is to delete the update from your iPhone’s storage. When you download an update on your iPhone, it shows up in Settings - General - iPhone Storage. If you go to this menu, you can actually delete the downloaded update. If you find you’re getting errors when using iTunes to update your iPhone, give the Settings app a shot. If the Settings app doesn’t work, try using iTunes. I’ll show you how to do both. I highly recommend backing up your iPhone to iTunes or iCloud before starting the update process. Updating Your iPhone In iTunes.
The new iOS is here with us! Installing this update requires just a few steps. Normally, this should be an easy and quick thing to do. However, things do go wrong. If your iOS 13/12 installation fails to complete, you need to know how to go about this problem. This article will provide you information on how you fix iOS 13/12 update stuck installing.
Why iPhone iOS 13/12 Update Stuck Installing?
Many reasons could have caused your iOS 13/12 installation not to complete and these include a network problem, not having enough space on your device, your iPhone is unable to reach the update server, or downloading the update takes a lot of time to complete. Have a look at how you can solve these issues below.
Way 1 - Update to iOS 13/12 via A Simple Click
If you are not able to update your iPhone to iOS 13/12, you should consider using the services of a specialized third-party recovery program. One such solution is iMyFone Fixppo. The program is designed to solve all types of iOS installation errors and other iOS issues users might be facing such as iPhone stuck iOS update, the black screen, or stuck in recovery mode.
The program comes in three modes – Standard Mode, Advanced Mode, and Exit Recovery Mode, each useful depending on the severity of the problem. You should try the Standard Mode first and if it does not work, upgrade to the Advanced Mode.
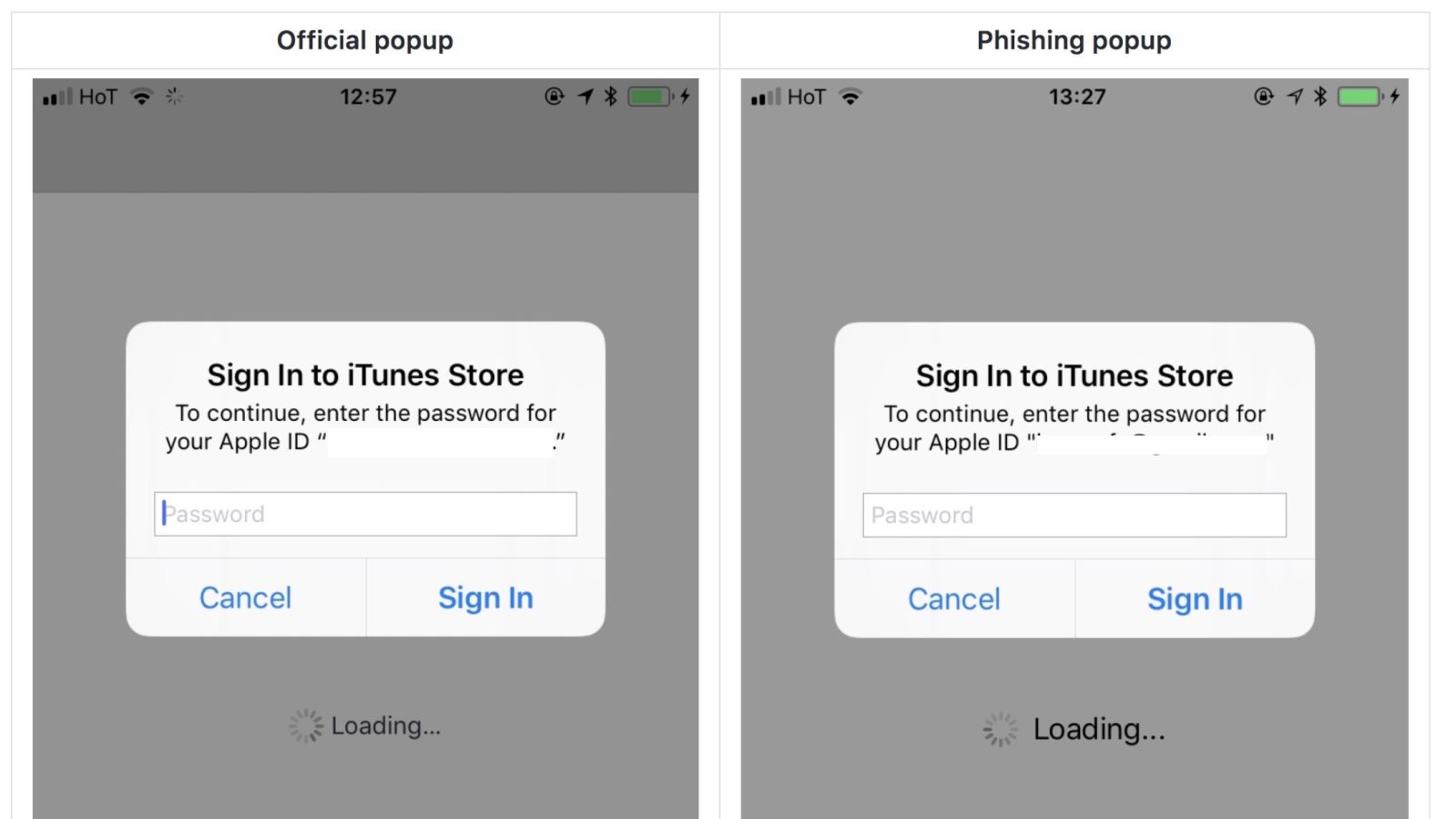
Follow these simple steps to update your iPhone to iOS 13/12 through iMyFone Fixppo using the Standard Mode. There is no risk of data loss:
- Install iMyFone Fixppo on your computer and launch it. Connect your device to the computer and click on the Standard Mode.
- Before you start the process, you will have to put your iPhone in DFU (Device Firmware Update) mode. If you do not know how to do this, the software will guide you.
You can put your iPhone in Recovery Mode, also if the DFU mode doesn't work for your iPhone.
- The next thing you need to do is download firmware for your iPhone. Click ‘Download’ to start downloading the latest firmware.

- Your device will start repairing the system and in a few minutes, your iPhone should be on iOS 13/12 and you should not experience any installation errors.
Way 2 - Clean More Space on iPhone for iOS 13/12 Update
If your iPhone does not have enough space, it simply means that there will be little room to install the iOS 13/12 update. Due to this, the iOS 13/12 update might be stuck installing.
Generally, your iPhone will try to make more space automatically before commencing the iOS 13/12 installation. It will remove application data that it can download later and will not delete any of your personal data. But if your iPhone still does not have enough space, you can make room by removing content that you do not need. You can do this by following these simple steps:
- iOS 10: Settings > General > Storage & iCloud Storage > Manage Storage
- iOS 11and later: Settings > General > iPhone Storage
Way 3 - Ensure the Internet Connection to Update iOS 12
You need an internet connection to download and install the iOS 13/12 update successfully. Before trying to do the update, take some time to ensure your network settings are set correctly. Make sure your data connection is on and that your device is connected to a strong Wi-Fi. Since the time taken to download and install the update depends on your network speed, avoid downloading other content using the same Wi-Fi network.
Way 4 - Try Again to Reach Update Server
If you happen to get an error message when installing the iOS 13/12 update, that your iPhone is 'Unable to Verify Update' or 'Unable to Check for Update', this means your device is unable to reach the Apple's server. To fix this, you should try again to update your iPhone. If you still see the same issue, try doing the iOS 13/12 update on another network. If you face the same problem even after trying to update with different networks, read the way 4 remove the update and re-download.
Way 5 - Download the iOS 13/12 Update Again
If the iOS update stuck on install now even after trying the aforementioned fixes, try downloading and installing the update again. Follow these steps to go about this:
- Go to Settings > General, and then iPhone Storage.
- Find the iOS Update and tap Delete Update.
- Go to Settings > General, and then Software Update to download another iOS update.
Way 6 - Download iOS 13/12 Update with iTunes
If all the above methods fail to install the iOS 13/12 update successfully, you can try updating using iTunes. Follow these steps to go about that process:
 May 03, 2019 Here is our list of the ten best server backup software: SolarWinds MSP Backup (FREE TRIAL) A service of SolarWinds’ MSP software division. Cloudberry Backup: A range of backup solutions for different sizes of enterprise. Acronis Backup: Server backups for Linux and Windows Server. Veritas Backup Exec: Formerly Symantec Backup Exec.
May 03, 2019 Here is our list of the ten best server backup software: SolarWinds MSP Backup (FREE TRIAL) A service of SolarWinds’ MSP software division. Cloudberry Backup: A range of backup solutions for different sizes of enterprise. Acronis Backup: Server backups for Linux and Windows Server. Veritas Backup Exec: Formerly Symantec Backup Exec.
- Install iTunes on your computer and connect your iPhone to your computer. Open iTunes and choose your device.
- Click Summary, and then tap Check for Update.
- Tap Download and Update.
This process should update your device with the latest iOS 13/12. Before using this method, make sure you have backed up your data on iPhone in case any data loss.
This article has provided you with all the information you need in regard to fixing any iOS 13/12 update errors, including iPhone iOS update, stuck installing. All these methods are tested and effective. In case you do not want to go through a lot of hassle, we suggest that you use iMyFone Fixppo, as it will solve your problem in a flash.
- iOS 13 Update Issues
- iOS 13 Other Problems
by Sophie GreenUpdated on 2020-06-12 / Update for iOS 13
“In this new iOS I have to enter my appleid password almost every time I open the iphone or iPad. Why???? Very annoying!”From Apple Discussion
So you recently updated to iOS 13.5.1 on your iPhone and you now have to enter Apple ID password almost every time. Well, we understand how irritating it is when Apple ID verification pop up keeps on flashing on your screen, especially when you typing something or enter password. This problem is not a system problem or an iOS 13.5.1 bug, and there are few ways you can try to fix this issue. Now, let’s keep reading this post as we’re going to explore the solutions for this issue.
Part 1: How to Fix Apple ID Verification Keeps Popping Up on iOS 13.5.1
If your iPhone is popping an Apple ID verification window over and over again, then it could be because of either the software glitch (iOS firmware bugs). Or, perhaps, you might have been using an app that was downloaded using another Apple ID than what is now configured with your iPhone. Here's another scenario: iPhone keeps asking for icloud password after it was removed.
1. Force Restart iPhone
For variants of iPhone 6 series or below:
- Get hold of the “Power/Side” button and the “Home” button simultaneously till the Apple logo flashes on your screen.
- Release all the buttons now and let your device reboot.
For iPhone 7 series variants:
- First, ensure to keep the “Power/Side” and the “Volume Down” button down altogether until the Apple logo flashes on your screen.
- Release all the buttons now and let your device reboot.
For variants of iPhone 8/X/11 series:
- Quickly, hit the “Volume Up” button and then hit the “Volume Down” button.
- Now, hit the Power button but keep holding it down until you see Apple logo flashing up.
- Release the button now and let your device reboot.
Now, the issue must get resolved. But in case, if you are still frequently asked to enter the apple id password then jump to the next solution.
2. Update Apple account
Perhaps, this could be a glitch that the apps installed over your iPhone may have not been registered with your Apple ID yet. This can be due to internet connectivity issues. And therefore, it is recommended that to update the Apple account. By signing out of it and sign in to it again.
- Head to “Settings”, hit on “Apple ID (your name)” followed by “Sign Out”.
- Reboot your iPhone now and then sign back into the same Apple account.
3. Factory Reset iPhone
Software Update Iphone Keeps Popping Up In Mac 2017
Factory resetting your iPhone is the ultimate solution to fix any sort of iOS issues. But doing so wipes off all your data and settings over your device. If you still wish to factory reset your iPhone, follow the steps below.
- Head to “Settings” followed by “General”.
- Now, get into the “Reset” and opt for “Erase all content and settings” option.
- Confirm your actions and you’re done.
4. Check the App whether it used another Apple ID to download
Perhaps, the apps installed over your iPhone may have been downloaded with other Apple ID. And the one configured with your iPhone currently is a different Apple ID. Therefore, check which app is creating trouble in your case. Now, uninstall the app from your iPhone and re-download it using your current Apple ID.
Part 2: How to Fix Other System Problems on iOS 13.5.1 with ReiBoot
If none of the above solutions were able to bring you any good and you still have to enter Apple ID password almost every time in iOS 13.5.1 On that note, we would like to recommend an ultimate solution – Tenorshare ReiBoot which can fix all iOS issues. This powerful tool is capable of resolving almost all iOS 13.5.1 issues with just a matter of a single click. Whether, your screen is frozen or iPhone stuck at Apple logo or black screen or white screen of death. Or be it your iPhone is stuck in Recovery mode or apps crashing issue, all of this can be resolved without any hassles with this mighty tool.
Iphone Update Keeps Popping Up
Step 1: Download and install Tenorshare ReiBoot on your computer. Now, launch it and meanwhile, get your iPhone in connection with your PC. As soon as your device is detected by the software, hit on “Repair Operating System” option.
Step 2: On the upcoming screen, hit on the “Fix Now” button and wait for the process to complete.
Within a short while the process to fix your iOS firmware will now complete and you no longer have to enter Apple ID password almost every time on iOS 13.5.1. Also, all other iOS 13.5.1 issues prevailing over your iPhone will get resolved.
Final Verdict
That was all about how to fix the issue that ask you to enter Apple ID password almost every time after update to iOS 13.5.1 We also believe that you must have successfully fixed the issue by now. Moreover, we also introduced you to a comprehensive approach to solving all iOS 13.5.1 problems by using ReiBoot. If you have any further question, please feel free to contact us by leaving comment below.