Sony Xperia Software Download For Mac
- Sony Xperia Software Update Download
- Sony Xperia Software Download For Mac Torrent
- Sony Xperia Software Download For Mac Os
- Sony Xperia Software Download For Mac Download
- Sony Xperia Software Download For Mac Windows 7
- Xperia Software Download
Mar 02, 2018 How To Install Sony PC Companion On Mac Computers: First of all DMG image file of Sony PC Companion software from the link. Open The DMG Image. Drag the Xperia™ Companion icon into the application folder. Launch and enjoy. Download Sony PC Companion For Mac. Download Sony PC Companion Mac Version. Download Sony Xperia Companion Software for Mac. With Sony Bridge for Mac you can update your Android phone software, transfer media between your phone and iTunes, iPhoto or a custom folder on. Download Sony Xperia Companion. Sony PC Companion is available for Windows and Mac users. In case you are looking for the latest version of PC Companion Software then use the below link to download it on your computer.
Summary
In order to help you transfer photos from Sony Xperia to computer, you can import or export your photos in the following convenient methods. Plenty of photos in your cell phone? How to transfer photos form Sony Xperia to PC when the storage space is limited? Don't worry, this article will tell you the answer. There are 4 means to save your storage of Sony Xperia. You can experience the benefit in accordance with them. Without any worry, just take photos whenever you want. So, let's store your valuable memory.
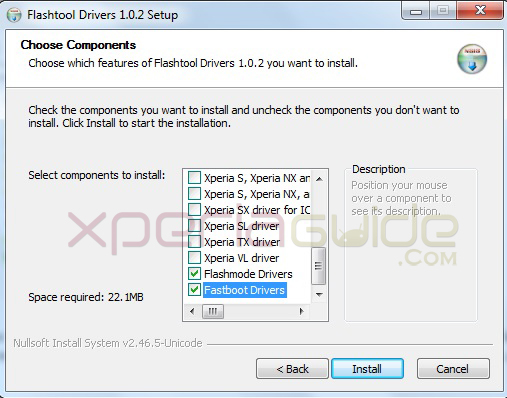
Part 1: How to Transfer Photos from Sony Xperia to Computer with Sony Photo Transfer
The most convenient Sony Photo Transfer tool that you need is named Samsung Messages Backup, which can act as an Android file transfer for Sony Xperia and has been thought highly of a number of peoples. As we all know, storage of every phone always can't achieve our wishes. With the limited space of the cell phone, this application will assist you to release more space in your phone. It can not only backup the photos but also the messages, videos, call logs and so on. There is no doubt that you can save the room as well as manage your photos.
Sony Xperia Software Update Download
Sony Photo Transfer includes various functions, thus, I suppose that can satisfy your requirement. With this software, you can transfer your contacts, messages, call logs, files, music etc if you want. In addition, it can deal with them including edit, delete and refresh. Let me tell you in details.
Main Features of Sony Photo Transfer:
(1) Transfer your pictures from Sony Xperia to laptop.
(2) Back up and restore data on Sony Xperia with one click.
(3) Do with (add, delete, edit, refresh) your SMS, call logs, contacts, videos and others files or data selectively.
(4) Import or export the data from Samsung phone to PC.
(5) Connect Xperia to computer, you can read, send and receive text messages from computer.
Most importantly, this Sony Photo Transfer is really practical in all kinds of Sony phone models, such as Sony Xperia 1/10+, Sony Xperia XZ1/XZ2/XZ3/XZ5/Xs/Xp, etc. Besides, most of Android devices are also supported, like Samsung, Huawei, Xiaomi, HTC, Meizu, OPPO, Vivo and so on.
Download the software below, you can have a try of it. Both of Windows and Mac versions are available. If you are looking for a Sony Xperia to Mac file transfer tool, you can directly download the Mac version.
The following is the guiding steps on how to transfer photos from Sony Xperia to computer with Sony Photo Transfer. This guide is suitable for both of Windows PC and Mac users.
Sony Xperia Software Download For Mac Torrent
1.1 How to Transfer All Photos from Sony to Computer with 1 Click
Step 1. Connect Your Sony Phone to Computer via a USB Cable
At first, please make sure your Sony Xperia, computer and USB cable are available. You may connect Xperia to PC with a USB cable. Make sure they are linked successfully. Follow the onscreen prompt and enable USB debugging on your phone, it will detect your phone in a moment. The app will automatically identify and connect your Sony Xperia next time.
Step 2. Scan Your Sony Xperia and Get the Contents
After recognizing your phone, you can see the main interface as below. Your Sony phone's content is on the left of the interface.
Steps 3. Transfer All Your Photos from Sony Xperia to Computer with 1 click
Tap the 'Super Toolkit', and you can see the 'Backup' below 'Essentials', then click 'Backup' icon. So you can see the interface like this. Just tick the 'Photos'. Next you can tap 'Back up' to start the process. Finally, all your photos will be imported your PC from Sony Xperia.
1.2 Preview and Transfer Photos from Sony Xperia to Computer Selectively
If you would like to preview and partly select your pictures to transfer from Sony to computer, please follow the steps as below.
Logitech C525 Software Download – This time we want to give you the best software applications, especially for games that we recommend but also work very well for you, a student, educator, and also a staff member that we take directly from the main website. Logitech c525 reviews.
- Please repeat the Step 1 & Step 2 above.
- Next, in the category of the second picture above, click 'Photos'.
- Then choose the target pictures and click 'Export'. Like this, you can transfer your pictures from Sony Xperia to computer.
In addition, you can also deal with your photos and other files with Samsung Messages Backup. So if you want to know how to transfer other files from Sony Xperia to PC, you can totally make it with this tool using the similar way.
Part 2: How to Get Pictures from Sony Xperia to Laptop with Dropbox
Dropbox is a kind of tool about backup and it suits for different versions. It provides free service and charging service. The charging service contains Dropbox Pro and Dropbox for Business. Dropbox also supports drag and drop, but the max limit is 200M every time. Its free max storage space is 2GB. You can get more free space through inviting others successfully.
Please notice, the top limit is 18.8G. If you feel like knowing how to get pictures from Sony Xperia to Laptop with Dropbox, you can get help from the following article.
Simple Procedure on How to Transfer Pictures from Sony Xperia to Laptop
1. Install the app to your cell phone and laptop from the official web site.
2. Create a personal account at the first time if you haven't before, and sign into the account on your Sony Xperia.
3. Tap '+' icon from the bottom right of the app.
4. Tap 'Upload photos' button, you can choose the pictures which you want to transfer.
5. After selection, tap on 'Upload' button and it will start to convey.
6. Now, your Sony phone's photos will be backup ed to Dropbox automatically.
7. In the end, sign into this account on your laptop, you can find the photos that you transferred, and download to Laptop.
Part 3: How to Transfer Photos from Sony Xperia to PC with Bluetooth
Bluetooth is the normal and useful function in the Samsung phones for its wireless transfer. People can transfer and share videos, pictures, songs, text and other files with others. When you have no USB cable, WIFI or any other app on your Sony phone, bluetooth is a effective way for you. But the transfer speed is a little slow, so please wait for achievement with patience.
Tips about How to Transfer Photos from Sony Xperia to PC
1. Firstly, please turn on your Bluetooth on your PC. Click the 'Window' icon of the desktop, find 'Settings' and enter. You can see 'Devices' button there, click it then you will find 'Bluetooth'.
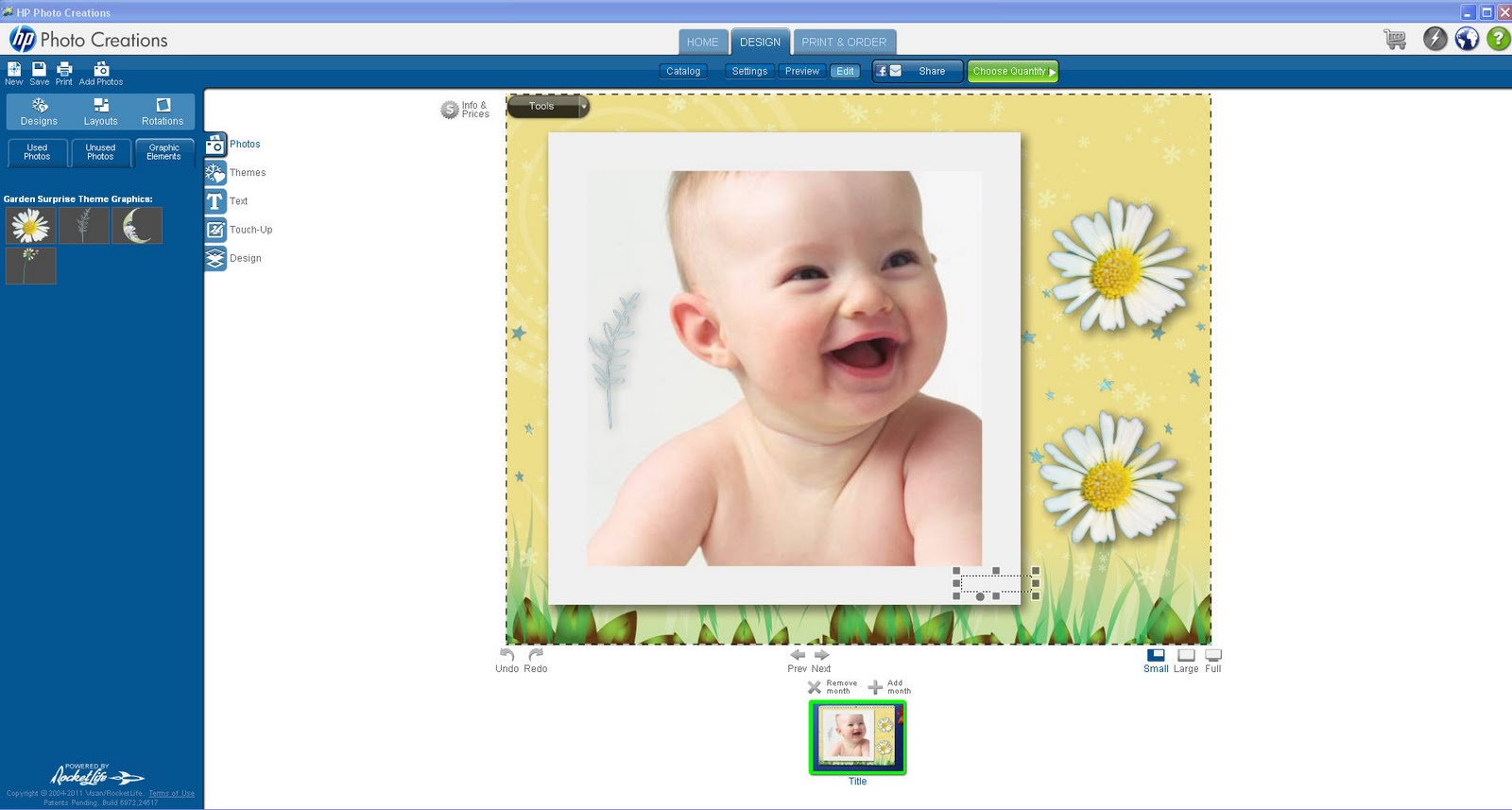
2. On your Sony Xperia, open the 'Settings' and find 'Bluetooth' and tap on it.
3. Make your device pair your computer. Please input the same password both computer and Sony Xperia.
3. Select the file which you want to transfer, then choose to transfer through Bluetooth.
4. Choose a input location on your PC.
5. Identify the transferring process on your PC. Eventually, your photos will be copied to your computer.
Also Read: How Do I Backup Photos on My Samsung Galaxy? [5 Ways in 2019]
Part 4: How to Transfer Photos from Sony Xperia xa to Computer by Drag & Drop
In order to release the space in your Sony Xperia xa, you would like to back up pictures to the PC. Therefore, there is a easy way to transfer photos from Sony phone to computer -- Drag & Drop. To the begin with, you need a USB cable to link your phone and your computer. Then, please follow the steps, you can input or output your photos from the Sony Xperia xa to your PC conveniently.
Now, Let's See How to Convey Photos from Sony Xperia xa to Computer.
1. Enable USB debugging on your Sony Xperia xa.
2. Connect the Sony Xperia xa to the computer with USB cable.
Sony Xperia Software Download For Mac Os
3. Turn to your computer and Click 'This PC'(or 'My PC'), then find the hardware of Sony Xperia xa under Device and Driver.
4. Enter the hardware, go to SD card which contains your photos.
Sony Xperia Software Download For Mac Download
5. Next, please go to 'DCIM' folder, you can get the pictures here.
6. You can drag the files to a input place on your computer.
Words in the End
Sony Xperia Software Download For Mac Windows 7
Here are four practical ways to introduce to you, which are really clear and detailed. You can choose one to transfer photos which you like most. Anyway, Samsung Messages Backup is strongly recommended for its wonderful operation. Have a try and you will love it. If you have any opinions or suggestions, please write down on the comment section at your convenience. We will get them as soon as possible.
Xperia Software Download
Related Articles: