Start Developing Macos Apps Today
With the iMyMac PowerMyMac, you will be able to do anything that you want all in one application that other Mac application cannot do.Now for you to be able to know on how the File Manager feature of the iMyMac PowerMyMac works, go ahead and check out the guide below.NOTE: The iMyMac PowerMyMac can work in two ways. The application that we are talking about is no other than the. File management software free. One is that it can be a file viewer and the other one is that it can become as a file shredder.
If you’re looking for free antivirus software for Mac computers, we recommend AVG Antivirus for Mac. The top paid options include Bitdefender Antivirus for Mac - 2020, $30, and Kaspersky. Top 10 free antivirus software for mac computers.
If you want to start up using the default operating system now, click Restart. Otherwise, click OK. You can’t change your startup volume to an external FireWire or USB drive while you’re using Windows. To learn how to change the default operating system using macOS, see Get started with Boot Camp. Adopt the new look of macOS – Make over your Mac apps: Discover how you can embrace the new design of macOS Big Sur and adopt its visual hierarchy, design patterns, and behaviors. We’ll explore the latest updates to AppKit around structural items and common controls, and show you how you can adapt more customized interface s. – /developer. Jun 22, 2020 Fujifilm is developing software for Mac that will enable its cameras to be used as high-quality webcams, the company announced today (via The Verge). Fujifilm, Canon and Panasonic all.
Jump Right In
Start Developing iOS Apps (Swift) is the perfect starting point for learning to create apps that run on iPhone and iPad. View this set of incremental lessons as a guided introduction to building your first app—including the tools, major concepts, and best practices that will ease your path.
Each lesson contains a tutorial and the conceptual information you need to complete it. The lessons build on each other, walking you through a step-by-step process of creating a simple, real-world iOS app.
As you make your way through the lessons and build the app, you’ll learn about concepts in iOS app development, gain a deeper understanding of the Swift programming language, and familiarize yourself with the many valuable features of Xcode, Apple’s integrated development environment (IDE).
Prerequisites
In these lessons, it is assumed that you are familiar with the Swift programming language. You do not need to be a Swift master to complete the lessons, but you will get more out of the lessons if you can comfortably read and understand Swift code.
Start Developing Macos Apps Today Show
If you are not yet comfortable with Swift, complete the Learn to Code exercises in the Swift Playgrounds app. Alternatively, you can work through A Swift Tour from The Swift Programming Language (Swift 3). Both give you a solid foundation in the Swift programming language.
About the Lessons
In these lessons, you’ll be building a simple meal-tracking app called FoodTracker. This app shows a list of meals, including a meal name, rating, and photo. A user can add, remove, or edit a meal. To add a new meal or edit an existing one, users navigate to a different screen where they can specify a name, rating, and photo for a particular meal.
The lessons are each accompanied by an Xcode project file that shows an example of how your code and interface should look at the end of the lesson. After you go through a lesson, you can download the project and check your work against it.
If you need to refer to the concepts you’ve learned throughout the lessons, use the glossary to refresh your memory. Glossary terms are linked throughout the lessons.
Get the Tools
To develop iOS apps using the latest technologies described in these lessons, you need a Mac computer (macOS 10.11.5 or later) running the latest version of Xcode. Xcode includes all the features you need to design, develop, and debug an app. Xcode also contains the iOS SDK, which extends Xcode to include the tools, compilers, and frameworks you need specifically for iOS development.
Download the latest version of Xcode on your Mac free from the App Store.
To download the latest version of Xcode
Open the App Store app on your Mac (by default it’s in the Dock).
In the search field in the top-right corner, type
Xcodeand press the Return key.The Xcode app shows up as the first search result.
Click Get and then click Install App.
Enter your Apple ID and password when prompted.
Xcode is downloaded into your
/Applicationsdirectory.
Important
The lessons were written using Xcode 8.1, iOS SDK 10, and Swift 3. Try to use these versions while working on the tutorials. If you are using a different version, your screen may look different than what is shown in the screenshots. You may also need to make changes to your code to get it to compile.
Let’s get started!
Copyright © 2018 Apple Inc. All rights reserved. Terms of Use Privacy Policy Updated: 2016-12-08

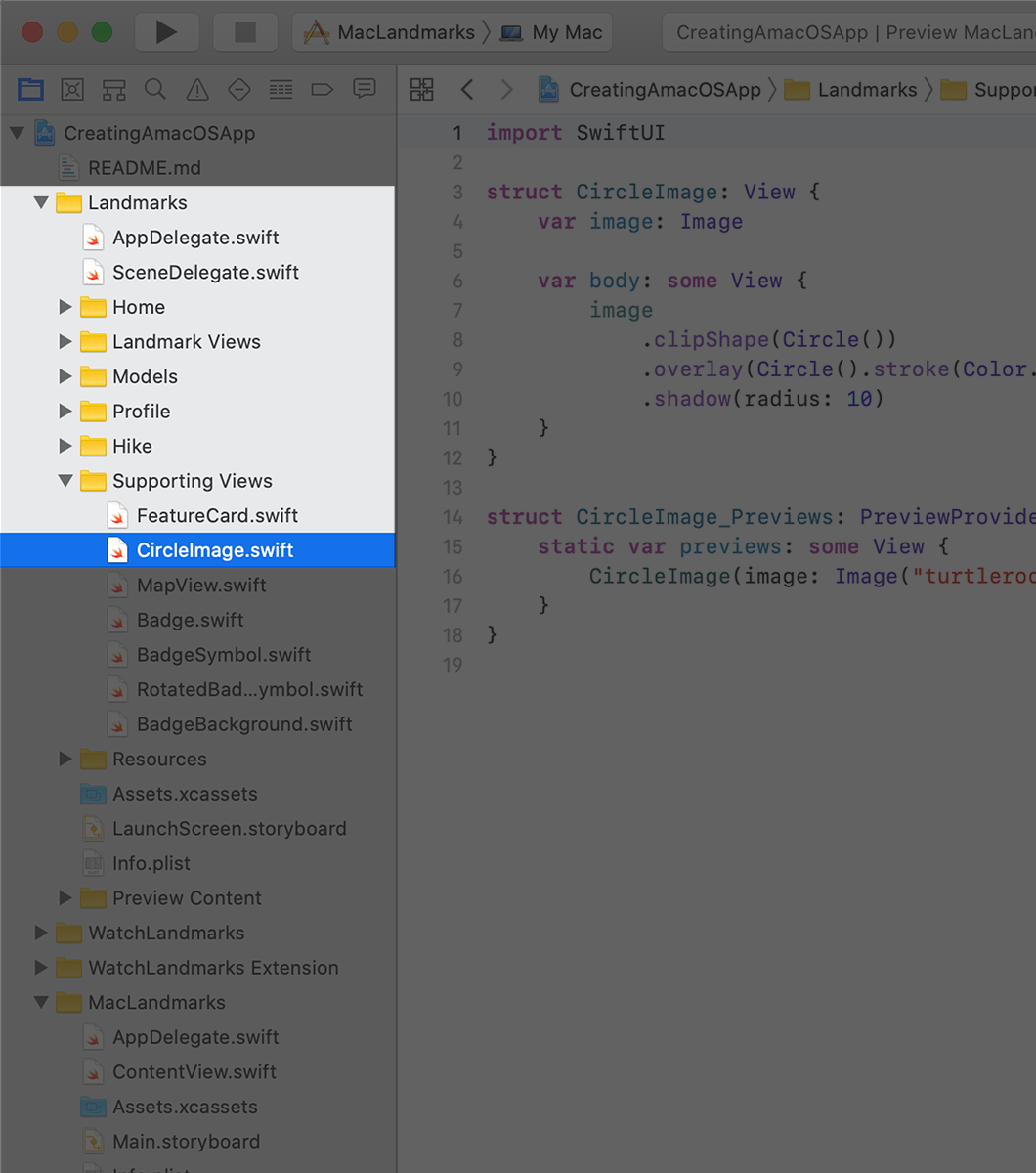
Boot Camp Control Panel User Guide
You can set the default operating system to either macOS or Windows. The default operating system is the one you want to use when you turn on or restart your Mac.
Set the default operating system
In Windows on your Mac, click in the right side of the taskbar, click the Boot Camp icon , then choose Boot Camp Control Panel.
If a User Account Control dialog appears, click Yes.
Select the startup disk that has the default operating system you want to use.
If you want to start up using the default operating system now, click Restart. Otherwise, click OK.
You can’t change your startup volume to an external FireWire or USB drive while you’re using Windows.
To learn how to change the default operating system using macOS, see Get started with Boot Camp.
Restart in macOS
Best Macos Apps
In Windows on your Mac, do one of the following:
Restart using Startup Manager: Restart your Mac, then immediately press and hold the Option key. When the Startup Manager window appears, release the Option key, select your macOS startup disk, then press Return.
If you’re using a portable Mac with an external keyboard, make sure you press and hold the Option key on the built-in keyboard.
Restart using Boot Camp Control Panel: Click in the right side of the taskbar, click the Boot Camp icon , then choose Restart in macOS.
This also sets the default operating system to macOS.
For more information about restarting in macOS, see the Apple Support article Switch between Windows and macOS.