Switch Apps Mac Os X Shortcut
No matter what you’re doing, efficiencyhelps—and what better way to be more efficient than with keyboard shortcuts?MacOS has dozens of keyboard shortcuts that help you perform simple tasks witha quick combination of clicks, rather than a prolonged search through the menusto perform the same function.
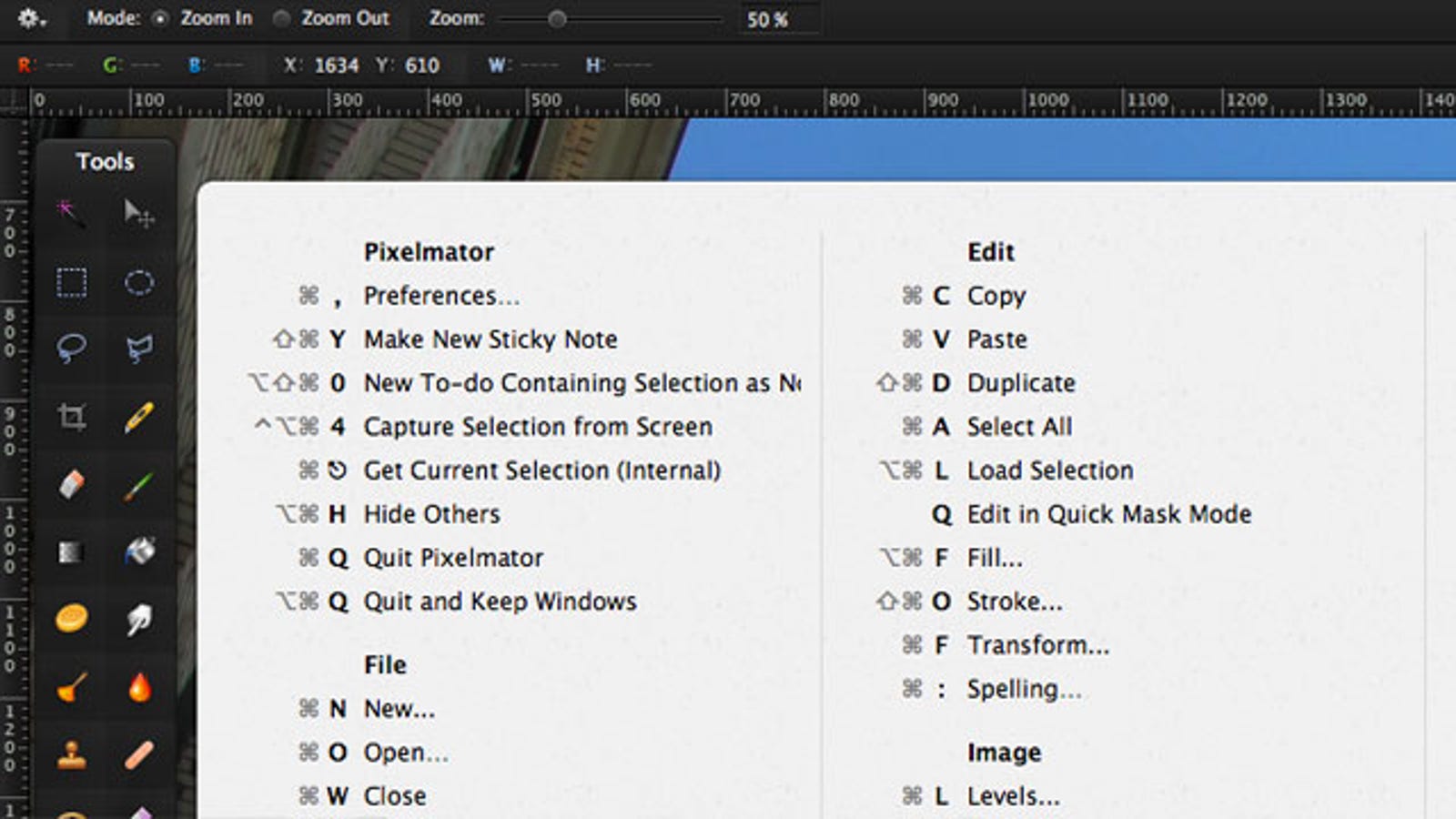
But even power users might not know everything. Here is a list of the best MacOS keyboard shortcuts to help improve your efficiency and reduce the amount of time you spend working.
Apr 29, 2019 Essentially, you can launch Dock apps with the Command+NumberKey shortcut. You will obviously have apps pinned to your Dock. This will include apps that are stock apps and third-party apps. Snap work great with both. If you tap the Command+1 keyboard shortcut, it will launch the very first. In the Dock arrangement below, the first app is Launchpad. The Best Mac OS X Keyboard Shortcuts. Plus how to create your own. Written by: Patrick Hearn Posted on. Command + A is the “Select All” shortcut. This comes in particularly handy at the end of a long day of work when you want to close out a lot of apps quickly.
I previously wrote a list of useful MacOS keyboard shortcuts, but that was over 9 years ago. Amazingly, all of the shortcuts in that article still work!
1. Spotlight (Command + Space)
Let’s face it: Spotlight is one of the greatest features of MacOS. The ability to search for any file, any application, and even suggested websites make it one of the most powerful tools available to Mac users. To open Spotlight, just hit Command and then the Space bar.
If you find yourself using Spotlight to figure out what folder a given file is in, just highlight the file in the Spotlight search and hit Command + Enter to open it in the folder that houses it.
2. Cut, Copy, Paste (Command + X Command + C, Command + V)
Copy + paste is probably the most used function on a keyboard. Let’s be honest: no one wants to type the same thing over and over again. If you’re editing a document, moving text from one section and placing it in another is vital.
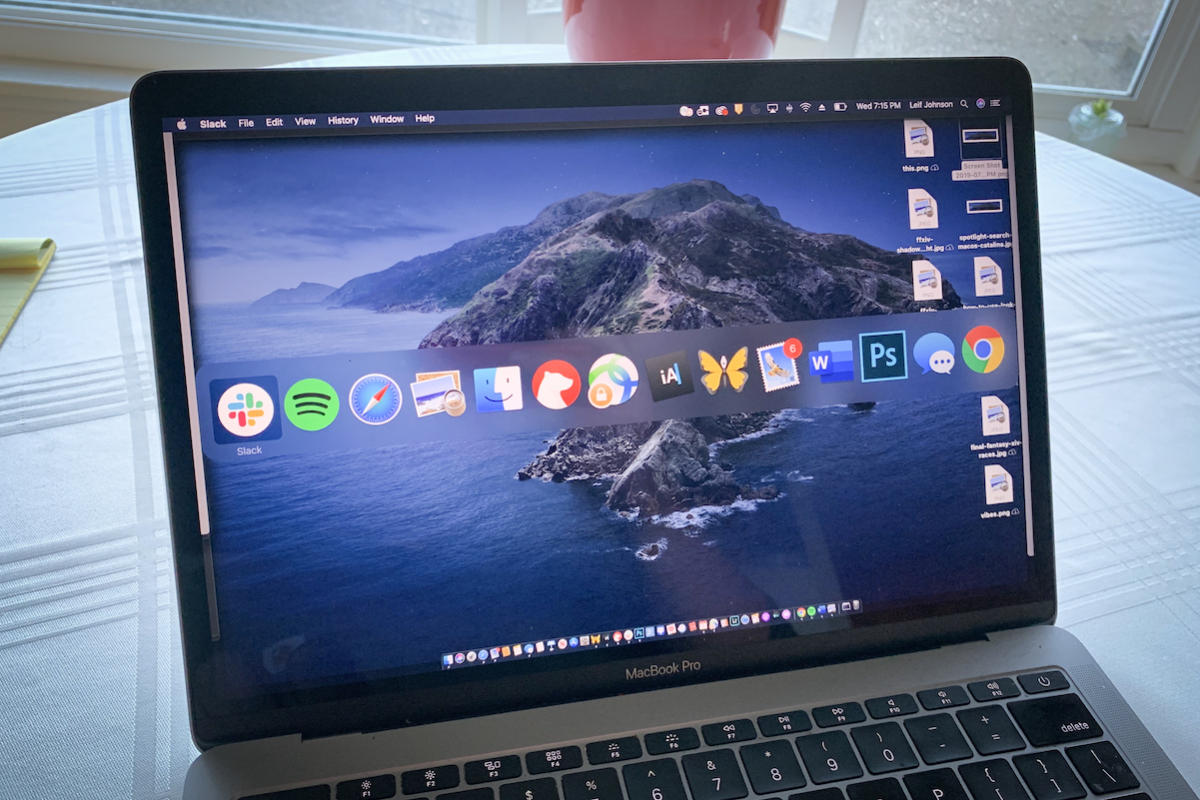
Sure, you could use the mouse or trackpad to do it, but the easiest way is to select a line of text and hit Command + X to cut, and then hit Command + V to paste. If you don’t want to remove the text but you still need to copy it, Command + C will do just the trick.
If you make a mistake during the process, a quick tap of Command + Z will under your most recent action.
Appcleaner download. ccleaner mac (54).
If you need to select a large amount of text all at once, Command + A is the “Select All” shortcut. And if you want to copy and paste text without losing its current styling, hit Command + Shift + V. This will paste the text into the new document with the same font, effects, and size.
3. Swap Between Apps (Command + Tab)
When you need to jump between tabs (say, a word document and web browser for research), clicking gets tedious. The easiest way is to hit Command + Tab to jump between the two most recently used app.
On the other hand, if you need to move to an app that’s open but not used recently, just press and hold Command and hit Tab to move between all open opens. If you want to move backward, hit Command + Shift + Tab.
4. Take a Screenshot (Command + Shift + 3)
Windows users are familiar with the Print Screen function, but taking screenshots on Mac isn’t so straightforward. To take a screenshot of your entire screen, hit Command + Shift + 3.
If you only want to take a screenshot of a specific section of the screen, hit Command + Shift + 4. This causes this cursor to change into a reticle. Click and drag the box to surround the area you want to screenshot. When you release the click, it will snap a photo and send it (by default) to your desktop.
5. Close Windows (Command + Q)
When you want to close a window without navigating the mouse to the red “X” at the top left of the screen, just tap Command + Q. This comes in particularly handy at the end of a long day of work when you want to close out a lot of apps quickly.
On the other hand, if the app is stuck or not responding, hitting Command + Option + Escape will bring up the Force Quit menu, similar to the Task Manager in Windows.
6. Quick Save (Command + S)
There is no feeling worse than losing a lot of progress on an essay or assignment because you haven’t saved in a while. The key to avoiding that is to get in the habit of quick saving. Just hit Command + S to save the file you’re currently working on. If you haven’t already assigned it a file name, you will be given the option to do so the moment you enter the command.
If you’ve already assigned a file name but need to assign it a new one, the “Save as” shortcut is Command + Shift + S.
7. Find (Command + F)
When reading through large amounts of text, it can be difficult to pinpoint exactly the section you need. If you know a specific keyword or phrasing that will narrow it down, just hit Command + F and enter the text. The screen will automatically jump to the first instance of the entered phrase and highlight it for easy location.
Custom Keyboard Shortcuts
Mac OS has a tremendous number of keyboardshortcuts already built in, but if you find it falling short of what you need,never fear. There are ways to create custom keyboard shortcuts. Here’s how todo it.
1. First, click the Apple icon in the topleft corner of your screen.
2. Select System Preferences.
3. Open Keyboard.
4. Navigate to the Shortcuts tab.
5. Select App Shortcuts at the bottom.
6. Click the “+” sign just under the box.
7. Select the application you want theshortcut to apply to. (All applications is an option.)
8. Enter the Menu item it will create ashortcut for.
9. Select the shortcut box and enter thekeystroke.
10. Congratulations! You now have a customshortcut.
Switch Apps Mac Os X Shortcut List
A few things to keep in mind: You must beexact in syntax and spelling when specifying the menu item to change. If not,the shortcut will not work. In the menu of the specified application, youshould see your new, custom shortcut displayed beside the action for easyreference.