This Software Requires Macos Version 10.13 0
- Macos 10 13 0 Download
- Macos Version 10.13 Download
- Download Macos 10 13
- Macos Version 10 13 0 Or Later Download
- Macos Version 10.13.0
If you are trying to find effective solutions to fix macOS High Sierra update stuck or failure error, you are at the right place. If you cannot download or install macOS 10.13 update on your Mac, or macOS 10.13 gets stuck, freezes or fails to install, don’t panic and just simply follow these instructions.
macOS High Sierra 10.13 downloaded but won’t install!
If you get stuck or fail to install the downloaded macOS 10.13, follow any one of the below tips to fix the issue:
Mar 27, 2018 When I try to install High Sierra, I get the following message: “We could not complete your purchase. This version of macOS 10.13.3 cannot be installed on this computer.” My spec is as follows: OS X Yosemite – Version 10.10.5 MacBook Pro (13-inch, Mid 2009) Processor: 2.26 GHz Intel Core 2.
- Open Launchpad > Delete 'Install macOS Sierra' file with a question mark on it
- Reboot Mac and retry downloading a new macOS Sierra update 10.13
- Click Apple Menu> Select App Store > Click Update next to macOS Sierra in the Update section.
macOS 10.13 High Sierra fails to install/gets stuck or freezes while installing!
You can go with two troubleshooting methods to fix the macOS 10.13 installation failure error:
Method #1. Install macOS update in Safe Mode to fix the macOS High Sierra 10.13 update stuck error
Macos 10 13 0 Download
- Disable or uninstall any Anti-virus software on your Mac
- Ensure Mac computer has a proper and reliable internet connection
- Install macOS Sierra in Safe Mode
- Hold Power until your Mac shuts down > turn your Mac on and hold the Shift key > release Shift when the Apple logo appears > The Mac shall be booted into the Safe Mode
- Then try to install macOS 10.13 update again
If you cannot install macOS 10.13 in Safe Mode, try a clean installation of the new update.
Use another scanning method or app: If you cannot scan to your Mac from your printer, try using an app, such as HP Smart or HP Easy Scan, or another method, such as Scan to Email or Scan to Network. Troubleshoot network and USB connection issues: Go to one of the following documents for additional scan connection troubleshooting. Download the latest drivers, firmware, and software for your HP Photosmart 5520 e-All-in-One Printer.This is HP’s official website that will help automatically detect and download the correct drivers free of cost for your HP Computing and Printing products for Windows and Mac operating system. This download includes the HP Photosmart driver, HP Printer Utility, and HP Photosmart Studio imaging software for Mac OS X v10.3.9, v10.4 and v10.5. Hp photosmart 5520 scan software mac.
Method #2. Clean installation of macOS High Sierra 10.13 to fix macOS fails to install issue
Macos Version 10.13 Download
To complete a clean installation of macOS High Sierra 10.13 on Mac, you may need to do some pre-installation preparation:
Step 1. Create a bootable installer
To do this, follow below-mentioned guidelines:
- Download the macOS Sierra 10.13 installation package from Mac App Store
- Connect a new USB drive with Mac > OpenDisk Utility in Applications/Utilities folder > Select thumb drive in sidebar and click Format
- Name USB as Untitled > Choose OS X Extended > Click Erase > Open Terminal once the USB is formatted and finish downloading macOS Sierra
- Ensure USB named Untitled is connected to Mac > Type below command in Terminal and hit Enter: sudo /Applications/Install macOS Sierra.app/Contents/Resources/createinstallmedia --volume /Volumes/SierraBootInstall --applicationpath /Applications/Install macOS Sierra.app --nointeraction &&say Done
- Enter the Administrator password if necessary. The command will create a bootable Sierra installer on the USB drive
Download Macos 10 13
Step 2. Clean installation of macOS 10.13
- Connect a USB bootable drive to your Mac and restart the Mac by holding Option until you hear the reboot tone
- Select the disk called Install macOS Sierra in the drive list that appears on screen
- Once the USB drive is booted, select Disk Utility> Choose Mac’s startup from the list > Click Erase
- Once Mac’s startup disk is formatted, return to the Utilities window and select Install macOS > Choose the recently erased startup drive to install macOS > Follow onscreen prompts to complete the installation
Caution –
If you forgot to create backups for your Mac data before the macOS 10.13 update, you still have a chance to restore lost data due to the update. Remo Data Recovery Software for Mac allows you to restore all data lost due to a macOS update.
You can also utilize this toolkit to recover files lost due to Mac crash, corruption of Mac hard drive, and many more.
Are you trying to upgrade your Mac from Sierra to High Sierra, the full installer of High Sierra can only be downloaded via the App Store, follow the link here,
Macos Version 10 13 0 Or Later Download
https://support.apple.com/en-us/HT208969, scroll down to part 4 where there is a further link that will take you to the App Store where you can download the OS. This will install the latest/ last version of High Sierra 10.13.6
It sounds like you were trying to install an update to High Sierra, possibly the Combo 10.13.6 from the Apple Support Downloads page, you must have an existing copy of High Sierra to do that as that is termed an update. Going from one OS to another, newer OS is called an upgrade and can only be done through the App Store.
Macos Version 10.13.0
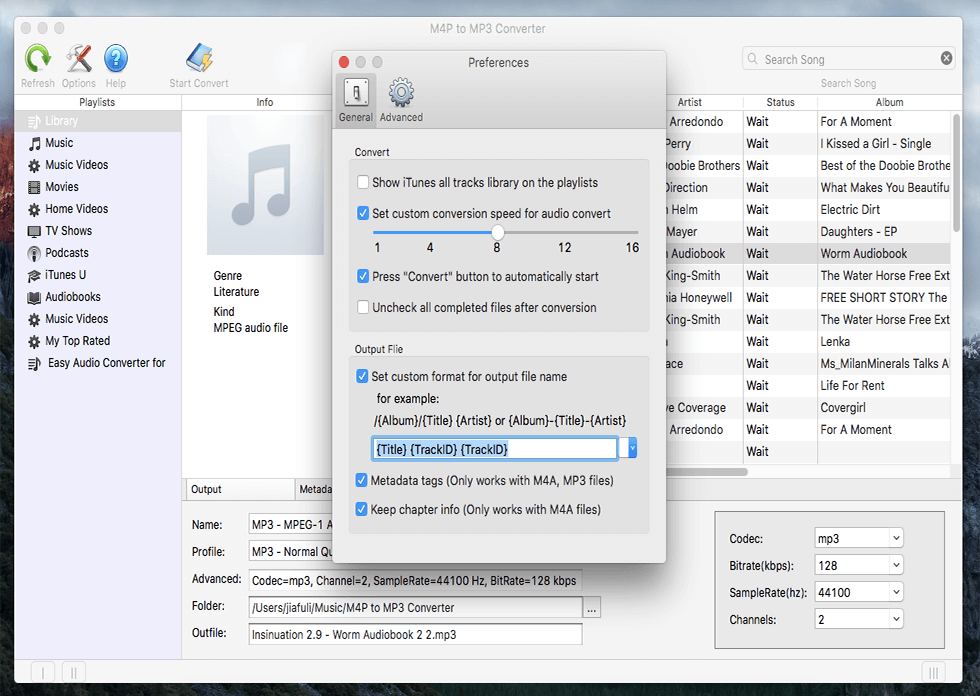
Dec 10, 2018 7:02 PM