Time Synhing Software For The Mac
- Time Syncing Software For The Mac Free
- Time Syncing Software For The Mac Computer
- Time Syncing Software For The Macbook Pro
- Syncthing is a continuous file synchronization program. It synchronizes files between two or more computers in real time, safely protected from prying eyes. Your data is your data alone and you deserve to choose where it is stored, whether it is shared with some third party, and how it's transmitted over the internet.
- Dec 12, 2019 The list of best Mac synchronization software in 2020: read about 10+ Mac synchronization solutions. Answers to the questions that might arise while looking for a great piece of software for syncing Mac a breeze.
- May 25, 2020 You can even sync data on your Mac with the Cloud and Microsoft services like Office 365 or your OneDrive storage. In addition, we want to recommend you 4 other software tools that have good parameters: GoodSync software is free for 30 days, then $49.95. With this easy-to-use software, you can sync Mac to Android and iOS devices as well as the Cloud.
- Mar 13, 2016 3. When the System Report panel launches, select “Software” from the list on the left side. That is where the uptime information for your Mac is located. In the right panel you should be able to see some software information about your Mac. You will find “Time since boot,” the uptime of your Mac.
Apple's Time Machine is the go-to backup method for many Mac users. Apple's termination of the AirPort series puts some users in a lurch over how they will be continuing to back up their Macs using Time Machine when Time Capsule is no more. Luckily there a few Apple approved Time Machine backup optionssans Time Capsule.
Mar 24, 2020 Click Screen Time in the sidebar, then select your child's name from the list on the right. Click the Open Screen Time button to return to Screen Time preferences. Choose your child's name from the menu in the upper-left corner. Click Options in the lower-left corner. Click Turn On.
However, not everyone will be able or willing to use a spare Mac as a backup location or attach yet another external drive or even buy an expensive Time Machine capable NAS. There do exist other hacked solutions that will allow you to use any networked location — including a Windows share. Although this method cobbles together various utilities to make it function (and as such could be subject to points of failure), you can easily set up Time Machine to use a non-approved location for backups. Here's how!
The problem
The issue that makes Time Machine more difficult in terms of options for backup locations is that it requires use of Apple's proprietary HFS+ filesystem. Although I'm certain the HFS+ features that Time Machine uses for file versioning and linking could be 'mimicked' for use on other more open filesystems, the reality is that Apple chose HFS+ and supports that filesystem exclusively in Time Machine (in fact as of this writing Apple's new APFS isn't even supported for Time Machine backups as of yet).
Create a Windows share location
I won't go into detail on how to create a shared folder on a Windows PC but before you begin, you'll need to have a share created and accessible to your Mac that you want to run Time Machine on. For example, if you have a Windows PC named 'Server' and a network shared folder on the Windows PC named 'share', you'd be able to test for connectivity by doing the following:
- Start Finder.
- Click GO > Connect to Server.
Enter smb://Server/Share where 'server' is the name of the Windows PC and 'share' is the name of the shared folder.
- Click Connect.
If you've properly set everything up, you'll be prompted to enter a registered user and password. Make certain to save those credentials to your keychain for the OS to automatically use those credentials for connecting to the share for future access. You should also see that share in Finder in your 'Shared' section and see the 'Eject' icon next to it since it is now mounted.
Create a sparsebundle image
We now need to create an 'image' file that will, in essence, pretend to be an HFS+ filesystem for your Mac to back up to.
- Start Disk Utility.
- Go to File > New Image > Blank Image.
Rename the Save As to TimeMachine.
- Press the Down Arrow next to Save As.
- Select your mounted Share.
- Rename the Name of your sparsebundle.
Select the Size of the backup location. Be generous. If you want to be able to at the very least backup the entire contents of a full hard drive, elect a size at least equal to your Macintosh HD drive size. As a word of warning, the size you choose will be the size of the disk space that will be immediately created on the remote share.
- Make certain that the Format is set to Mac OS Extended (Journaled).
- Click Save. This will take a while especially if you set a large file size.
- Click Done.
Make the remote share automatically mount
In order for this hack to survive reboots, we need to ensure that the remote share is automatically mounted when you restart your Mac. Here is a simple way to get this done. Some drawbacks of this method are that it only works once you've logged in and it won't work for other users of your Mac.
Time Syncing Software For The Mac Free
- Start System Preferences.
- Select Users & Groups.
- Select your Username.
- Click Login Items.
Click the +.
- Navigate to and select your mounted share and TimeMachine.dmg file we created earlier.
- Click Add.
You may need to unmount the share before this can take effect but as of this moment, that share will automatically mount every time you reboot and log in.
Make Time Machine use the remote share and file
Finally, we're ready to make Time Machine see and use the Windows 10 share housing our sparsebundle file.
- Start Terminal.
- Enter the command sudo tmutil setdestination /Volumes/TimeMachine/ where 'TimeMachine' is the name you gave to your sparsebundle you created with Disk Utility.
- Enter your Password.
Check Time Machine
Now we just need to check that Time Machine sees the disk and is ready to use it for backups.
- Start System Preferences.
- Select Time Machine.
You should now see that Time Machine has a backup location and Select Disk shows the proper name of the sparsebundle.
Final Comments
Yes, this is far and away from the simple 'just works' ideology that Apple is famous for. But if you have no other choice, it works for our Time Machine purposes. Do you have any comments or questions? Let us know in the comment section!
macOS Catalina
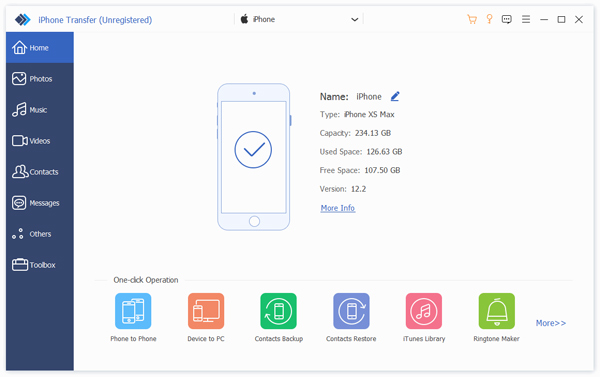
Main
We may earn a commission for purchases using our links. Learn more.
Closed for 2020Apple says its offices in the US will not fully reopen until at least 2021
Can protocol analyzer. According to a report from Bloomberg, Apple is planning for its office and many of its retail workers to remain remote for the rest of the year.
You can use Time Machine, the built-in backup feature of your Mac, to automatically back up all of your files, including apps, music, photos, email, documents, and system files. When you have a backup, you can restore files from your backup if the original files are ever deleted from your Mac, or the hard disk (or SSD) in your Mac is erased or replaced.
Create a Time Machine backup
To create backups with Time Machine, all you need is an external storage device. After you connect the device and select it as your backup disk, Time Machine automatically makes hourly backups for the past 24 hours, daily backups for the past month, and weekly backups for all previous months. The oldest backups are deleted when your backup disk is full.
Connect an external storage device
Connect one of the following external storage devices, sold separately. Learn more about backup disks that you can use with Time Machine.
- External drive connected to your Mac, such as a USB, Thunderbolt, or FireWire drive
- External drive connected to an AirPort Extreme Base Station (802.11ac model) or AirPort Time Capsule
- AirPort Time Capsule
- Mac shared as a Time Machine backup destination
- Network-attached storage (NAS) device that supports Time Machine over SMB
Select your storage device as the backup disk
When you connect an external drive directly to your Mac, you might be asked if you want to use the drive to back up with Time Machine. Select Encrypt Backup Disk (recommended), then click Use as Backup Disk.
An encrypted backup is accessible only to users with the password. Learn more about keeping your backup disk secure.
If Time Machine doesn't ask to use your drive, follow these steps to add it manually:
- Open Time Machine preferences from the Time Machine menu in the menu bar. Or choose Apple () menu > System Preferences, then click Time Machine.
- Click Select Backup Disk (or Select Disk, or Add or Remove Backup Disk):
- Select your external drive from the list of available disks. Then select ”Encrypt backups” (recommended) and click Use Disk:
Time Syncing Software For The Mac Computer
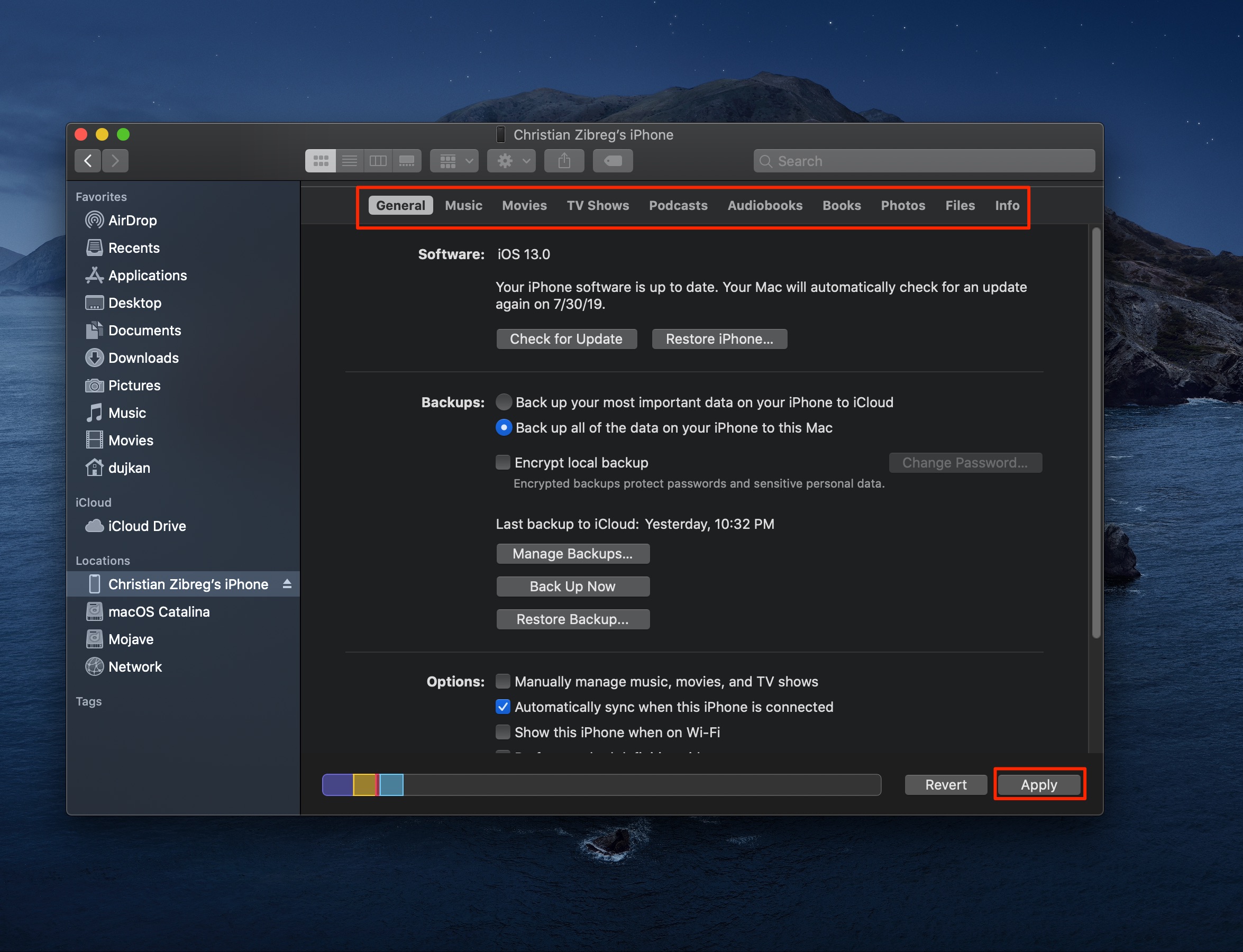
If the disk you selected isn't formatted as required by Time Machine, you're prompted to erase the disk first. Click Erase to proceed. This erases all information on the backup disk.
Enjoy the convenience of automatic backups
After you select a backup disk, Time Machine immediately begins making periodic backups—automatically and without further action by you. The first backup may take a long time, depending on how many files you have, but you can continue using your Mac while a backup is underway. Time Machine backs up only the files that changed since the previous backup, so future backups will be faster.
Time Syncing Software For The Macbook Pro
To start a backup manually, choose Back Up Now from the Time Machine menu in the menu bar. Use the same menu to check the status of a backup or skip a backup in progress.
Learn more
- If you back up to multiple disks, you can switch disks before entering Time Machine. Press and hold the Option key, then choose Browse Other Backup Disks from the Time Machine menu.
- To exclude items from your backup, open Time Machine preferences, click Options, then click the Add (+) button to add an item to be excluded. To stop excluding an item, such as an external hard drive, select the item and click the Remove (–) button.
- If using Time Machine to back up to a network disk, you can verify those backups to make sure they're in good condition. Press and hold Option, then choose Verify Backups from the Time Machine menu.
- In OS X Lion v10.7.3 or later, you can start up from your Time Machine disk, if necessary. Press and hold Option as your Mac starts up. When you see the Startup Manager screen, choose “EFI Boot” as the startup disk.