Transfer Apps To Itunes Mac
If you have an iPad with large number of apps installed on it and now you want to transfer these apps to your iTunes for backup, then you will probably want to know how to transfer apps from iPad to iTunes. In this post, I will introduce how to transer apps from iPad to iTunes with iTunes. Meanwhile, I would like to introduce you an iOS transfer tool, which you can use to transfer more, including music, videos, photos, playlists and contacts, to your iTunes or computer directly. Now let’s start.
May 18, 2020 Already got lots of and want to transfer your favorite apps from iTunes to your new iPhone? Here is a guide telling you how to transfer apps from iTunes to your iPhone easily and fast, along with some useful tips that you need to keep in your mind. Step 1: Connect your iPhone to your Mac and open up iTunes.
Part 1. Transfer Apps from iPad to iTunes with iTunes
- Transfer photos & videos at full Wi-Fi bandwidth. No cable nor iTunes needed!. Powerful and versatile Choose among a wide-range of transfer options (filename, sub-directory creation, photo edits). Create folders and albums on your iPhone & iPad for your Mac.
- How to transfer music from iTunes to Android on Mac To transfer songs, music albums, or music videos from iTunes library to Android devices, the best and quickest way is to use Wondershare TunesGo file transfer for Mac. The software enables you to transfer music, playlist, and videos from iTunes to Android phone in one click.
iTunes is a device management application that enables the iOS users to manage as well as transfer files and other data between the iOS device and computer. People are generally need to transfer the apps from an iPad to iTunes for backup. The guide below will show you how to transfer apps from iPad to iTunes in detail. Check it out.
Step 1 Connect iPad to Computer
Connect iPad to computer with the USB cable, and iTunes will automatically start. If not, you can manually start it. The program will recognize your iPad and display the iPad icon in the upper left corner.
Step 2 Transfer Purchases from iPad to iTunes
Click File > Devices > Transfer Purchases from iPad at the upper left corner of iTunes window. Then iTunes will transfer all the purchased items back to iTunes library, including the apps.
Note: Please note that the apps can't be transferred back to iTunes with this Transfer Purchases feature in iOS 9 or later.
Part 2. Transfer Other Files from iPad to iTunes with TunesGo
Besides apps, there are lots of other data and files present on your iPad that you may need to transfer to iTunes like image files, music files, playlists, movies, TV shows and others. One of the best ways to transfer these files is using Wondershare TunesGo. Wondershare TunesGo is a wonderful iPad file manager and transfer program that enables you to transfer and manage the files present on your iOS device and it also helps to take the backup of data within minutes.
Powerful iPad File Manager and Transfer Program - Wondershare TunesGo
- Directly transfer media files to iOS devices with a click.
- Transfer audio and video from iDevice to iTunes and PC.
- Import and convert music and video to iDevice friendly formats.
- Delete photos/videos in batch with a single click.
- De-duplicate the repeated contacts
- Fix & optimize ID3 tags,covers,song information
- Transfer music, photos without iTunes restrictions
- Perfectly backup/restore iTunes library.
- No iTunes needed
- Fully compatible with iOS 11
Some of the striking features of Wondershare TunesGo are given below.
- Enables to sync your iOS devices to PC, iTunes as well as other iDevice.
- Allows to transfer files to other iDevices without any restrictions of iTunes.
- The program will automatically de-duplicate the files.
- Allows to transfer files to other iDevices without any restrictions of iTunes.
- Converts images or videos to GIFs.
- The purchased music can be shared with different Apple IDs.
- Transfers files between any two Apple devices.
- Backs up songs and the song information attached.
Supported Files types by TunesGo
Photos | |
Movie Files | |
Music Videos | |
iTunesU |
How to Transfer Files from iPad to iTunes
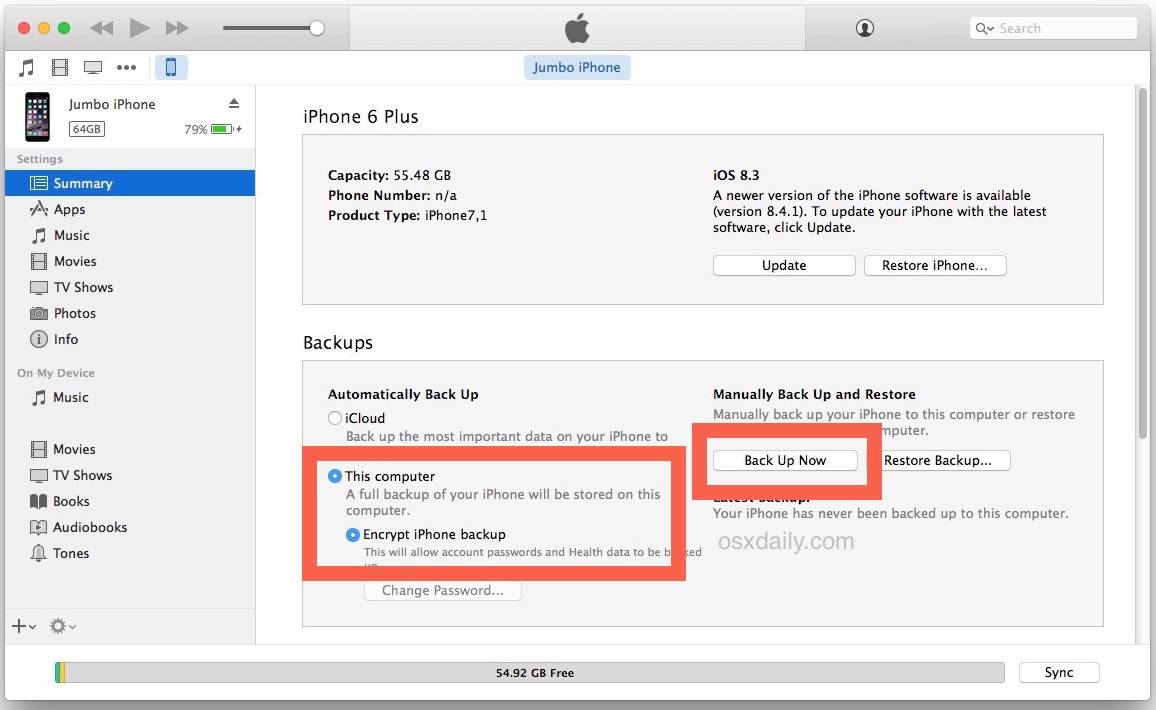
The following guide will show you how to transfer files from iPad to iTunes with Wondershare TunesGo. The post sets the Windows version of TunesGo as an example, and shows you how to transfer music from iPad to iTunes Music Library. Check it out.
Step 1 Start TunesGo
Download and install Wondershare TunesGo on your computer, then start it. The program will ask you to connect iOS device.
None of the annotations are particularly attractive aside from the text offerings, but they’re manageable and easy to use. Screen captures can also be saved to the desktop, obviously, or used to search for similar images on Google. Screen capture free mac application. Although most users will rarely use the latter utility, but it’s a welcome LightShot exclusive all the same.What do you think of our selection of the best free, screen capture tools? Once annotated, you can upload images to the Web and obtain a custom link for sharing via Facebook, Twitter,. Although users can easily download and install the desktop incarnation of the software for use within the system tray, installing the application as an add-on places a purple quill in the top-right corner of your selected browser, capturing a specified portion of the screen once clicked.Once you’ve made your selection, you can draw lines, highlight, freeform draw, add text, and add arrows.
Step 2 Connect Your iPad
Now connect iPad to computer with the USB cable, and the program will automatically detect your iPad. Then you'll see the manageable file categories in the main interface.
Step 3 Transfer Music from iPad to iTunes
Choose Music category in the main interface, and the program will show you the sections of audio files in the left sidebar, along with the contents in the right part. Now you can check the music files you want, and click the 'Export' button at the upper left corner, then choose 'Export to iTunes' in the drop-down menu. After that, TunesGo will start transferring music from iPad to iTunes Music Library.
Besides transferring multimedia files from iPad to iTunes library, you are also able to transfer playlists from iPad to iTunes with the help of Wondershare TunesGo. The following guide will show you how to do that.
Step 1 Start TunesGo and Connect iPad
Start Wondershare TunesGo and connect iPad to computer with the USB cable. The program will show you all manageable file categories in the main interface.
Step 2 Transfer Selected Playlist to iTunes
Choose Music category, and the program will show you the sections of audio files in the left sidebar, and the playlists below them. Now select the playlist you want to transfer, and right-click it, then choose Export to iTunes in the drop-down menu. The program will start transferring playlist from iPad to iTunes.
Transfer Itunes Backup From Pc To Mac
When the transfer finishes, you'll get the playlist in your iTunes Library. Wondershare TunesGo is an all-in-one solution for managing files on iPhone, iPad and iPod. With this program, you don't have to worry about the sync of iTunes anymore.
Ipad To Itunes Transfer Free
Conclusion: If you want to transfer apps from iPad to iTunes, you can rely on the Transfer Purchases feature of iTunes. But if you are going to transfer other files, Wondershare TunesGo will be your best option.