Transfer Apps To Mac Without Itunes
- Transfer Apps From Iphone To Mac Without Itunes
- Iphone Apps To Itunes
- Transfer Apps To Mac Without Itunes Download
May 26, 2019 Let’s check out some of those other ways to transfer Photos from your PC to iPhone without iTunes. Every way has its limitations and you can select the most appropriate tool for your needs. For example, you can send photos over the Internet, use Wi-Fi, install an app.
Aug 05,2019 • Filed to: iPod Music Transfer • Proven solutions
Is there any way to put music on an iPod without the use of iTunes? Surprisingly enough, there is a way. It’s nothing complicated or difficult either. In fact, we can confidently say that learning how to put music on iPod without iTunes is much easier than actually using the iTunes program. How? Well, that is dependent on the tools ability to bypass iTunes’s limits, allowing you to move all types of songs (even those not purchased directly from the Apple Music store.
We kind of touched upon it just now, but why would you want to put music on iPod without iTunes? Well, it all depends on you really. However, there are those that download or purchase their music from other sources than the Apple Music store, and unfortunately, that means that they won’t be able to freely put their music on their device.
It’s all about the limitations iTunes forces upon their users. After all, they want their users to purchase music from their store, and as such make it difficult to transfer anything that isn’t bought directly from them. These limits include:
- The inability to move music from iPod to iTunes freely. It’s impossible to transfer non-apple music through automatic sync (unless it is already on your iTunes library.)
- Transferring purchases from your iPod that was made from sources outside of the Apple Store is also impossible.
- iTunes to iPod transfer can also be troublesome — you run the risk of deleting all the music files on your device permanently. Rather than transferring songs from one device to another. It’s more like a replacement for your entire library.
- Device to Device transfer is also difficult. You’ll have to rely on your iTunes library each time.
- Unless you use the automatic sync and run the risk of deleting the music on your device, you’ll have to rely on the manual transfers. Which are fine but can lead to duplication of files.
Part 2. The Recommended Method to Put Music on iPod without iTunes
If you don’t want to deal with the limits imposed by the iTunes software, then the best way to bypass it is to use a data transfer software. For that, we recommend a program like iMusic. Unlike iTunes, iMusic will not limit the type of music that you can move. It was made specifically for putting music on iPod without iTunes and as such offers many convenient features that make all the limitations mentioned above meaningless.
iMusic - Best Music Manage Tool to Put Music on iPod Without iTunes
- Put music on ipod/iPhone without iTunes Easily.
- 1-click to backup iPad music to iTunes Library/Mac.
- Transfer music from Mac/PC/iTunes to iPhoneXR/XS/8/8plus/Android phone easily.
- Download music from over 3000 music sites, including download YouTube to MP3.
- Record music from any radio stations with music tag, covers, album name attached.
- Built-in library collected thousands of songs for free download.
Key Features of iMusic
- iPod to iTunes music transfer (non-apple music and apple music alike.)
- iTunes to iPod music transfer (non-apple music and apple music alike.)
- Automatic device to device music transfer.
- Duplication error detection system for preventing duplicated data.
- Full back up and restoration capabilities.
How to Put Music on iPod without iTunes by iMusic
Step 1 — Connect Device to PC
The first thing that you need to do after launching iMusic (which you can download from the iMusic official website) is to connect your iPod to your PC. Once that is done, select the DEVICE button on the top menu bar (which is circled in the image below.)
Instructions for how you should proceed if it is your first time connecting this device to your PC will be available on the screen.
Step 2 — Trust this Computer
Before anything else, you’ll have to select the Trust this computer option that appears on your device. This is just something you have to do if it is your first time connecting with the device, it won’t be needed again in the future.
Step 3 — Transfer iTunes Music to Device
After allowing your PC access to your iPod device, you will now be able to transfer music at will. To start, you just have to select the “Transfer iTunes Music to Device” option. This should bring you to the secondary window, where you’ll be able to decide which files you want to move.
Step 4 — Transfer from iTunes Device Window
On this secondary window, the top part is where you can decide how much of the data on your iTunes you want to transfer. For our purposes, we’ve simply chosen to select the “Entire Library” option. That will transfer all the items on our iTunes library onto the iPod.
Finalize the transfer by clicking the “Transfer” button.
Part 3. How to Put Music on iPod by Windows without iTunes
Another option, that you can try is the dr.fone transfer software. It works pretty much the same as the iMusic program. It’s really just a matter of taste at this point. The interfacing of dr.fone is just the tiniest bit different and a little bit more complex — because it offers so many different options. There is also a difference in cost as well, with the dr.fone software being the slightest bit more expensive in the long run.
How to Put Music on iPod by Windows without iTunes
Step 1 — Transfer
Upon launching of the dr.fone software, you should be greeted by the following menu screen (shown in the image below.) Here is where you can choose what action you want to take. Of course, in our case, we’re going to be selecting the “Transfer” option.
This will move us to a secondary screen where that particular action can be taken.
Step 2 — Transfer iTunes Media to Device
This secondary screen is where iMusic and dr.fone become really similar. Much like before, the available options for transfer will be displayed on this screen. The option that we’ll select to put music on iPod is the “Transfer iTunes Media to Device” option.
Step 3 — Entire Library
We’re now on our third window screen. This is where you’ll be able to choose what items from your iTunes library that you want to choose. We’ve selected the “Entire Library,” however you can be more particular about which files you want to transfer if you’d like.
Finish it up by clicking the “Transfer” button on the bottom right-hand corner of the screen.
Conclusion: Thus, we conclude our quick how to put music on iPod without iTunes tutorial! Hopefully, we were able to teach you some valuable knowledge on how you can go about using tools like iMusic and dr.fone to your advantage when it comes to putting music on your iPod. Of course, if you’re just a beginner, and want something simple and user-friendly, we recommend checking out the iMusic program first and foremost. Not only is it packed with all sorts of helpful features, it was also created to be highly intuitive and beginner friendly.
In this guide, you will learn four proven ways on how to transfer music from Mac to iPhone. Read on and learn how to sync music between your Mac and iPhone or iPad within minutes.
To freely enjoy music whenever you want and wherever you go, you will need to transfer music from the computer to a more handy device, like the iPhone in your hands.
In our another article, we have detailed how to transfer music from PC to iPhone. Here I'd like to further introduce four effective ways on how to sync music from Mac to iPhone or iPad, with which you will be able to sync music to your iPhone from Mac effortlessly.
- Copy Music from Mac to iPhone Without iTunes
- Sync Music from Computer to iPhone with iTunes
- Transfer Music from Mac to iPhone via Finder
- Transfer Music from Mac to iPhone via Cloud Services
Method 1. How to Transfer Music from Mac to iPhone Without iTunes
When it comes to data sharing between your Mac and your iOS device, you can surely use iTunes to get things done. However, iTunes will cause data loss on your iPhone by replacing the existing content with the newly synced items. It's no exception when you transfer music from Mac to iPhone. Given that, many users prefer to sync music to iPhone without using iTunes.
How to transfer music from Mac to iPhone without iTunes? Many users choose to use the iOS data transfer software - EaseUS MobiMover to get things done.
With EaseUS MobiMover installed on your Mac or PC, you are able to: Software for mac free.
- Transfer data between an iPhone/iPad and a computer or between two iOS devices.
- Manage the files on your iPhone/iPad by deleting, adding or creating new items.
- Download online videos from YouTube and other sites to your computer or iPhone/iPad.
With it, you can not only transfer songs from Mac to iPhone but also do many things related to iOS data transfer.
To transfer music from Mac to iPhone without iTunes:
Step 1. Connect your iPhone to the Mac with a USB cable and tap 'Trust This Computer' on your device if you are asked > Run EaseUS MobiMover for Mac > Choose 'Mac to Phone' on the main screen > Click 'Select Files' to continue.
Step 2. Select the music files saved on your Mac, like MP3, and click 'Open' to continue.
Step 3. Check the selected items and click 'Transfer' to start moving MP3 files from your Mac to your iPhone or iPad. When the process is done, open the Music app on your iPhone or iPad to check the transferred items.
Other than music, EaseUS MobiMover also supports photos, videos, contacts, audiobooks, contacts, and other file types on your iPhone or iPad. Whether you want to transfer photos from Mac to iPad or transfer files from PC to iPad, it will also help. Download it now and apply it to sync music to your iPhone, safely and quickly.
Method 2. How to Sync Music from Mac to iPhone via iTunes
iTunes is Apple's official way to back up the iOS device and sync data from Mac to iPhone/iPad. If you don't mind the files on your iPhone to be replaced by the songs that will be downloaded to your iPhone, using iTunes could be a choice for you.
If you have added the songs you want to transfer to the iTunes library, follow the steps below directly. If not, there is one more step for you before you start: In iTunes, go to 'File' > 'Add File to Library' to add the items you'd like to sync to iTunes.
To download music from Mac to iPhone with iTunes:
Step 1. Connect your iPhone to your Mac and run iTunes if it doesn't launch automatically.
Step 2. In iTunes, click the device icon. If your iPhone can't connect to iTunes or is not showing up in iTunes, you need to solve the problem before you continue.
Step 3. Choose 'Music' from the left side panel and click the checkbox next to 'Sync Music'.
Step 4. Select the items you want to transfer from Mac to your iPhone, 'Entire music library' or 'Selected playlists, artists, albums, and genres'. If you choose the latter, you need to further select the specific items to copy.
Step 5. Afterward, click 'Sync' to start adding music from your Mac to your iPhone using iTunes. When it has done, you can check the songs on your iPhone music library.
Transfer Apps From Iphone To Mac Without Itunes
Method 3. How to Copy Music from Mac to iPhone via Finder
If your Mac is running the latest macOS Catalina, there will be no iTunes anymore. Instead, Finder now works to sync data and back up your devices. With Finder, you are able to sync the following files from Mac to your iPhone or iPad:
- Albums, songs, playlists, movies, TV shows, podcasts, books, and audiobooks
- Photos and videos
- Contacts and calendars
To sync music from Mac to iPhone with Finder:
Step 1. Connect your iPhone to the Mac with a USB cable and open Finder.
Step 2. Unlock your iPhone and trust the computer. If asked, enter your iPhone password to continue.
Step 3. In the Finder window, click your device under the 'Locations' section and select the 'Music' tab.
Step 4. Check the option 'Sync music onto [your iPhone name]' and select what to sync, 'Entire music library' or 'Selected artists, albums, genres, and playlists'.
Step 5. Make sure the songs you want to copy are selected and then click 'Apply' to start transferring music from Mac to your iPhone.
Method 4. How to Transfer Music from Mac to iPhone with Cloud Services
Cloud services like Google Play Music, Dropbox, and Amazon Music also enables you to transfer music from Mac to iPhone by syncing. These cloud-based music streaming services not only help to sync your data across your devices but also allow you to enjoy songs without downloading the items, and thus save your iPhone storage. Of course, you can download music to your iPhone to listen to it offline.
These cloud services work in a similar way. Let me take Dropbox as an example:
To sync music to iPhone from Mac with Dropbox:
Iphone Apps To Itunes
Step 1. Download and install Dropbox on your computer and iPhone.
Even though the icon of my fullscreen apps appears when tabbing and the menubar getting active, I don't see the app. Switching between fullscreen apps mac chrome tabs. For example, I have a space with my mail app, subversion app, safari and so on.To switch between my active apps I use ⌘ + tab all the time. Only when I go to Mission Control and click the app it will switch to the fullscreen window.Is there a setting or a shortcut to achieve this without using the mouse?
Step 2. Sign in to Dropbox with the same account on your devices.
Step 3. Upload the songs from the computer to Dropbox.
Step 4. Go to Dropbox on your iPhone and you will see the items you uploaded.
Step 5. Download music from your Mac to your iPhone according to your needs.
Other Tips to Put Music on iPhone
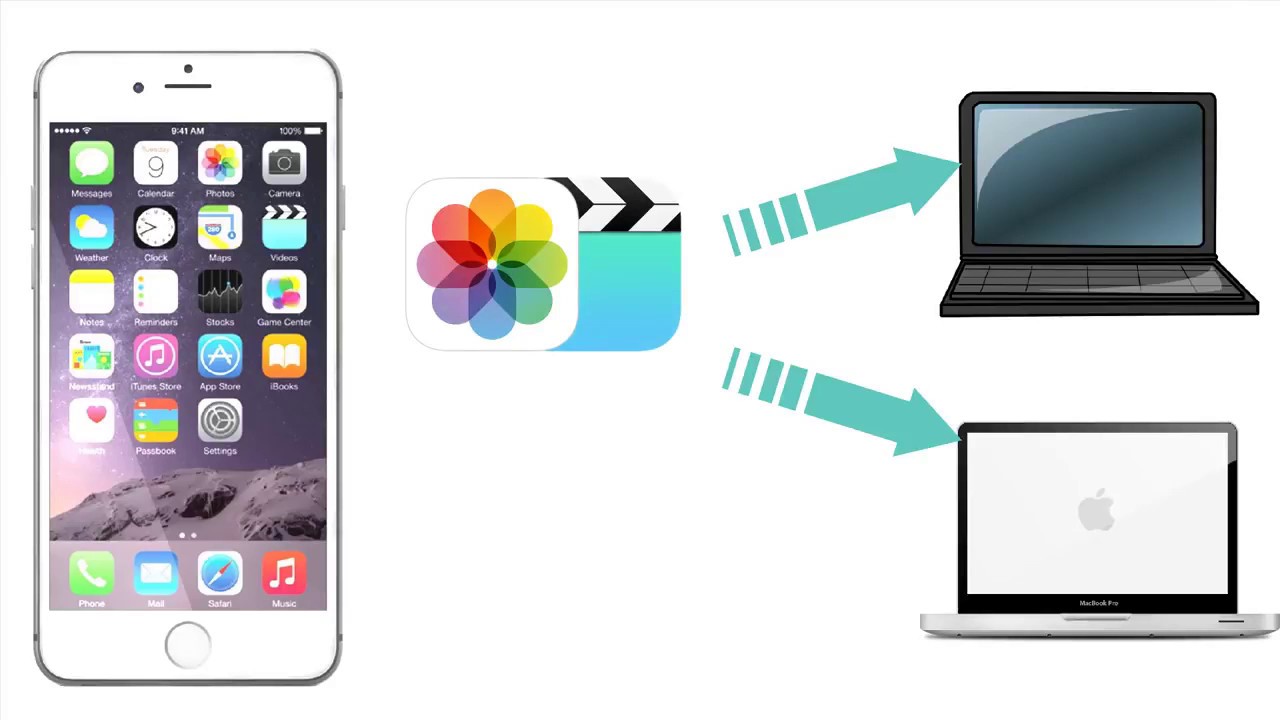
In addition to moving music from Mac to iPhone, there are other ways for you to put music on your iPhone. You can download music on your iPhone directly from the iTunes Store or subscribe to Apple Music. You can also transfer music from one iPhone to another to enrich your iPhone music library. For more details, refer to the guide on how to download music onto iPhone.
Transfer Apps To Mac Without Itunes Download
The Bottom Line
These are the common ways to transfer music from Mac to your iPhone or iPad. If you have subscribed to Apple Music, you don't need to perform the data transfer and your music from Mac will be synced to your iDevice automatically. If not, using one of the tips above should help you copy songs to your iPhone successfully.