Transfer Video From Mac To Camera Roll App
- Jun 25, 2020 Import photos and video from storage media, like a hard disk or SD card, to Photos for macOS. Use a scanner and Image Capture to import photos that were taken with a film camera. Import your images directly to a folder on your Mac with Image Capture.
- Photo Transfer App Easily transfer photos & videos to and from Computer and iPhone, iPad, iTouch & Android Transfer photos & videos over Wi-Fi & Bluetooth, no cables or extra software required. Your photos and videos are transferred directly from device to device using your local Wi-Fi network.They are not stored in an external server and they never leave your local Wi-Fi network keeping your.
- Sometimes, you transfer your video files from iDevice to computer and remove them from your iDevices. One day, you have to edit your videos in iDevices. You suddenly found there is no way to transfer the video files back to 'Camera Roll'. The normal sync app could only transfer video files to 'Videos' and seldom app could read files from it.
Capturing footage on your iPhone or Android device with FiLMiC Pro is easy — but what is the best way to import your video to a computer for editing?
If the reconnect doesn't occur, you need to repeat the transfer. How to transfer pictures from iPhone to computer. Those spectacular pictures you take with your iPhone camera deserve to be shown on a larger screen. With our free Documents app, you can import photos from iPhone to PC, Mac, or even TV within seconds. This is a great way to show. May 19, 2020 The transferred items will be saved in the VLC app by default. If you intend to transfer videos from PC to your iPad camera roll, you need to select the video files, click the share icon and choose 'Save number Videos' to export them to the Photos app on your device. How to Add Videos to iPad with iCloud.
This is a question we get all the time in a wide variety of forms:
Isn’t iTunes only for Mac? What do I use for FiLMiC Pro on Windows?
How do I maintain the original quality when transferring my video to a computer?
I saved my footage to an SD Card on Android but can’t find the files. Where are they?
Should I save to the FiLMiC Library on iOS? Or to the Photos app Camera Roll?
Well in this article we are going to share the best methods for transferring your FiLMiC Pro shot footage from your smartphone to an Apple or Windows computer, as well as answer the most frequently asked questions around importing footage.
IMPORTING FiLMiC PRO VIDEO ON A MAC
If you’re an iPhone user who saved to the FiLMiC Library…
Then iTunes File Sharing cannot be beaten as a transfer method. It is fast and ensures your clips arrive on your computer without modification:
If you’re an iPhone user who saved to the Photos app…
Then you’ll need to use Image Capture which comes preinstalled on MacOS to import your footage. We do not recommend saving to the Photos app for the these reasons.
If you’re an Android shooter who edits on a Mac…
You will need to use the free app Android File Transfer. This allows you to navigate to both the internal storage(/DCIM/FilmicPro) or your SD card (SD/Android/data/com.filmic.filmicpro/files/DCIM) and quickly copy your clips across to your computer.
IMPORTING FiLMiC PRO VIDEO ON A WINDOWS PC
If you’re an Android shooter on a Windows PC…
Importing your FiLMiC footage is an insanely easy process as it is no different to copying files across from an external hard drive. The above tutorial on Windows 10 import methods will take you through the process ⬆
If you’re an iPhone user who saved to the FiLMiC Library using a PC…
This process is identical to using a Mac: use iTunes File Sharing as it is fast and ensures your clips arrive on your computer without modification. iTunes for Windows can be downloaded for free here.
If you happened to save to the Photos app instead…
You can use the Windows 10 Photos app to easily import those clips. Both techniques are covered in the above tutorial on Windows 10 FiLMiC Pro import.
How to Import from FiLMiC Pro Video:
Top 6 Most Frequently Asked Questions:
Q1: Do you recommend Airdrop for transferring files from FiLMiC Pro?
A: Whilst Airdrop can be convenient it has major drawbacks:
- Airdrop drains your battery quickly
- It is much slower than using a wired connection with iTunes File Sharing
- Airdrop will automatically convert your HEVC files to H.264 and is therefore not a lossless process. It can actually change your format.
For these reasons iTunes File Sharing is the superior option if available to you.
Apr 07, 2016 Day One is a beautiful journaling app that can make you look forward to writing a journal regularly. And as a bonus you don’t have to stack years of your written journals in the bookshelves to collect dust. Writing the First Word. Day One is available in a few versions: Mac (US$ 19.99), iOS devices and Apple Watch (US$ 4.99). They can sync to one another using the Day One cloud server, but. First day app journaling mac. Dec 09, 2019 Since its release in 2011, Day One has been one of the most highly recommended journaling apps, landing a spot as Apple's Editors Choice in the App Store numerous times. It's not hard to see why. The app offers a wide array of features—just about everything you. Dec 06, 2020 Day One Journal 1.1.4 for MAC App Preview 2. The popular, award-winning journaling app is now available on Android! Our daily journal app will keep track of every chunk of your memory in a convenient and secure way and it’s versatile too. It can be your calendar journal, memory journal, travel journal and it’s great for both men and women. .App of the Year and Apple Design Award winner. “This superb journaling app remains pleasant to behold, easy to use, and a tough act for any rival to follow.” —Macworld - “Day One makes keeping a journal delightfully easy.” —Wired - “If you’re looking for a fantastic journaling app, or a great app. May 08, 2020 Popular journaling app Day One today updated to version 4.13, adding support for trackpad navigation on iPad, a new Day View interface, and other improvements. This release comes after the launch.
Q2: Isn’t iTunes only for Mac? What do I use for FiLMiC Pro on Windows if I shoot with an iPhone?
A: iTunes is freely available for Windows and can be downloaded here. The process for importing is identical to using a Mac and covered in this tutorial.
Q3: How do I maintain the original quality when transferring my video to a computer?
A: The best way to ensure your original file is untouched is to import using iTunes File Sharing on both Mac and Windows if you shoot on an iOS device. If you shoot on an Android device then you can easily copy the video files from the FiLMiC Pro directory straight to your computer as demonstrated here.
Q4: I saved my footage to an SD Card on Android but can’t find the files. Where are they?
If you saved your FiLMiC Pro video directly to your SD card, then you will find them located under the following path: SD/Android/data/com.filmic.filmicpro/files/DCIM
Q5: Should I save to the FiLMiC Library on iOS? Or to the Photos app Camera Roll?
A: By default you will be saving to the internal FiLMiC Library on iOS. This is by far the most reliable storage location and where we recommend you save your files for a number of reasons including:
- It is the most reliable and immediate location for the app to save data.
- iTunes File Sharing will not compress or alter your recording in any way.
- It provides the fastest transfer to a computer.
There are a couple downsides to saving to our internal library vs the Photos app however:
- If you delete the FiLMiC Pro app on iOS, your footage goes with it.
- Your recordings are not immediately accessible in editing apps that look for your footage in the native Photos app.
Downside number 1 is easily avoided: it takes some effort to delete an app so this shouldn’t happen accidentally.
And downside number 2 can be worked around: We let you copy your clips from the FiLMiC Library to the Photos app after capture.
But what are the downsides associated with saving to the Photos app?The main three are:
- It adds an additional point of failure (if the iOS transfer mechanism fails then we have a problem).
- It may recompress unsupported formats (such as 4K anamorphic clips).
- On older devices iOS may not accept all high speed framerate clips.
In short don’t save to the Photos app if you want the best results. Use the FiLMiC Library and then copy to the Photos app if needed.
Q6: Would you recommend I save to an SD card on Android instead of my internal storage?
A: Unlike on iOS you do have the ability to choose between saving to internal storage or external storage (micro SD card) provided your hardware supports this. This can be set in FiLMiC Pro under the Settings > CMS menu.
Unfortunately when saving to an external SD card directly, the directory is not scanned by the Gallery app (SD/Android/data/com.filmic.filmicpro/files/DCIM).
In addition, even the fastest Micro SD card can struggle with the high bitrates FiLMiC Pro provides. So whilst the card itself may be fast enough to record in 4K Extreme, the actual transfer speeds supported by your phone hardware can’t always keep up.
For this reason we recommend saving to internal storage for the utmost reliability and performance, and then copying to your external micro SD card when you need to free up space.
We hope this helped! Please let us know if you have any questions in the comments below.
Make sure you’re subscribed to the FiLMiC Pro Youtube Channel for more reviews, smartphone video samples and tutorials, and you can find more information on our website.
Thanks for reading!
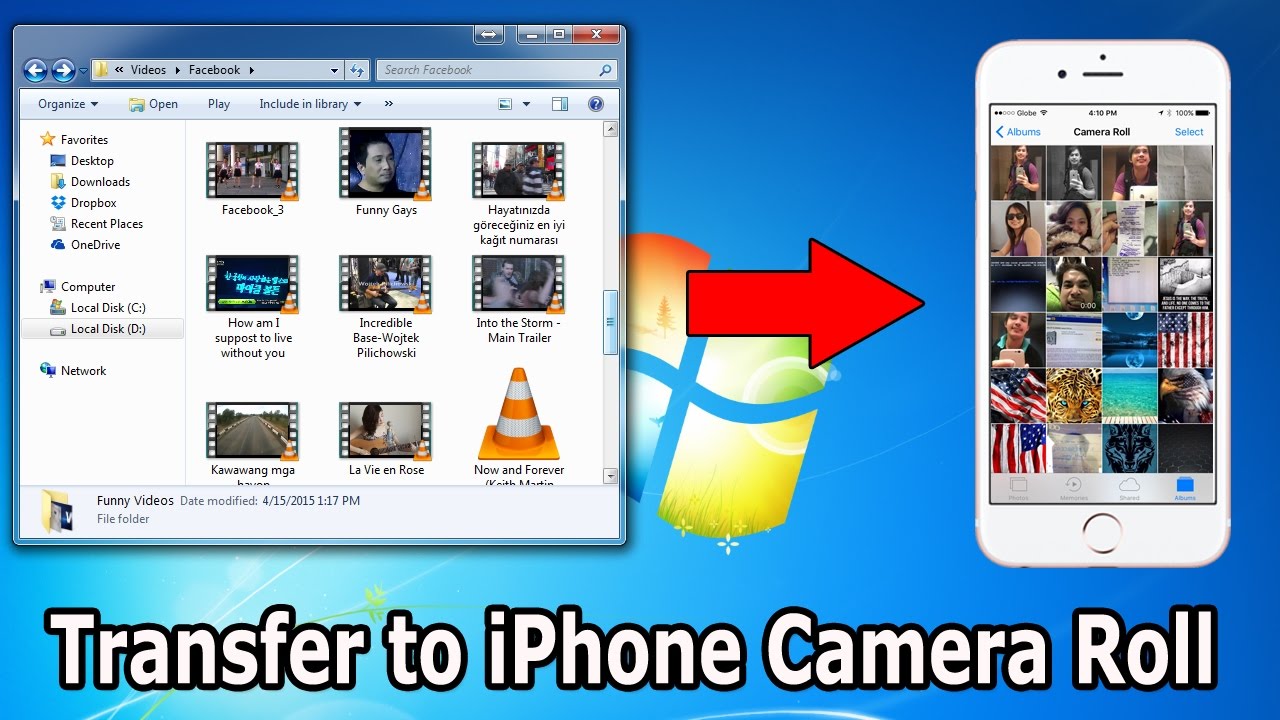
Even if you don’t store a lot of things on your iPhone, just with the regular housekeeping, you’ll definitely run out of space over time. You can protect yourself from this problem by buying an iPhone with larger built-in storage. But if you have already purchased an iPhone and are running out of space, what can you do? An excellent solution is to transfer the iPhone camera roll to Mac.
Method 1:Transfer iPhone Camera Roll to Mac Using Image Capture
Image Capture from Apple is an excellent tool for transferring camera roll to Mac. Apart from photos, it can also be used to transfer MP3 songs as well as videos to Mac. Use the steps mentioned below.
Step 1: Connect your iPhone to Mac and then launch Image Capture.
Step 2: From the bottom of the screen, you can view the images as icons or thumbnails.
Step 3: Look for the ‘Import To’ button and click on it.
Step 4: Now, you’ll get to select the location where you want to important the photos on your Mac.
Step 5: Select the photos that you want to transfer to Mac and then click on ‘Import’.
Method 2: Transfer iPhone Camera Roll to Mac With iTunes
The most commonly used method to transfer iPhone camera roll to Mac is iTunes. While you can sync your camera roll with your computer or Mac automatically, you can do that manually as well.
Note: Launch iTunes on your computer. Make sure that you have updated iTunes to the latest version.
Step 1: Connect your iPhone to the computer and select the device icon.
Step 2: Look for ‘Photos’ on the left.
Step 3: Click on the box next to the ‘Sync Photos’.
Step 4: Select the folder from which you want to sync the photos.
Step 5: Click 'All Folders' or 'Selected Folders'.
Step 6: Click on ‘Apply’.
Method 3: Transfer iPhone Camera Roll to Mac With Third Party App
There are multiple ways to transfer camera roll to Mac. But it is iMyFone Umate Pro or iMyFone Umate Pro for Mac that allows you to transfer photos, compress them, and also enables you to manage your iPhone storage in an easier and quicker way. Download iMyFone Umate Pro today and free up a lot of space in your iPhone.
Key Features
Download Camera Roll From Iphone
Step 1: Launch the app and connect your iPhone to your Mac.
Step 2. Now, select ‘1-Click Cleanup’ and then click on ‘Quick Scan’.
Step 3. Once this scan is completed, you will get options, like Compress Photos, Delete Photos, and Backup Photos.
Step 4. Click on ‘Backup Photos’ and a copy of the camera roll will be created on your Mac.
Note